هناك عدد من الأسباب التي قد تجعلك ترغب في ذلك السماح بالنوافذ المنبثقة على جهاز Mac الخاص بك. على سبيل المثال ، قد ترغب في التأكد من أن وظائف معينة تعمل بشكل صحيح (على سبيل المثال ، المدرسة والخدمات المهنية). أو قد ترغب في رؤية كل ما يقدمه موقع الويب لجمهوره.
إنه أمر مزعج عندما تدرك أن النافذة المنبثقة لا تظهر عند الحاجة. قد يكون متصفحك قد حظره بهدوء. الآن ، سنناقش الطرق المختلفة التي يمكنك من خلالها تمكين النوافذ المنبثقة على جهاز Mac الخاص بك باستخدام أكثر المتصفحات شيوعًا. قفز في!
دليل المادةكيفية تمكين النوافذ المنبثقة على متصفح Safari الخاص بككيفية تمكين النوافذ المنبثقة على متصفح Firefox الخاص بككيفية تمكين النوافذ المنبثقة على متصفح كروم الخاص بكنصيحة مهمة: تسريع المستعرضات الخاصة بك وجهاز Mac بالكاملوضع كل ذلك معا
اقرأ أيضا:كيفية إزالة الإعلانات على ماك؟كيفية إيقاف تشغيل iMessage على Mac؟
كيفية تمكين النوافذ المنبثقة على متصفح Safari الخاص بك
Safari هو المتصفح الافتراضي داخل أجهزة Mac. لا يزال يسمح لك بإدارة النوافذ المنبثقة بسهولة. يمكنك القيام بذلك باتباع الخطوات البسيطة أدناه:
الخطوة 01: افتح نافذة Safari نشطة وانقر فوق Safari. يوجد هذا في الجانب الأيسر العلوي لجهاز Mac الخاص بك.
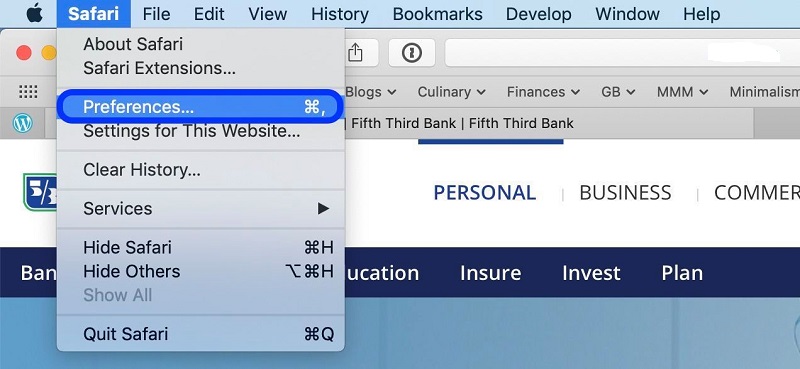
الخطوة 02: حدد التفضيلات. سيفتح نافذة جديدة بها أيقونات مختلفة للإعدادات.
الخطوة 03: انقر فوق الرمز الموجود في الأعلى حماية.
الخطوة 04: الآن ، ابحث عن القسم الذي يقول محتوى الويب. سيتم وضع العديد من مربعات الاختيار بجانبه. ابحث عن مربع الاختيار المسمى Block Pop-Up Windows. قم بإلغاء تحديد هذا المربع.
الآن! الأمر بسيط مثل 1-2-3. في هذه الحالة ، 1-2-3-4. يمكنك ببساطة الخروج للعودة إلى نافذة Safari النشطة السابقة. بعد ذلك ، يمكنك إعادة تشغيل Safari للتأكد من إجراء التغييرات.
إذا كان لا بد من ظهور نافذة منبثقة ، فسيقوم Safari بحظرها وإرسال إشعار موجود في شريط العناوين. سيخبرك أنه حظر نافذة منبثقة. يمكنك فتح هذه النافذة المنبثقة بسهولة خاصة إذا كنت تريد استخدام ميزة معينة في المتصفح.
ما يمكنك فعله هو النقر فوق الإشعار في شريط العناوين وسيمنحك Safari خيارًا لعرض النافذة المنبثقة الفعلية. قد تلاحظ أن هذا قد يكون مشكلة كبيرة. إنها ليست من أفضل الطرق التي يمكن للمتصفح من خلالها إدارة النوافذ المنبثقة. ومع ذلك ، لا يزال من المفيد إذا كنت تعرض النوافذ المنبثقة فقط من حين لآخر ولا تريد تعديل إعداداتك بشكل دائم.
كيفية تمكين النوافذ المنبثقة على متصفح Firefox الخاص بك
لا يزال Firefox خيارًا شائعًا عندما يتعلق الأمر بالمتصفحات خاصة منذ إطلاقه كمية. وبالتالي ، إذا كنت تستخدم Firefox ، فيمكنك اتباع الخطوات أدناه لتمكين النوافذ المنبثقة:
الخطوة 01: افتح نافذة Firefox.
الخطوة شنومك: انقر فوق زر القائمة يظهر على شكل ثلاثة أسطر.
الخطوة 03: اختر التفضيلات.
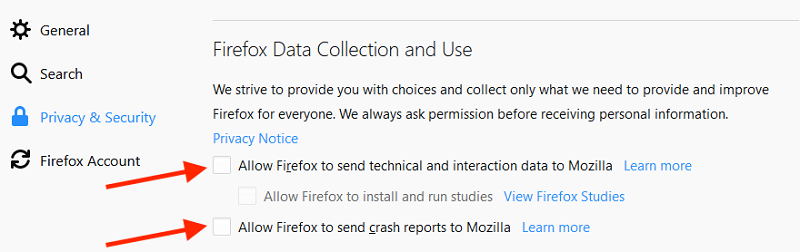
الخطوة 04: ابحث عن ملف لوحة بعنوان الخصوصية أو الأمن. سيعتمد هذا على إصدار المتصفح الخاص بك. اذهب إلى هذه اللوحة. بعد ذلك ، حدد موقع قسم باسم الأذونات.
الخطوة 05: تم تسمية أحد مربعات الاختيار "نوافذ كتلة منبثقة." كالعادة ، يجب عليك إلغاء تحديد هذا المربع.
الخطوة 06 (اختياري): قد ترغب في النقر فوق "استثناءات" الموجودة على الجانب الأيمن من المربع المسمى "حظر النوافذ المنبثقة." في هذه النافذة التي ستظهر ، يمكنك إدخال عناوين مواقع الويب التي يُسمح فيها بالنوافذ المنبثقة. انقر السماح بإضافة الموقع إلى القائمة. يمكنك إضافة مواقع متعددة إذا كنت ترغب في ذلك. وإذا كنت تريد إزالة موقع الويب هذا من القائمة ، فيمكنك القيام بذلك أيضًا.
كيفية تمكين النوافذ المنبثقة على متصفح كروم الخاص بك
يعد Chrome متصفحًا شائعًا للغاية خاصة لأولئك الذين يحبون تصفح Google. الآن ، دعنا نلقي نظرة خاطفة على كيفية تعامل Chrome مع النوافذ المنبثقة وما يمكنك فعله حيال ذلك.
الخطوة 01: قم بتشغيل متصفح Chrome. اضغط على القائمة التي تبدو على شكل ثلاث نقاط. يوجد هذا في الجزء العلوي الأيمن من الشاشة.
الخطوة شنومك: اختر الإعدادات. سيتم الآن فتح علامة تبويب جديدة بالإعدادات بداخلها.
الخطوة 03: قم بالتمرير لأسفل إلى الجزء السفلي من النافذة المنبثقة. اختر متقدم.
الخطوة 04: يجب فتح قسم بعنوان الخصوصية والأمن. يجب أن تلاحظ هذا على الفور. في هذا الجزء ، انظر إلى علامات التبويب وابحث عن تلك المسمى إعدادات المحتوى. حدد علامة التبويب هذه.
الخطوة 05: سيتم فتح قسم آخر. ابحث عن الإدخال المسمى بالنوافذ المنبثقة. حدد هذا الإدخال وسيتم فتح نافذة جديدة. سترى خيارًا واحدًا يسمح لك بالتبديل بين الاختيارات المصنفة محظور ومسموح.
الخطوة 06: قم بتبديل الخيار إلى السماح. سيسمح هذا الآن بالنوافذ المنبثقة "كافة".
الخطوة 07: يحتوي هذا القسم من إعدادات Chrome على خيار يسمى السماح. في هذا القسم ، يمكنك وضع مواقع محددة حيث تريد السماح للنوافذ المنبثقة بالظهور.
يتوفر أيضًا خيار يتيح للمتصفح السماح تلقائيًا بالنوافذ المنبثقة على أي موقع. عندما يحظر Chrome صفحة من فتح نافذة منبثقة ، سيظهر رمز صغير في شريط العناوين. يقول هذا الرمز "منعت المنبثقة." تظهر كنافذة صغيرة عليها الحرف X. ما عليك سوى النقر فوق هذا الرمز للسماح بهذه النافذة المنبثقة المحددة. أو يمكنك اختيار السماح لجميع النوافذ المنبثقة التي تأتي من هذا الموقع المحدد.
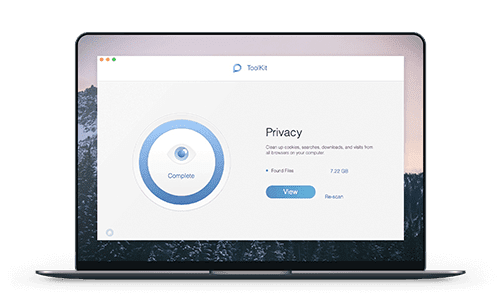
نصيحة مهمة: تسريع المستعرضات الخاصة بك وجهاز Mac بالكامل
ولكن إذا كنت ترغب في الارتقاء بلعبتك إلى مستوى آخر ، فيمكنك استخدام أقوى أداة في iMyMac ، اي ماي ماك باور ماي ماك. تتيح لك هذه الأداة التحقق من حالة جهاز Mac الخاص بك وتنظيف الملفات غير المرغوب فيها غير الضرورية وتوفر مجموعة أدوات متعددة الوظائف. يمكنك بسهولة إدارة الملفات وإلغاء تثبيت التطبيقات دون ترك الملفات غير المرغوب فيها المتبقية.
يمكن أن يكون المتصفح البطيء جدًا مزعجًا للغاية. لا داعي لوجود صفحات ويب يتم تحميلها ببطء شديد ، يمكنك تسريع المستعرضات الخاصة بك من خلال أداة الخصوصية في PowerMyMac. يساعد في تحسين تجربة التصفح عبر الإنترنت عن طريق تنظيف ملفات تعريف الارتباط والمحفوظات والملفات غير المرغوب فيها. بالإضافة إلى ذلك ، فهو يساعد على حماية المعلومات الحساسة عن طريق مسح آثار الخصوصية. يمكن استخدام PowerMyMac على نظامي macOS و macOS X.
وضع كل ذلك معا
يمكن أن يكون السماح بالنوافذ المنبثقة على جهاز Mac الخاص بك مفيدًا للغاية خاصة إذا كنت ترغب في الاستفادة من الوظائف المختلفة داخل موقع الويب. هناك خطوات مختلفة يمكنك اتباعها لتمكين النوافذ المنبثقة على المتصفحات الشائعة مثل Chrome و Firefox و Safari. لكن كل هذه المتصفحات تسمح لك بإدارة النوافذ المنبثقة ببضع نقرات بسيطة. أخيرًا ، إذا كنت ترغب في تسريع تجربة المتصفح وجهاز Mac بالكامل ، فيمكنك استخدام أداة الخصوصية في PowerMyMac وأداة المسح الضوئي الرئيسية ، على التوالي.



