بعد فترة طويلة ، تم إعطاؤك جهاز كمبيوتر ، ولا سيما ماكنتوش. لكن للأسف ، ما كنت تبحث عنه هو سطح مكتب يعمل بنظام Windows. تريد استخدام برامج مثل Microsoft Office و Notepad ++ والمزيد ، لكنك تعلم جيدًا أنها تعمل فقط على جهاز الكمبيوتر الذي يعمل بنظام Windows.
بقدر ما قد يكون الأمر صعبًا ، هذا هو الحال تمامًا ولكن هل هو حقًا؟
يعرف غالبية المستخدمين ، بمن فيهم أنت ، فقط كيفية تشغيل برامج Mac في برامج Mac أو Windows في Windows.

لم يعلموا أن هناك طريقة أفضل للقيام بالأشياء ، وذلك من خلال تشغيل Windows على جهاز Macintosh الجديد.
ومع ذلك ، على الرغم من أننا قد نجعل الأمر يبدو سهلاً ، إلا أنه في الواقع أصعب قليلاً مما تعتقد.
لهذا السبب ستوضح لك هذه المقالة كل خطوة حول كيفية القيام بذلك قم بتشغيل Windows على Mac حتى تتمكن من الاستمتاع بالمزايا التي كنت تتوق إليها منذ فترة طويلة.
دليل المادةالحد الأدنى من المتطلباتاستخدام iMyMac PowerMyMac للتحضير لتثبيت Windowsتثبيت Windows على Mac باستخدام Boot Campوفي الختام
اقرأ أيضا:كيفية تثبيت Windows على جهاز Macأفضل 6 طرق لإزالة الفيروسات من ماك
الحد الأدنى من المتطلبات
قبل أي شيء آخر ، يجب أن تعرف الحد الأدنى من متطلبات جهاز Mac الخاص بك حتى تتمكن من اتباع تعليماتنا بسلاسة.
لنبدأ بالموديلات المختلفة لنظام التشغيل Mac.
النماذج المتوافقة مع Boot Camp
تدعم بعض الطرز نظام Windows ، بينما لا يدعم البعض الآخر. تذكر أيضًا أنه إذا كان النموذج يدعم Windows ، فسيكون كذلك بشكل طبيعي معسكر في نظامها.
كل ما عليك فعله هو العثور عليه ، والذي لن يكون مشكلة لأننا سنرشدك إليه لاحقًا.
في الوقت الحالي ، ألق نظرة على النماذج التي يمكنها تشغيل Boot Camp ، وبالتالي ، Windows.
- iMac (2012 والإصدارات الأحدث) *
- Mac mini (2012 والإصدارات الأحدث)
- MacBook Air (2012 والإصدارات الأحدث)
- MacBook Pro (2012 والإصدارات الأحدث)
- Mac mini Server (أواخر 2012)
- Mac Pro (أواخر 2013)
- MacBook (2015 والإصدارات الأحدث)
- iMac Pro (2017)
إذا كان جهاز Mac الخاص بك ينتمي إلى أحد هذه الطرز ، فيمكنك المتابعة لقراءة المتطلبين الآخرين.
رسوم التحديث
على الرغم من أنه قد لا يكون أحد المتطلبات حتى الآن ، إلا أنه سيكون عندما يأتي تحديث لنظام Windows الخاص بك.
نظرًا لوجود تحديثات منتظمة ، سيُطلب منك دائمًا دفع رسوم لكل تحديث. ومع ذلك ، سيكون هذا في حده الأدنى وقد يكون البعض مجانيًا.
في كلتا الحالتين ، تذكر أنه سيتعين عليك الاستثمار في مرحلة ما على أي حال ، لذلك لا داعي للقلق بشأن هذا كثيرًا. وبالطبع ، دعونا لا ننسى متطلبات ذاكرة الوصول العشوائي.
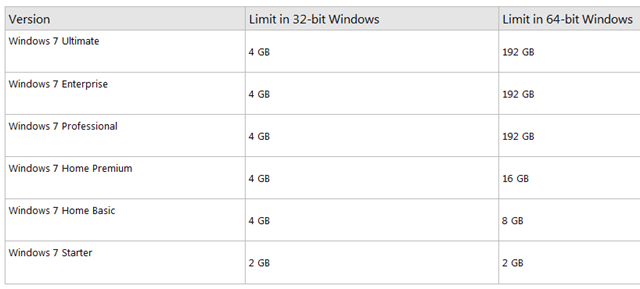
رامات
إذا كنت تبحث عن طريقة حول كيفية تشغيل Windows على Mac بسلاسة ، فيجب أن يتوفر في Macintosh الخاص بك 8 غيغابايت على الأقل من ذاكرة الوصول العشوائي.
نعم ، 8 جيجابايت. في حين أن هذا قد يكون كبيرًا بعض الشيء بالنسبة لأولئك الذين لم يشتروا جهاز Mac بعد ، إلا أنه في الواقع متوسط حجم ذاكرة الوصول العشوائي.
بينما لا يزال بإمكانك تشغيل Windows على Mac مع ذاكرة وصول عشوائي أقل من 8 غيغابايت ، ستواجه بعض المشاكل في الأداء.
مع الاهتمام بهذه المتطلبات ، يمكنك الآن الاستعداد لتثبيت Windows على جهاز Mac الخاص بك.
استخدام iMyMac PowerMyMac للتحضير لتثبيت Windows
قبل التثبيت الفعلي ، سيتعين عليك إعداد جهاز Mac الخاص بك لإجراء أي تغييرات ضرورية. يتضمن ذلك نسخ ملفاتك احتياطيًا وتنظيف القرص الثابت وما إلى ذلك.
للقيام بذلك ، قد ترغب في التفكير في استخدام اي ماي ماك باور ماي ماك، برنامج مصمم خصيصًا لمستخدمي Mac لتعديل نظام التشغيل الخاص بهم.
فيما يلي الخطوات الثلاث لإعداد جهاز Mac الخاص بك حتى تتمكن من تشغيل Windows.
افحص مواصفات جهاز Mac الخاص بك
من الواضح أنه سيتعين عليك التحقق مما إذا كان جهاز Mac الخاص بك مؤهلاً بالفعل لتثبيت Windows. إذا لم يكن الأمر كذلك ، فلن يكون لديك خيار سوى تسوية نظام التشغيل الحالي الخاص بك.
كخلاصة ، الحد الأدنى من المتطلبات هو نموذج متوافق و 8GB من ذاكرة الوصول العشوائي. رسوم التحديث متروك لك.
إليك كيفية التحقق من مواصفات جهاز Mac الخاص بك لذاكرة الوصول العشوائي:
- في جهاز Mac الخاص بك ، سترى أيقونة Apple في الزاوية العلوية اليسرى من الشاشة. سوف تحتاج إلى النقر فوق هذا.
- ستظهر لك بعد ذلك قائمة منسدلة تحتوي على خيار "حول جهاز Mac هذا" ، وهذا هو المكان الذي سيتعين عليك النقر فوقه مرة أخرى.
- سترى في النافذة الناتجة ملف علامة التبويب نظرة عامة من مواصفات جهاز Mac الخاص بك ، بما في ذلك حجم ذاكرة الوصول العشوائي. يمكنك أيضًا النقر فوق ملف ذاكرة علامة التبويب لمزيد من التفاصيل.
بالنسبة للطراز ، يمكنك فقط تحديد جهاز Mac باستخدام الرقم التسلسلي الذي حصلت عليه ، وهناك طرق مختلفة لكيفية البحث عنه:
- اتبع الخطوة السابقة حتى تتمكن من الوصول إلى ملف علامة التبويب نظرة عامة من مواصفات جهاز Mac الخاص بك. هنا سترى الرقم التسلسلي الخاص بك.
- ثاني أسهل طريقة للعثور على الرقم التسلسلي الخاص بك هي التحقق من الجزء السفلي لجهاز Mac الخاص بك ، على الرغم من أنه يجب عليك فصله أولاً. هذا هو المكان الذي يُكتب فيه الرقم التسلسلي عادةً.
- الطريقة الثالثة والأصعب هي التحقق من إيصال التعبئة الأصلي لجهاز Mac الخاص بك والذي سيعرض الرقم التسلسلي.
- بعد العثور على الرقم التسلسلي ، ابحث على الإنترنت عن طراز Mac الخاص بك باستخدام الرقم. كل نموذج له نمط مع الأرقام التسلسلية الخاصة به.
يعد تأكيد مؤهلات جهاز Mac الخاص بك أمرًا مهمًا لأنه قد يؤدي إلى تلف الجهاز إذا لم يفي بالمتطلبات ولكنه لا يزال يخضع لعملية التثبيت.
تنظيف القرص الصلب الخاص بك
بعد التأكد من مؤهلات جهاز Mac الخاص بك ، يجب عليك أيضًا التأكد من حصولك على مساحة خالية تبلغ 55 جيجا بايت. سيكون هذا للملفات من تثبيت Windows.
نحن نعلم مدى رعب القيام بذلك يدويًا ، لذلك يمكنك دائمًا اتخاذ الطريق السهل ، وكذلك الطريقة الأكثر أمانًا. نوصي باستخدام PowerMyMac.
PowerMyMac هي أداة شاملة لمستخدمي Mac تحتوي على العديد من الميزات ويمكنها تنظيف أنواع مختلفة من الملفات غير المرغوب فيها. يمكنه أيضًا تجاهل الملفات الضرورية إذا كنت تنوي ذلك.

فيما يلي نظرة على الأنواع المختلفة من الملفات غير المرغوب فيها التي يمكنك حذفها باستخدام PowerMyMac:
- نظام غير المرغوب فيه
- iPhoto غير المرغوب فيه
- إرسال بريد إلكتروني غير هام
- صور مماثلة
- اي تيونز غير المرغوب فيه
- ملفات سلة المهملات
- الملفات الكبيرة والقديمة
- التكرارات
من خلال بضع نقرات فقط ، يمكنك تنظيف جهاز Mac الخاص بك من جميع الملفات غير المرغوب فيها التي لا تحتاج إليها وسيتعين عليك الانتظار لبضع دقائق حتى يكتمل.
للاستمتاع بمزايا وراحة التنظيف السريع ، اتبع الخطوات التالية:
- تنزيل PowerMyMac هنا.
- قم بتشغيل PowerMyMac وانقر فوق وحدة Master Scan.
- اختر نوع القمامة التي تريد تنظيفها أولاً. (البريد الإلكتروني ، iTunes ، iPhoto ، إلخ.)
- انقر تفحص.
- قم بإلغاء تحديد الملفات التي تريد حفظها ثم انقر فوق
باستخدام هذا ، كنت قد قمت بالفعل بتنظيف ملفات غير ضرورية بقيمة غيغابايت من جهاز Mac الخاص بك. سيمنحك هذا مساحة أكثر من كافية لتثبيت Windows. لكن لا تزال هناك خطوة أخرى للاستعدادات.
عمل نسخة احتياطية من الملفات الضرورية
في حالة فشل العملية ، يجب أن يكون لديك نسخة احتياطية من ملفاتك.
نظرًا لوجود العديد من الحالات حتى الآن حيث قام المستخدمون بحذف الملفات الضرورية عن غير قصد ، طور PowerMyMac ميزة خاصة بهم حيث يمكنهم استعادة الملفات المحذوفة.
على الرغم من اختلافه في النسخ الاحتياطية ، إلا أنه يمكن أن يعمل أيضًا إذا كنت تريد معرفة كيفية تشغيل Windows على Mac.
سيساعدك أيضًا على تأكيد وجود النسخ الاحتياطية الخاصة بك في البرنامج وحدة الحالة. مع هذا ، أنت الآن في الخطوة الأخيرة من كيفية تشغيل Windows على Mac.
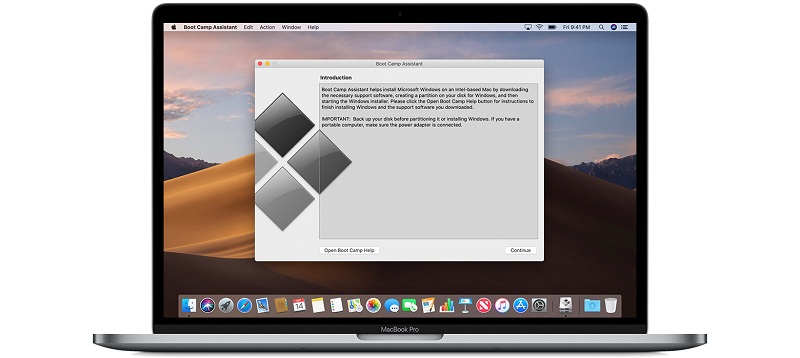
تثبيت Windows على Mac باستخدام Boot Camp
مع إعداد كل شيء وجاهز للعمل ، يمكنك الآن اتخاذ الخطوة الأولى لتثبيت النوافذ على جهاز Mac الخاص بك باستخدام ميزة Boot Camp.
الخطوة 1: تنزيل Windows 10 Disk Image
أول شيء عليك القيام به هو تنزيل صورة قرص Windows 10 من موقع Microsoft الرسمي. فيما يلي خطوات كيفية القيام بذلك:
- قم بزيارة هذا الموقع حيث توجد صورة قرص Windows 10.
- يجب عليك بعد ذلك النقر فوق تنزيل هذه الأداة.
- أخيرًا ، قم بتثبيت الأداة في جهاز Mac الخاص بك.
بعد تثبيت الأداة ، أنت الآن جاهز لتشغيل Boot Camp Assistant.
الخطوة 2: قم بتشغيل مساعد Boot Camp
إنّ معسكر مساعد سيكون "المساعد" طوال عملية التثبيت. يمكن العثور على هذه الأداة بشكل افتراضي في ملف التطبيقات من جهاز Mac الخاص بك ، ثم في ملف مجلد المرافق.
سيؤدي تشغيل Boot Camp Assistant إلى البحث تلقائيًا عن ملف ISO الذي قمت بتنزيله في الخطوة الأولى.
الخطوة 3: التقسيم والتنسيق
إذا كنت تستخدم محرك أقراص فلاش أو محرك أقراص ضوئيًا في هذه العملية ، فقد يُطلب منك تحديد المكان الذي تريد تثبيت Windows فيه.
إذا كان الأمر كذلك ، فاختر قسم BOOTCAMP ثم انقر فوق زر التنسيق.
إذا كنت لا تستخدم محرك أقراص فلاش أو محرك أقراص ضوئيًا ، فسيتم ذلك تلقائيًا وسيتعين عليك المتابعة إلى الخطوة 4 فورًا بعد الخطوة 2.
الخطوة 4: تثبيت Windows
أخيرًا ، الشيء الوحيد الذي كنت تنتظره ، وهو كيفية تشغيل Windows على Mac. كما قد تكون خمنت بالفعل ، هذا هو الجزء الأكثر إثارة ، لكنك ستجد أن هذا قد يكون صعبًا بعض الشيء.
لذا ، قم بربط أحزمة الأمان الخاصة بك أثناء قيامنا بتعداد الخطوات الخاصة بكيفية تشغيل Windows على Mac:
- حدد موقع ملف ISO الخاص بك واضغط على زر التثبيت.
- اكتب كلمة المرور الخاصة بك (إذا كان لديك أي منها) وسترى شاشة إعداد Windows.
- اختر لغتك التي تريدها.
- انقر على زر التثبيت الآن.
- اكتب مفتاح المنتج الذي تم توفيره لك أو إذا لم يتم تزويدك بأي مفتاح ، فما عليك سوى النقر فوق الخيار "ليس لدي مفتاح منتج".
- اختر Windows Home أو Windows 10 Pro في التحديد وانقر فوق زر' التالي.
- انقر فوق Drive 0 Partition X: BOOTCAMP:
- انقر على زر' التالي وانتظر بينما يتم تثبيت Windows.
- بمجرد أن تومض شاشة الإعداد ، يمكنك إما اختيار خيار تخصيص التثبيت أو استخدام الإعدادات السريعة. في حالة تخصيص التثبيت الخاص بك ، نقترح إيقاف تشغيل جميع الإعدادات والتحقق فقط مما تعتقد أنه يناسبك.
- إذا طُلب منك إنشاء حساب ، فاتبع تعليماتهم. قم بإنشاء اسم مستخدم ، أو حتى قم بإضافة كلمة مرور لمزيد من الأمان.
- انقر التالى.
- سيتم سؤالك بعد ذلك عما إذا كنت تريد تمكين مساعد Cortana الشخصي لك. يمكنك أيضًا النقر فوق ملف زر "ليس الآن" إذا كنت ترغب في تعطيله.
بعد هذه الخطوات الـ 12 ، يجب أن يقوم Windows بالتمهيد بالكامل.
سيكون هناك بعد ذلك مربع ترحيب حيث يتعين عليك قبول الشروط الواردة في اتفاقية الترخيص المقدمة. سيتم توجيهك بعد ذلك للنقر فوق زر التثبيت. بعد التثبيت ، انقر فوق "إنهاء" وسيتم إعادة تشغيل جهازك تلقائيًا.
ومع ذلك ، هناك حالات لا يتم فيها القيام بذلك تلقائيًا. في هذه الحالة ، هناك شيء واحد فقط عليك القيام به.
الخطوة 5: إعادة تشغيل جهاز Mac الخاص بك
لا يتم إعادة تشغيل بعض الطرز تلقائيًا حتى بعد القيام بالخطوات المذكورة سابقًا. بغض النظر ، سيتعين عليك إعادة تشغيل جهاز Mac للوصول إلى Windows. لكن الأمر ليس بهذه البساطة.
أولاً ، عليك إيقاف تشغيل جهاز Mac الخاص بك. بعد ذلك ، قم بتشغيله ولكن هذه المرة ، مع الاستمرار في الضغط على مفتاح Option (Alt). سيُطلب منك بعد ذلك اختيار محرك الأقراص الذي تريد التمهيد عليه.
بعد اختيار محرك الأقراص ، أصبح لديك الآن جهاز Mac بنظام التشغيل المزدوج في متناول يدك.
وفي الختام
من قبل ، لم يكن لديك أي جهاز. بعد ذلك ، تم إعطاؤك جهاز Mac ، على الرغم من أنك تريد Windows. ولكن الآن ، لديك جهاز متوافق مع كل من برامج Mac و Windows.
على الرغم من أن العملية طويلة بعض الشيء ، فلا توجد طريقة أفضل للتعامل مع الأشياء من وجود برنامج تابع لجهة خارجية تحت تصرفك.
إنها ليست مفيدة فقط من نواح كثيرة ، ولكنها أيضًا آمنة جدًا مع جميع أوراق الاعتماد المطلوبة.
في نهاية اليوم ، يمكنك الآن تنزيل برامج Windows التي لم تتمكن من القيام بها ، وذلك لعدة أسباب.



