لماذا سوف إزالة أي مدير بحث على ماك?
بمجرد أن يتأثر جهاز Mac بفيروس Any Search ، سيتم عرض صفحة ويب Any Search في أي وقت تقوم فيه بتشغيل Chrome أو Safari أو Firefox. يحدث هذا لأن أي فيروس بحث هو مخترق متصفح.
يبدو وكأنه محرك بحث غير ضار ، وفي الواقع ، يرسل جميع الاستفسارات إلى Yahoo ؛ ومع ذلك ، فإنه يسرق أيضًا حركة المرور ويستغل حركة المرور لعرض الإعلانات.
نظرًا لأنه يتم توزيعه مع التنزيلات التي تبدو أصلية ، بما في ذلك Adobe Flash Player ، فإنه قادر على التحايل على آليات الأمان المدمجة بالفعل في منتجات Apple.
إذا كنت متأكدًا من إلغاء تثبيت هذا التطبيق ، فيمكنك قراءة هذا الدليل للتعلم كيفية تنظيف البرامج بدون مجهود.
المحتويات: الجزء 1. هل يعد أي مدير بحث فيروساً؟ الجزء 2. 4 خطوات لإزالة أي مدير بحث على جهاز Mac الجزء 3. استنتاج
الجزء 1. هل يعد أي مدير بحث فيروساً؟
أي مدير بحث هو مكون إضافي على الويب سيظهر بمجرد تحديث Flash Player وسيغير صفحة الويب التي تم تعيينها كصفحة رئيسية افتراضية في المتصفح. يعمل هذا بشكل مشابه لمتصفح الخاطف ، مما يعني أنه يتحكم في المتصفح ويمنعك من الوصول إلى مواقع الويب التي قمت بوضع إشارة مرجعية عليها.
لماذا يود الأشخاص إزالة أي مدير بحث على نظام التشغيل Mac؟ إذا وجدت أنه يتم إعادة توجيهك إلى search.anysearch.net وربما مواقع أخرى تتضمن "search.anysearch" في عناوين URL الخاصة بها ، فهذا هو أول مؤشر تحذيري على إصابتك بفيروس Any Search.
قد يكون أي بحث قد تم تضمينه مع أحد التطبيقات المجانية التي حصلت عليها للتو من متجر التطبيقات. أي بحث مسؤول عن نشر البرامج الضارة مع ملفات البرنامج المساعد Safe Finder هذا شائن أيضًا.
عند تقديم إذن لتحميل التنزيل الذي يبدو قانونيًا أيضًا ، يتم منح التفويض أيضًا للمخترقين المجمعين لتثبيت أنفسهم. قبل إعطاء الموافقة على أي شيء يمكن تنزيله وتثبيته ، يجب أن تكون دائمًا واثقًا جدًا مما تحصل عليه وتتحقق من أن موقع الويب الذي حصلت منه منه مشروع.
بعض الناس تواجه صعوبات في إلغاء تثبيته. لكن الخبر السار هو أن التخلص منه لا ينبغي أن يكون صعبًا للغاية. لمعرفة كيفية إزالة Any Search Manager من Mac ، كل ما عليك فعله هو قراءة هذا الدليل لمعرفة التفاصيل المحددة.
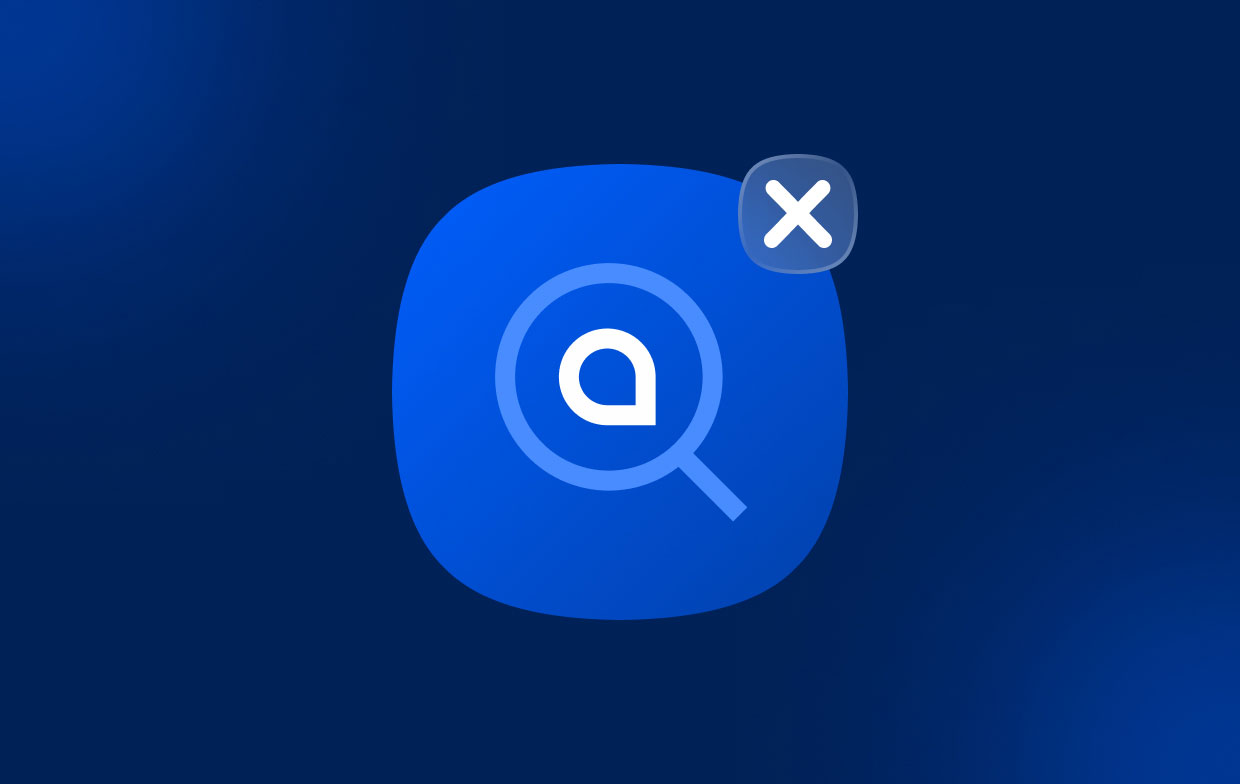
الجزء 2. 4 خطوات لإزالة أي مدير بحث على جهاز Mac
الخطوة 1. قم بإزالة أي مدير بحث من متصفحات Mac
طريقة 1. قم يدويًا بإلغاء تثبيت أي ملحقات أو وظائف إضافية لـ "إدارة البحث" على متصفحات مختلفة
# 1. كيفية إزالة أي مدير بحث من Mac سفاري
إعادة تعيين الصفحة الرئيسية الافتراضية للمتصفح.
- ساعات العمل سفاري بعد أن يكمل جهاز Mac الخاص بك عملية إعادة التشغيل.
- أختار التفضيلات من قائمة Safari التي تظهر بعد النقر على زر القائمة.
- يمكنك تحديد أداة البحث التي ترغب في استخدامها بالذهاب نحو بحث الخيار.
- اختيار أسئلة عامة علامة التبويب ، ثم قم بتغيير الصفحة الرئيسية إلى الصفحة التي تريدها أن تكون صفحتك الرئيسية ، ثم قم بتغيير الخيارات التي تظهر أعلى هذا الخيار إلى الخيارات التي تفضلها أكثر من اختيارات القائمة.
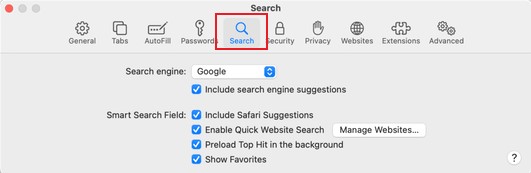
# 2. كيفية إزالة أي مدير بحث على ماك الكروم
- ابدأ تشغيل Google Chrome.
- يمكنك الوصول إلى الإعدادات الصفحة إما عن طريق النقر فوق الرمز الذي يشبه الخطوط الأفقية (الموجودة في الجانب الأيسر من النافذة) أو عن طريق كتابة chrome:
//settings/في شريط URL. - تحديد "افتح صفحة محددة أو مجموعة من الصفحات"من القائمة المنسدلة التي تظهر بعد النقر على"بطريق الانطلاق."
- بعد النقر على "أضف صفحة جديدة، "داخل مربع النص الذي يظهر ، اكتب أو انسخ عنوان URL للصفحة ، تريد أن تكون بمثابة صفحة بدء.
- إختار ال حفظ الخيار.
- انقر نقرا مزدوجا فوق الإعدادات أيقونة هذه المرة.
- إختار ال محرك البحث.
- تحديد "إدارة محركات البحث، "ثم حدد"المزيد" بجوار "أي بحث،" وثم "ازله من القائمة."
- تراجع ثم حدد شريط القائمة بجانب "محرك البحث المستخدم في شريط العناوين"لتغييره. حدد إدارة محركات البحث ثم أضف واحدًا إلى القائمة (عن طريق التحديد المزيد واختيار جعل الافتراضي) أو يمكنك النقر فوق أضف وأدخل عنوان URL لمحرك بحث آخر.
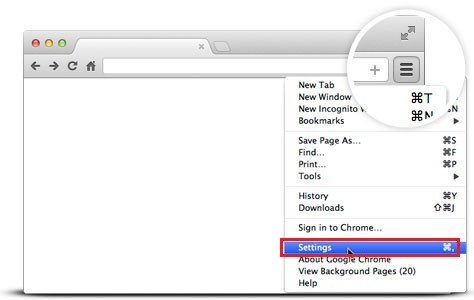
# 3. كيفية إزالة أي مدير بحث على ماك برنامج فايرفوكس
- افتح موزيلا فايرفوكس.
- يمكنك إما إدخال about: التفضيلات إلى شريط URL أو النقر فوق علامة تبويب الإعدادات (التي تشبه ثلاثة خطوط أفقية) الموجودة على الجانب الأيمن من شريط المهام.
- يمكنك الاختيار بين صفحة Firefox الرئيسية أو عنوان URL مخصص من خلال النقر على السهم المنسدل بجوار "الصفحة الرئيسية والنوافذ الجديدة"في فئة الصفحة الرئيسية. إذا قمت بتحديد ملف عنوان ورل مخصص الخيار ، أدخل عنوان URL الذي تريد أن تبدأ في المربع المتوفر.
- بعد تحديد فئة البحث من القائمة المنسدلة للصفحة الرئيسية ، مرر لأسفل إلى "محركات البحث بنقرة واحدة". حدد أي بحث، ثم اضغط على حذف الخيار.
- مرر لأعلى في الأعلى ، وحدد القائمة ضمن "محرك البحث الافتراضي"، ثم اختر أداة البحث التي ترغب في استخدامها.
الطريقة الثانية. استخدم PowerMyMac لإزالة Any Search Manager تلقائيًا من مستعرضات Mac
هذا النهج له فوائد جديرة بالملاحظة أكثر من الإزالة اليدوية لأن الأداة ، اي ماي ماك باور ماي ماك، يمكنه إزالة أي مدير بحث بدقة على نظام التشغيل Mac. بالإضافة إلى ذلك ، سيكتشف الحل الآلي الملفات الأساسية للفيروس ، والتي قد يكون من الصعب العثور عليها بشكل طبيعي ، داخل منصة البرنامج.
فيما يلي دليل لاستخدام PowerMyMac لإصلاح مشكلة AnySearchManager:
- أختار تمديد من الميزات.
- أختار SCAN من القائمة لإجراء بحث يحدد موقع كل مكون إضافي لنظام التشغيل Mac ويعرضه.
- كما ترى ، الأنواع الثلاثة من الإضافات هي Spotlight Plugins ، ملحقات الإنترنت(اختر هذا) ، وأجزاء التفضيلات.
- ابحث عن أي مدير بحث ملحقات أو المكونات الإضافية.
- لتنشيطها أو إلغاء تنشيطها ، يمكنك تبديل الزر المجاور لها من تشغيل إلى إيقاف.

بالإضافة إلى ميزة "الامتدادات" هذه لإزالة Any Search Manager على Mac ، يمكنك أيضًا استخدام ميزة "App Uninstaller" لهذا التطبيق من أجل احذف أي برامج ضارة من جهاز Mac الخاص بك. أي تطبيقات تريد إزالتها من جهاز Mac الخاص بك مثل يمكن إزالة البرامج الضارة تلقائيًا وبشكل كامل بمساعدة برنامج إلغاء التثبيت هذا.
الخطوة 2. تحقق من الملفات الشخصية غير المصرح بها على نظام التشغيل Mac
- من قائمة Apple ، اختر تفضيلات النظام.
- ابحث عن قسم بعنوان ملامح.
- إذا كان موجودًا ، فحدده ، ثم انظر لمعرفة ما إذا كان هناك حساب مسمى تفضيلات المشرف.
- إذا كانت تفضيلات النظام موجودة ، فحدد القفل ، وإذا طُلب منك ذلك ، أدخل معلومات تسجيل الدخول لفتحه.
- حدد حساب AdminPrefs هذا ثم حدد "-"الموجود في الزاوية السفلية اليسرى من النافذة. هذا مهم بالنسبة لك لإزالة Any Search Manager من Mac.
الخطوة الثالثة. احذف ملفات وكلاء الإطلاق المشبوهة وملفات الشياطين
لإزالة Any Search Manager على نظام Mac ، يجب أيضًا حذف بعض الملفات المشبوهة:
- إختار ال Go القائمة داخل مكتشف، ثم حدد الذهاب إلى مجلد.
- أدخل
/Library/LaunchDaemons. - ابحث في ملفات .plist ، ثم ابحث عن الملفات ذات الأسماء التي لا تعرفها.
- إذا قمت بتحديد واحد ، فحدده وابحث في الملف لمعرفة ما إذا كنت تعرف أسماء البائعين.
- إذا لم يكن هناك ملف ، فيمكنك نقل الملف نحو ملف سلة المهملات.
- كرر نفس الإجراء من 1 إلى 5 لـ
/Library/LaunchAgents~/Library/LaunchAgents. - بعد نقل جميع الملفات التي يريد المستخدمون التخلص منها إلى سلة المهملات ، يمكنك مسحها وإعادة تشغيل جهاز Mac.
الخطوة 4. تحقق من عناصر بدء التشغيل على جهاز Mac
من خلال التحكم في ما يتم تشغيله على جهاز Mac من خلال "التحسين"في PowerMyMac ، يمكنك تعزيز أدائه.
هناك خمس وظائف في هذا التطبيق يمكنك استخدامها لتسريع جهاز Mac الخاص بك: تسريع البريد ، تحرير مساحة قابلة للتطهير ، عناصر تسجيل الدخولوتحرير ذاكرة الوصول العشوائي وتنظيف ذاكرة التخزين المؤقت لنظام أسماء النطاقات.

في حدود "عناصر تسجيل الدخول"، لديك القدرة على التعامل مع قائمة البرامج التي يتم تشغيلها مباشرة بعد تسجيل الدخول. أي تطبيقات غير ضرورية أو بالكاد يتم استخدامها يمكن تمكينها أو تعطيلها بسهولة. لذا يمكنك إزالة أي مدير بحث على Mac تمامًا.
الجزء 3. استنتاج
يعد أي مدير بحث شكلًا ضارًا بشكل خاص من البرامج الضارة التي ، عند الاتصال الأول ، من المحتمل أن تسبب إحباطًا كبيرًا. ولكن إذا كنت متيقظًا واتبعت الأساليب الموضحة أعلاه ، فيجب أن تكون قادرًا على ذلك إزالة أي مدير بحث من ماك بدون الكثير من المتاعب.



