على الرغم من أن حذف البرامج من جهاز Mac الخاص بك قد يكون في بعض الأحيان عملية صعبة، إلا أن القيام بذلك عندما يتعلق الأمر بإلغاء تثبيت Movist، وهو مشغل الوسائط المحبوب على نظام macOS، يمكن أن يكون بسيطًا وغير مؤلم. إنها خطوة حكيمة ل إلغاء تثبيت Movist ماك سواء كنت مهتمًا بالتبديل إلى مشغل وسائط مميز أو تريد فقط مسح بعض مساحة القرص.
تشتهر Movist بواجهة المستخدم الرائعة ومجموعة متنوعة من الخيارات وأنواع ملفات الوسائط المدعومة. ومع ذلك، قد يؤدي إلغاء تثبيت Movist إلى تحسين سرعة جهاز Mac الخاص بك وتخزينه إذا كنت لا تعتقد أن ذلك مطلوبًا أو تفضل استخدام مشغل وسائط آخر. يمكنك تنظيف نظامك وإنشاء طريقة لبرامج أو بيانات جديدة تناسب متطلباتك بشكل أفضل عن طريق إزالة Movist من جهاز Mac الخاص بك. لذا، إذا كنت مستعدًا لإلغاء تثبيت Movist Mac، فلنبدأ مع طرق إزالة مفيدة حتى تتمكن من استعادة السيطرة على موارد جهاز Mac الخاص بك.
المحتويات: الجزء 1. ما هو تطبيق Movist لنظام التشغيل Mac؟ الجزء 2. كيفية إزالة Movist من نظام Macالجزء 3. الطريقة الصحيحة لإزالة Movist بالكاملالجزء 4. استنتاج
الجزء 1. ما هو تطبيق Movist لنظام التشغيل Mac؟
يُطلق على مشغل الوسائط الكامل الميزات المصمم خصيصًا لنظام التشغيل macOS اسم Movist. يحتوي على واجهة مستخدم رائعة وقدرات لعب قوية وتوافق واسع النطاق.
ومع ذلك، هناك عدة أسباب وراء رغبتك في إلغاء تثبيت Movist Mac. ربما تكون قد اكتشفت مشغل وسائط مختلفًا يوفر المزيد من الميزات أو يلبي احتياجاتك بشكل أفضل. يمكن أن يكون ذلك أيضًا لزيادة سرعة النظام أو توفير مساحة للتخزين على جهاز Mac الخاص بك. مهما كان السبب، فإن إزالة Movist هي خطوة حكيمة تنظيف جهاز Mac الخاص بك وتأكد من تلبية متطلبات تشغيل الملف بشكل فعال.
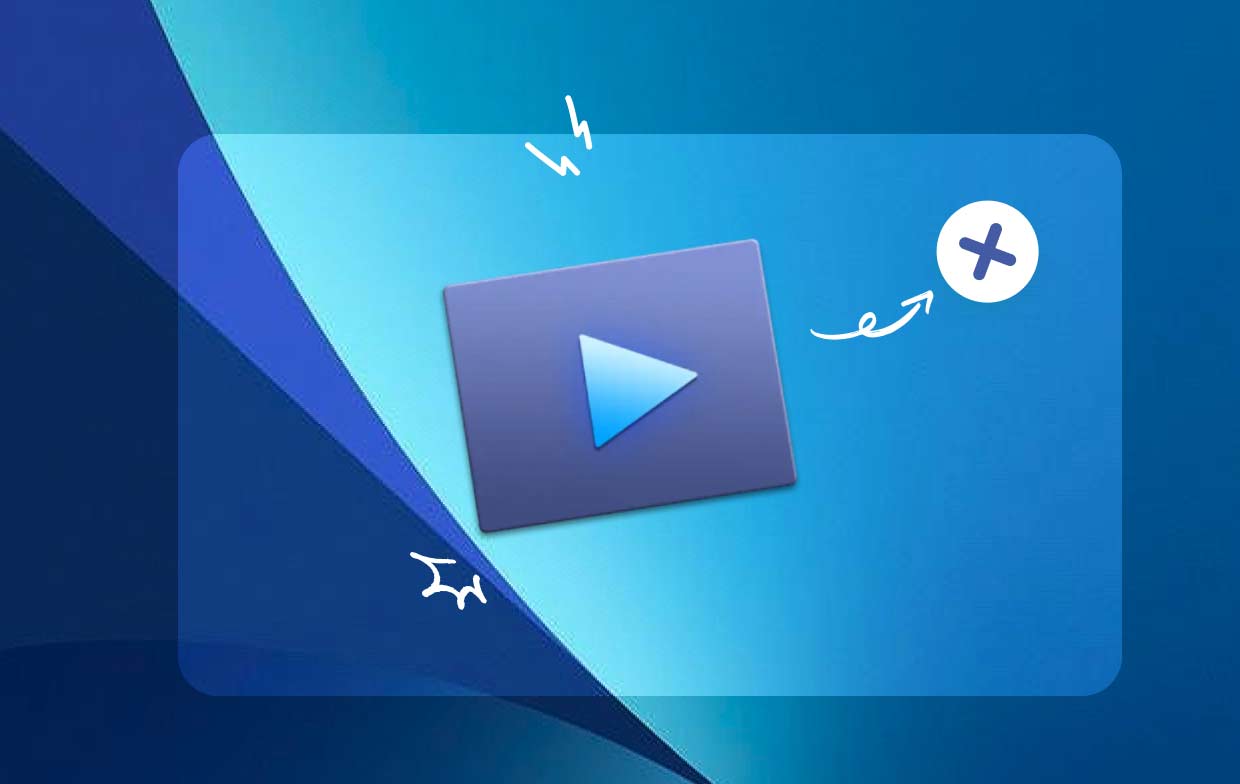
الجزء 2. كيفية إزالة Movist من نظام Mac
مشاكل الإزالة الشائعة التي قد تواجهها
قبل إزالة Movist من جهاز Mac الخاص بك، نود أن نذكر بعض المشكلات التي قد تواجهها عند قيامك بإلغاء التثبيت:
- غير متأكد من أين تبدأ إزالة البرنامج.
- ليس من الواضح كيفية إزالة تثبيت أحد البرامج بشكل صحيح على جهاز Mac.
- لا يمكن تحديد موقع وإزالة كافة آثار Movist على جهاز الكمبيوتر.
- لا يمكن حذف الملفات المرتبطة بالتطبيق بالكامل.
- عند حذف Movist من خلال الطرق التقليدية، قد تنشأ مشكلات، مثل إنهاء إجراء الإزالة في منتصف الطريق أو عدم الاستجابة على الإطلاق.
وقد تواجه أيضًا بعض المشكلات عند استخدام Movist، يمكنك التحقق منها الأسئلة الشائعة الخاصة به أولاً لمعرفة ما إذا كان يمكن حل مشكلتك.
عدة أدلة لإلغاء تثبيت Movist على نظام Mac
غالبًا ما تُستخدم طريقة السحب والإفلات لإلغاء تثبيت Movist Mac من جهاز الكمبيوتر الخاص بك. فيما يلي الطرق النموذجية لإلغاء تثبيت Movist Mac:
- قم بإيقاف تشغيل أي برامج مفتوحة متعلقة بـ Movist.
- على جهاز الكمبيوتر الخاص بك، قم بتشغيل Finder واختر التطبيقات من القائمة اليسرى.
- ابحث عن Movist ضمن منطقة /التطبيقات. لحذفه، حدد موقعه ثم اسحبه إلى المنطقة المجاورة لرمز سلة المهملات في قاعدة Dock. بالإضافة إلى ذلك، يمكنك اختيار نقل إلى سلة المهملات من القائمة الفرعية عن طريق النقر بزر الماوس الأيمن على أيقونة Movist.
- عند سؤالك، قم بتأكيد كلمة مرور المسؤول واختر "موافق" لتخويل التحديث.
- في شريط القائمة، اختر Finder > إفراغ سلة المهملات. وبدلاً من ذلك، يمكنك اختيار إفراغ سلة المهملات من قائمة السياق عن طريق النقر بزر الماوس الأيمن على أيقونة سلة المهملات ثم اختيار نفس الخيار من القائمة التي تظهر.
- في شريط القائمة في Finder المفتوح، اختر Go > Go to Folder.
- لفتحه، أدخل /Library في نافذة Go to Folder واضغط على Enter.
- انقر فوق Library بجوار رمز البحث مرة أخرى إذا تم تحميل المجلد /Library بالكامل، ثم اكتب "Movist" أو عنوان الشركة المصنعة في حقل البحث.
- عندما تظهر نتائج البحث، اختر العناصر المرتبطة بالكلمة (الكلمات) الرئيسية التي أدخلتها، وانقر عليها، ثم استخدم القائمة الموجودة على يمين الماوس لتحديد خيار النقل إلى سلة المهملات.
- للتخلص من أي بقايا Movist في دليل /Library، استخدم نفس الإجراءات.
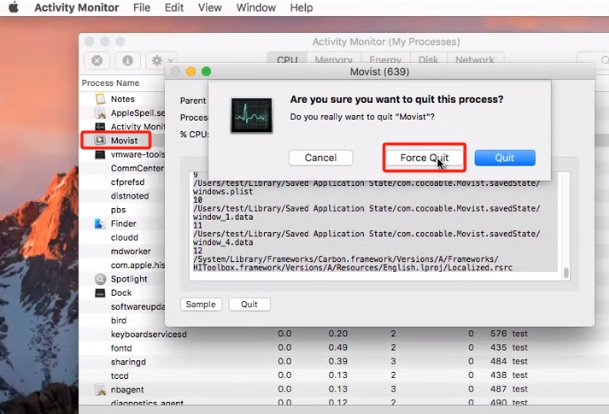
إذا تم تخزينه في الدليل الرئيسي لديك، فقد يظل موجودًا في الجزء السفلي من القرص الثابت لديك. لإلغاء تثبيت Movist Mac بالكامل، يجب إزالة الملفات المطلوبة من كل موقع من تلك المواقع. قد تحتوي المجلدات التالية على ملفات غير هامة:
/Library~/Library/Library/Application Support~/Library/Application Suppor/Library/Preferences~/Library/Preferences/Library/Caches/~/Library/Caches//Library/LaunchAgents~/Library/LaunchAgents/Library/LaunchDaemons~/Library/LaunchDaemons/Library/PreferencePanes~/Library/PreferencePanes/Library/StartupItems~/Library/StartupItems
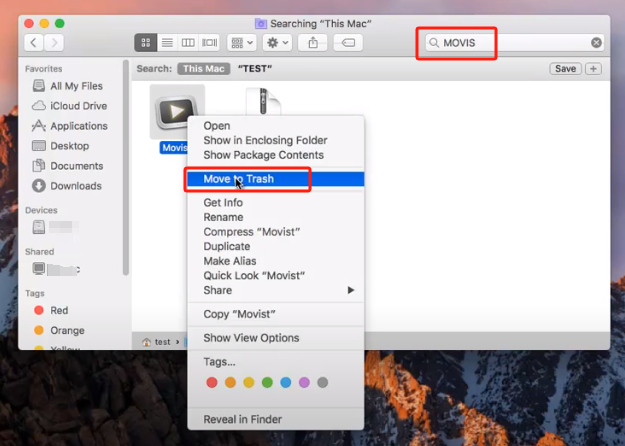
يتطلب الأمر بعض العمل والمهارات المناسبة للعثور يدويًا على البرامج التي لا تزال متوفرة في مجلدات النظام. يُقترح أن يقوم مبتدئو Mac بإكمال العملية باستخدام أداة إلغاء التثبيت الموثوقة. إذا كنت ترغب في مسح بقايا Movist يدويًا، فتابع بحذر شديد لمنع مسح بيانات البرنامج أو النظام عن طريق الخطأ.
الجزء 3. الطريقة الصحيحة لإزالة Movist بالكامل
هل تحتاج إلى إزالة سريعة وشاملة؟ لماذا لا تستخدم برنامج إلغاء التثبيت المخصص لإلغاء تثبيت Movist Mac؟ على الرغم من سهولة إزالة التطبيقات من جهاز Mac، إلا أنه يستمر إنشاء العديد من الملفات الصغيرة عديمة الفائدة. لن يصبح جهاز الكمبيوتر الخاص بك مزدحمًا بالأشياء غير الضرورية إذا قمت بمسح هذه النفايات غير المرغوب فيها اي ماي ماك باور ماي ماك. أنها سهلة الاستخدام والفهم. تعد أداة إلغاء تثبيت التطبيق أداة مفيدة مصممة للإصدارات الأحدث من نظام التشغيل macOS والتي يمكنها بسهولة إزالة جميع مكونات التطبيق ببضع نقرات فقط.
- قم بتنزيل PowerMyMac وقم بتشغيله على جهاز Mac الخاص بك. اختر أداة إلغاء تثبيت التطبيق.
- للعثور على أي برامج تم تنزيلها مسبقًا على جهاز الكمبيوتر الخاص بك، انقر فوق SCAN.
- توجد الفئات المحددة وغير المستخدمة والبقايا وجميع التطبيقات على اليسار. سيعرض الجانب الأيمن من قائمة جميع التطبيقات كل تطبيق. استخدم القائمة أو مربع البحث الموجود في الزاوية اليمنى العليا للعثور على Movist.
- بعد تحديد التطبيق الذي تريد إلغاء تثبيته، انقر فوق أيقونة Unfold لتصفح أي ملفات ذات صلة وزر بحث لمعرفة المزيد. لإزالة التطبيقات والملفات المرتبطة بها، اختر CLEAN.
- يمكنك معرفة مقدار مساحة القرص المتوفرة الآن، بالإضافة إلى عدد الملفات التي تم تنظيفها في نافذة منبثقة بعنوان "اكتملت عملية التنظيف". ما عليك سوى اختيار "مراجعة" لإزالة أي تطبيقات أخرى. بعد ذلك، قم بإلقاء نظرة أخرى على صفحة النتائج.

الجزء 4. استنتاج
أخيرًا، تعد إزالة Movist من جهاز Mac الخاص بك عملية سريعة ومفيدة. قد تساعدك إزالة Movist في تحقيق أهدافك، سواء كانت تتضمن العثور على مشغل وسائط بديل، أو مسح مساحة القرص، أو تحسين أداء جهاز Mac الخاص بك. اتبع الإرشادات المقدمة لإلغاء تثبيت Movist Mac بنجاح والاستفادة من لقاء الوسائط المبسط على جهاز Mac الخاص بك.



