هل تبحث عن طريقة ل قم بإلغاء تثبيت Paintbrush Mac؟ ربما لم تعد Paintbrush، وهي أداة شائعة لتحرير الصور لمستخدمي Mac، تلبي متطلباتك أو ببساطة تشغل مساحة كبيرة على القرص. إذا كنت تبحث عن دليل مفصل لمساعدتك في إزالة تثبيت Paintbrush من نظام Mac الخاص بك، فقد وصلت إلى المكان الصحيح.
في هذه المقالة، سنرشدك خلال عملية إلغاء تثبيت Paintbrush على جهاز Mac الخاص بك خطوة بخطوة. سواء كنت مبتدئًا أو مستخدمًا متمرسًا لنظام Mac، ستضمن لك تعليماتنا سهلة الاتباع الإزالة السلسة للتطبيق من النظام الخاص بك. بحلول نهاية هذا الدليل، سيكون لديك جهاز Mac أكثر نظافة وحرية استكشاف أدوات تحرير الصور البديلة التي تناسب احتياجاتك بشكل أفضل.
لذلك، دعونا نتعمق ونتعلم كيفية إلغاء تثبيت Paintbrush من جهاز Mac الخاص بك، مما يسمح لك باستعادة مساحة تخزين قيمة والحفاظ على نظام منظم وفعال.
المحتويات: الجزء 1. هل فرشاة الرسم آمنة لنظام التشغيل Mac؟ هل فرشاة الرسم عبارة عن أجهزة أم برامج؟الجزء 2. كيفية إزالة Paintbrush من جهاز Mac يدويًا؟الجزء 3. كيف يمكنني إلغاء تثبيت Paintbrush بشكل كامل على نظام Mac؟الجزء 4. استنتاج
الجزء 1. هل فرشاة الرسم آمنة لنظام التشغيل Mac؟ هل فرشاة الرسم عبارة عن أجهزة أم برامج؟
Paintbrush هو تطبيق برمجي مصمم خصيصًا لمستخدمي Mac. إنها أداة تحرير صور خفيفة الوزن ومباشرة تشبه برنامج Microsoft Paint الشهير الموجود على أنظمة تشغيل Windows. يتيح Paintbrush للمستخدمين إنشاء الصور وتحريرها باستخدام أدوات الرسم والأشكال والألوان الأساسية.
فيما يتعلق بالسلامة، تعتبر Paintbrush نفسها آمنة للاستخدام على نظام Mac. إنه تطبيق شرعي متاح للتنزيل من مصادر موثوقة مثل Mac App Store والعديد من مواقع الويب التابعة لجهات خارجية. ومع ذلك، من المهم الإشارة إلى أن الأمان يعتمد أيضًا على المصدر الذي تقوم بتنزيل التطبيق منه. تأكد دائمًا من قيامك بتنزيل Paintbrush من منصات موثوقة ومعتمدة لتجنب المخاطر الأمنية المحتملة.
Paintbrush هو تطبيق برمجي، وليس جهازًا. إنه يعمل بالكامل على نظام التشغيل Mac الخاص بك، وذلك باستخدام الموارد التي توفرها أجهزة الكمبيوتر الخاص بك. ولا يتطلب أي مكونات أجهزة إضافية لتعمل بشكل صحيح. وهو أيضًا محرر رسومات نقطية تم تضمينه في الإصدارات القديمة من Microsoft Windows. لقد كان برنامجًا بسيطًا يتيح للمستخدمين رسم الصور وتلوينها، وكان أحد أشهر البرامج على نظام Windows لسنوات عديدة.
تم إيقاف برنامج Paintbrush في نظام التشغيل Windows Vista، ولكن تم إحياؤه كبرنامج مجاني ومفتوح المصدر يسمى Paint.NET، وهو برنامج أقوى من برنامج Paintbrush، ويتضمن عدة ميزات لم تكن متوفرة في البرنامج الأصلي، مثل الطبقات والمرشحات والتأثيرات. إذا كنت تبحث عن برنامج رسم بسيط وسهل الاستخدام، فإن Paintbrush يعد خيارًا جيدًا. إذا كنت بحاجة إلى برنامج أكثر قوة مع المزيد من الميزات، فإن Paint.NET هو الخيار الأفضل.
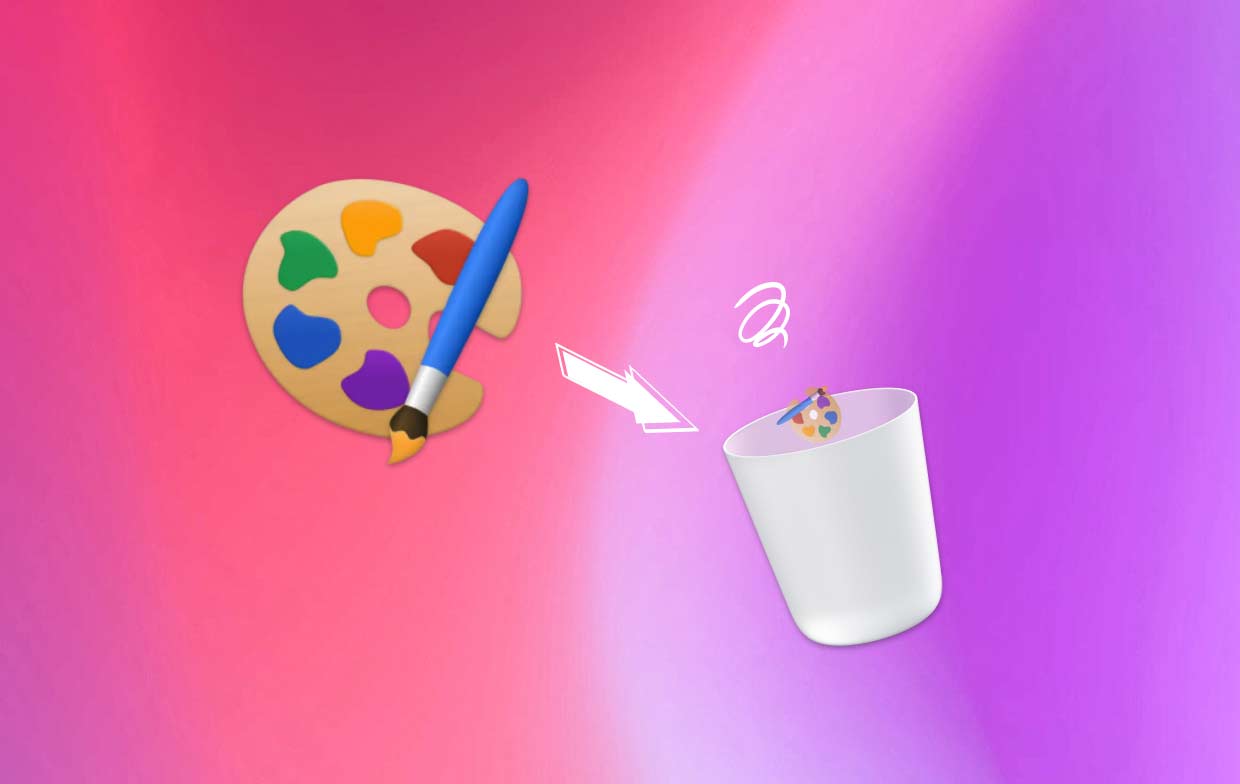
الجزء 2. كيفية إزالة Paintbrush من جهاز Mac يدويًا؟
إذا كنت تريد إلغاء تثبيت Paintbrush بشكل كامل من جهاز Mac الخاص بك، فهناك طريقتان يمكنك اتباعهما. دعنا نستكشف كلاً منهما:
الطريقة الأولى: استخدام Launchpad لإزالة Paintbrush Grabbed من متجر التطبيقات
استخدام Launchpad لإلغاء التثبيت يوفر Paintbrush الذي تم تنزيله من App Store طريقة مباشرة وسريعة لإزالة التطبيق من جهاز Mac الخاص بك. باتباع هذه الخطوات، يمكنك إلغاء تثبيت Paintbrush بشكل فعال وتحرير مساحة قيمة على القرص، مما يضمن نظامًا أكثر نظافة وتنظيمًا.
فيما يلي الخطوات التي يمكنك اتباعها:
- افتح Launchpad: انقر على أيقونة Launchpad الموجودة داخل Mac’s Dock. وبدلاً من ذلك، يمكنك استخدام إيماءة Launchpad عن طريق الضغط على إبهامك وثلاثة أصابع معًا على لوحة التتبع الخاصة بك.
- حدد موقع Paintbrush: ابحث عن أيقونة Paintbrush في واجهة Launchpad. يمكنك أيضًا التمرير سريعًا لليسار أو لليمين للتنقل عبر الصفحات المختلفة حتى تجد تطبيق Paintbrush.
- الدخول إلى وضع حذف التطبيق: بمجرد العثور على أيقونة فرشاة الرسم، اضغط مع الاستمرار على مفتاح الخيار (⌥) داخل لوحة المفاتيح. ستبدأ أيقونات التطبيق في الاهتزاز وسيظهر زر "X" صغير في الزاوية العلوية اليسرى من أيقونة فرشاة الرسم.
- حذف فرشاة الرسم: انقر فوق الزر "X" الذي يظهر على أيقونة فرشاة الرسم. سينبثق مربع حوار تأكيد، يسألك عما إذا كنت تريد حذف التطبيق. انقر فوق "حذف" لإزالة تثبيت Paintbrush من جهاز Mac الخاص بك.
- الخروج من وضع حذف التطبيق: للخروج من وضع حذف التطبيق، اضغط على مفتاح Escape (Esc) الموجود داخل لوحة مفاتيح الكمبيوتر أو انقر في أي مكان خارج واجهة Launchpad.

الطريقة الثانية: استخدام Finder على جهاز Mac الخاص بك لإزالة فرشاة الرسم
يوفر استخدام Finder لإلغاء تثبيت التطبيقات، بما في ذلك Paintbrush، طريقة بديلة لإزالة التطبيقات من جهاز Mac الخاص بك. مقارنةً بـ Launchpad، يوفر استخدام Finder مزيدًا من التحكم والمرونة عند إلغاء تثبيت التطبيقات. فهو يسمح لك بالتنقل عبر مجلدات نظامك، بما في ذلك مجلد التطبيقات ويمنحك القدرة على البحث عن تطبيقات معينة. يمكّنك استخدام Finder أيضًا من إدارة الملفات والمجلدات الأخرى الموجودة على جهاز Mac الخاص بك بسهولة أكبر.
على الرغم من أن Launchpad يقدم طريقة مبسطة وجذابة بصريًا لإلغاء تثبيت التطبيقات، إلا أن Finder يوفر أسلوبًا أكثر شمولاً وقابلية للتخصيص لإدارة التطبيقات والملفات على جهاز Mac الخاص بك.
فيما يلي خطوات إزالة تثبيت Paintbrush Mac باستخدام Finder:
- فتح نافذة Finder: انقر على أيقونة Finder الموجودة في Dock أو استخدم اختصار لوحة المفاتيح Command (⌘) + N لفتح نافذة Finder جديدة.
- انتقل إلى التطبيقات: في نافذة Finder، انقر على "التطبيقات" في الشريط الجانبي للوصول إلى مجلد التطبيقات.
- حدد موقع Paintbrush: قم بالتمرير خلال مجلد التطبيقات وابحث عن تطبيق Paintbrush.
- حذف Paintbrush: اسحب تطبيق Paintbrush إلى سلة المهملات الموجودة في Dock الخاص بك. وبدلاً من ذلك، يمكنك النقر بزر الماوس الأيمن على تطبيق Paintbrush وتحديد "نقل إلى سلة المهملات" من القائمة السياقية.
- إفراغ سلة المهملات: لإكمال عملية إلغاء التثبيت، انقر بزر الماوس الأيمن على سلة المهملات في Dock الخاص بك وحدد "إفراغ سلة المهملات". قم بتأكيد الإجراء عندما يُطلب منك ذلك.
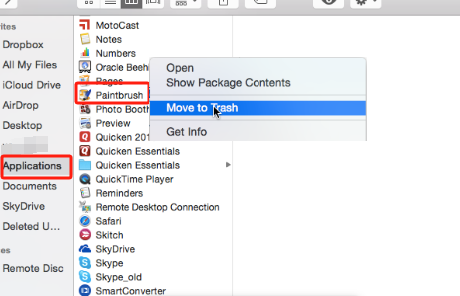
باتباع أي من هذه الطرق، ستتمكن من إلغاء تثبيت Paintbrush بنجاح من جهاز Mac الخاص بك، مما يوفر مساحة قيمة على القرص.
تذكر دائمًا إفراغ سلة المهملات بعد إلغاء تثبيت التطبيقات لضمان إزالتها بالكامل من نظامك.
الجزء 3. كيف يمكنني إلغاء تثبيت Paintbrush بشكل كامل على نظام Mac؟
إذا كنت تبحث عن أداة موثوقة وشاملة لإلغاء تثبيت Paintbrush والملفات المرتبطة به من جهاز Mac الخاص بك، PowerMyMac من iMyMac هو اختيار ممتاز. إنها أداة تنظيف وتحسين قوية وسهلة الاستخدام لأجهزة Mac يمكنها مساعدتك على إزالة التطبيقات غير المرغوب فيها وبقاياها بشكل فعال. إليك كيفية استخدام هذه الأداة لإلغاء تثبيت Paintbrush على نظام Mac:
- قم بتنزيل وتثبيت PowerMyMac على جهاز Mac الخاص بك. اتبع التعليمات التي تظهر على الشاشة لإكمال عملية التثبيت.
- بعد التثبيت، افتح التطبيق على جهاز Mac الخاص بك.
- في الواجهة الرئيسية للبرنامج، انقر على خيار “App Uninstaller”. تتيح لك هذه الميزة إدارة التطبيقات وإلغاء تثبيتها على جهاز Mac الخاص بك.
- انقر على زر "SCAN" لبدء عملية المسح. سيقوم PowerMyMac بتحليل جهاز Mac الخاص بك وعرض قائمة بالتطبيقات المثبتة، بما في ذلك Paintbrush.
- حدد موقع Paintbrush في قائمة التطبيقات وحدد المربع المجاور له لتحديده لإلغاء تثبيته. يمكنك أيضًا استخدام شريط البحث للعثور بسرعة على Paintbrush.
- انقر فوق الزر "CLEAN" لإلغاء تثبيت Paintbrush من جهاز Mac الخاص بك. سيقوم PowerMyMac تلقائيًا بإزالة التطبيق، بما في ذلك الملفات والمجلدات المرتبطة به.

فوائد استخدام PowerMyMac:
- إلغاء التثبيت بالكامل: يضمن الإزالة الشاملة لـ Paintbrush والملفات المرتبطة بها، مما يمنع أي بقايا متبقية قد تؤدي إلى فوضى النظام الخاص بك.
- توفير الوقت: باستخدام هذه الأداة، يمكنك إلغاء تثبيت Paintbrush والتطبيقات الأخرى بسرعة وكفاءة، مما يوفر لك الوقت والجهد مقارنة بطرق الإزالة اليدوية.
- آمن ومأمون: يتبع هذا التطبيق بروتوكولات أمان صارمة، مما يضمن سلامة نظامك أثناء عملية إلغاء التثبيت.
- ميزات التنظيف والتحسين الإضافية: يقدم PowerMyMac مجموعة واسعة من ميزات التنظيف والتحسين الأخرى لتحسين أداء جهاز Mac الخاص بك، بما في ذلك تنظيف الملفات غير المرغوب فيها ومراقبة النظام ومزيل الملفات المكررة والمزيد.
باستخدام أداة إزالة التطبيقات هذه لإلغاء تثبيت Paintbrush، يمكنك تحقيق إزالة كاملة وخالية من المتاعب للتطبيق والملفات المرتبطة به، مما يؤدي إلى تحسين أداء جهاز Mac الخاص بك في هذه العملية.
الجزء 4. استنتاج
في الختام، إزالة Paintbrush من جهاز Mac الخاص بك لا يجب أن تكون مهمة معقدة. في هذه المقالة، اكتشفنا طرقًا مختلفة لإلغاء تثبيت Paintbrush، بدءًا من استخدام Launchpad وFinder. ومع ذلك، للحصول على عملية إلغاء تثبيت أكثر شمولاً وكفاءة، نوصي باستخدام PowerMyMac ووحدة إلغاء تثبيت التطبيقات الخاصة به لإزالة التطبيقات غير المرغوب فيها والملفات المرتبطة بها بسهولة من جهاز Mac الخاص بك.
يمكنك أيضًا الوصول إلى ميزات التنظيف والتحسين الأخرى التي يمكنها تحسين أداء جهاز Mac الخاص بك. بدءًا من تنظيف الملفات غير المرغوب فيها وحتى مراقبة النظام وإزالة الملفات المكررة، يقدم PowerMyMac مجموعة شاملة من الأدوات للحفاظ على تشغيل جهاز Mac الخاص بك بسلاسة. قم بتجربته واستمتع بتجربة فوائد عملية إلغاء التثبيت الشاملة والخالية من المتاعب، بالإضافة إلى التحسين الشامل لأداء جهاز Mac الخاص بك.



