من المحتمل أنك لا تقضي الكثير من الوقت في لعب لعبة معينة ، أو ربما تحتاج فقط إلى توفير مساحة أكبر على القرص الخاص بك. عند دمجها مع محتوى آخر مثل البرامج والمستندات والأفلام والملفات ، قد يستخدم عدد كبير من الألعاب قدرًا كبيرًا من مساحة التخزين. هذا صحيح بشكل خاص عندما يتم تخزين العديد من الألعاب على الجهاز.
لذا ، فلا شك أنك تريد إلغاء تثبيت الألعاب ، وهناك الكثير من الطرق لإلغاء التثبيت. وسيصف هذا المنشور كيفية القيام بذلك قم بإلغاء تثبيت ألعاب Steam على جهاز Mac، والتي تتضمن عملية أكثر تعقيدًا إلى حد ما من مجرد سحب التطبيق نحو سلة المهملات.
لإزالة ألعاب Steam من جهاز Mac ، تحتاج إلى الانتقال عبر برنامج Steam نفسه واتباع التعليمات الموجودة هناك لإزالة اللعبة. ومع ذلك ، ستظل مالك اللعبة (ستبقى في ملف تعريف Steam) ، ولكن لاستخدامها مرة أخرى ، سيُطلب منك تنزيلها أولاً. استمر في قراءة أجزاء هذا المقال لمعرفة المزيد.
المحتويات: الجزء 1. كيفية إلغاء تثبيت ألعاب Steam يدويًا على جهاز Mac؟الجزء 2. أداة تلقائية لإلغاء تثبيت ألعاب وتطبيقات Steam بسهولة على نظام Macالجزء 3. نصائح: هل يمكنني فقط إلغاء تثبيت Steam دون خسارة الألعاب؟الجزء 4. استنتاج
الجزء 1. كيفية إلغاء تثبيت ألعاب Steam يدويًا على جهاز Mac؟
يمكنك الرجوع إلى الطرق الموضحة أدناه لإلغاء تثبيت ألعاب Steam يدويًا على جهاز Mac أو جهاز الكمبيوتر الذي يعمل بنظام Windows:
- قم بتشغيل برنامج Steam عن طريق تحديده من Dock أو سطح المكتب أو دليل التطبيقات على جهاز الكمبيوتر الخاص بك.
- للوصول إلى علامة التبويب المكتبة ، انتقل إلى قائمة التطبيق. يجب أن تكون قادرًا على عرض جميع الألعاب التي قمت بتنزيلها وشرائها عبر Steam هنا.
- انقر بزر الماوس الأيمن (أو اضغط على مراقبة، ثم انقر) في لعبة الفيديو التي ترغب في إزالتها من جهاز Mac. يجب أن تظهر قائمة بالاختيارات في قائمة منسدلة.
- أختار إلغاء
- ستتم إزالة بيانات اللعبة المحلية على جهاز Mac عندما يتحقق Steam من أنك واثق من رغبتك في إزالته ويسألك عما إذا كنت متأكدًا من رغبتك في إزالته.
- ببساطة اختر "حذف، "ثم انتظر بضع دقائق حتى يتم إخراج اللعبة من جهازك.
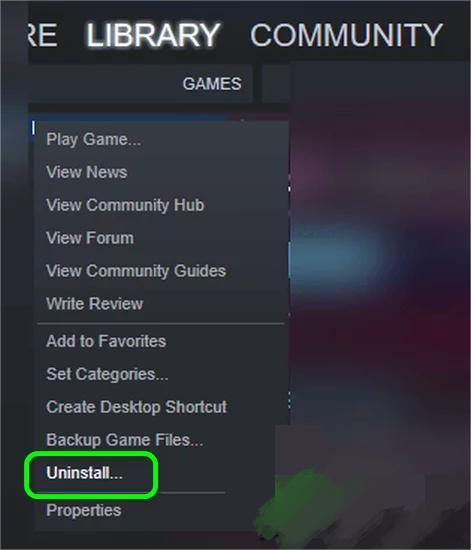
قد يتطلب إلغاء تثبيت بعض ألعاب Steam الأكبر حجمًا مزيدًا من الوقت. حتى تنتهي عملية إلغاء تثبيت ألعاب Steam على جهاز Mac ، سيُعلمك أنه يقوم بإزالة اللعبة عن طريق وضع ملاحظة بجوار عنوان اللعبة في المكتبة.
عندما تنتهي من القيام بذلك ، إذا قمت بفحص المساحة الموجودة على القرص الخاص بك ، فيجب أن يعكس ذلك أن لديك مساحة أكبر مما كنت عليه من قبل. كرر الإجراء إذا كنت ترغب في إفراغ المزيد من المساحة على جهاز Mac أو إذا كنت تريد فقط التخلص من بعض الأشياء الأخرى التي تشتت انتباهك عن استخدامه.
أو ربما تشعر أنك بحاجة إلى التخلص من مصدر إلهاء آخر قبل المضي قدمًا. من الممكن أن يكون الوقت قد حان قم بإلغاء تثبيت مشغل Steam تمامًا على جهازك.
الجزء 2. أداة تلقائية لإلغاء تثبيت ألعاب وتطبيقات Steam بسهولة على نظام Mac
يعد استخدام تطبيق تابع لجهة خارجية خيارًا آخر لحذف Steam من جهاز Mac الخاص بك. يمكنك تنزيل أداة تنظيف iMyMac Tech - PowerMyMac، والتي يمكن الاعتماد عليها بشكل كبير في الاستخدام.
يوفر PowerMyMac لجهاز Mac الخاص بك ميزات وفيرة ، بالإضافة إلى الأداة المساعدة لإلغاء التثبيت. على سبيل المثال ، إذا كنت بحاجة إلى ذلك قم بإزالة لعبة Fortnite، يمكنك القيام بذلك على PowerMyMac دون إضاعة الوقت. تهدف كل هذه الوظائف إلى الحفاظ على جهاز Mac الخاص بك في حالة عمل جيدة.
تم تجهيز PowerMyMac ببرنامج متخصص لإلغاء تثبيت التطبيقات ، مما يجعل إلغاء تثبيت ألعاب Steam أقل صعوبة. سواء قمت بالفعل بتنزيل Steam على جهاز Mac أم لا ، فإن استخدام مساعدتها لإلغاء تثبيت ألعاب Steam على جهاز Mac لا يتطلب سوى بضع نقرات ويجعل من الممكن للجميع القيام بذلك.
باستخدام PowerMyMac ، يمكن اتخاذ الخطوات التالية لإلغاء تثبيت Steam Launcher أو حذف تطبيقات الألعاب الخاصة به على جهاز Mac الخاص بك:
- ابدأ PowerMyMac ، وانتقل إلى الصفحة الرئيسية للتطبيق واختر إلغاء تثبيت التطبيق من القائمة التي تظهر لبدء عملية الإزالة.
- سيتم فحص جهاز الكمبيوتر الخاص بك بالكامل بحثًا عن أي برنامج مثبت حاليًا عند النقر فوق SCAN .
- يمكنك اختيار تطبيق ألعاب Steam المراد إلغاء تثبيته من قائمة تضم جميع التطبيقات المثبتة حاليًا. عن طريق إدخال اسم البرنامج في شريط البحث ، قد تجده.
- تحديد "كلين"لحذف جميع الملفات المرتبطة بألعاب Steam من جهاز الكمبيوتر الخاص بك.

الجزء 3. نصائح: هل يمكنني فقط إلغاء تثبيت Steam دون خسارة الألعاب؟
من المحتمل أن تشعر بالفضول لمعرفة ما إذا كان من الممكن حذف Steam دون الحاجة إلى فقدان ألعابك أو كيفية القيام بذلك استخدام Steam بشكل فعال لممارسة الألعاب على جهاز Mac الخاص بك. لن تؤدي هذه الإستراتيجية إلى تحرير مساحة كبيرة على جهاز Mac نظرًا لأن جميع الألعاب ، لحسن الحظ ، ستستمر في التواجد داخل ملف تعريف Steam وعلى الكمبيوتر. من ناحية أخرى ، يشير هذا إلى أنك ستتمكن من إعادة تنزيل البرنامج متى شعرت أنك مستعد للقيام بذلك.
يلزم تكرار الخطوات حول كيفية إلغاء تثبيت ألعاب Steam على جهاز Mac يدويًا ثم مسح تطبيق Steam من جهاز Mac للتخلص من أي وجميع ألعاب Steam ، بالإضافة إلى الملفات والبيانات المحلية المرتبطة بها. خلق مساحة أكبر في المكان الذي تريده والتخلص من المشتتات التي قد تكون ممتعة ولكنها تستغرق الكثير من الوقت.
بغض النظر عن الخيار الذي تختاره ، فإن ألعابك ستكون كذلك الاستمرار في التخزين في مكتبة Steam. هذه أخبار مطمئنة لأي شخص يشعر بالقلق بشأن ما سيحدث لألعابهم إذا قاموا بحذف Steam من أجهزة الكمبيوتر الخاصة بهم. لا يزالون جميعًا في المجموعة ، من ناحية أخرى ، يمكنك اختيار ذلك إنشاء مجموعة ألعاب بنفسك للاحتفاظ بالبيانات ، لذلك إذا قررت أنك ترغب في اللعب مرة أخرى ، فلن تفقد أي شيء حيث يمكنك الحصول على أي من الألعاب واللعب مرة أخرى.
الجزء 4. استنتاج
يعد إلغاء تثبيت Steam أفضل طريقة للتخلص من التطبيق نهائيًا. بغض النظر عما إذا كنت ترغب في إزالته لأنك وجدت مجموعة ألعاب Steam معطلة ، أو تريد استعادة مساحة التخزين على جهاز Mac ، أو تريد ببساطة الاستمرار في الانتقال من Steam تمامًا ، فإن إزالة Steam سيساعدك في القيام بذلك .
نأمل حقًا أن تكون هذه النصيحة مفيدة لك وأن تكون قادرًا على ذلك بنجاح قم بإلغاء تثبيت ألعاب Steam على جهاز Mac.



