هل لديك الكثير من التطبيقات المثبتة على جهاز Mac الخاص بك والتي لم تعد تستخدمها أو تحتاجها؟ هل أحد هذه التطبيقات لديك Sync Desktop؟
كما ترى ، قيل إن Sync Desktop هي واحدة من أفضل الطرق لمزامنة ملفاتك وتحميلها وحتى مشاركتها على جهاز Mac الخاص بك. ومع ذلك ، هناك بعض المستخدمين الذين يميلون إلى قم بإلغاء تثبيت تطبيق Sync Desktop على نظام Mac. لم يعودوا يستخدمونها بعد الآن نظرًا لوجود بعض الطرق الأخرى التي يمكنهم من خلالها فعل الشيء نفسه مع التطبيقات الأخرى التي يفضلون استخدامها.
لهذا السبب في هذا المنشور ، سوف نوضح لك كيف يمكنك بسهولة إزالة تطبيقات Sync Desktop أو ملفات تخلص من تطبيقات macOS التي لا تريدها. إذا كنت تريد معرفة المزيد حول تطبيق Sync Desktop على نظام Mac ، فتأكد من قراءة هذه المقالة بالكامل.
المحتويات: الجزء 1. حول خدمة Sync.comالجزء 2. قم بإلغاء تثبيت تطبيق Sync Desktop بسهولة على نظام Mac وحذف الآثار الجزء 3. كيفية إزالة تطبيق Sync Desktop يدويًا من Mac؟ الجزء 4. استنتاج
الجزء 1. حول خدمة Sync.com
قبل أن نوضح لك كيف يمكنك إلغاء تثبيت تطبيق Sync Desktop على جهاز Mac ، دعنا نعرف أولاً بعض الحقائق حول هذا التطبيق.
ما هو Sync.com؟
تطبيق Sync Desktop من المعروف أنه يمكن استخدامه على كل من أجهزة كمبيوتر Mac و Windows. بمجرد تثبيت هذا التطبيق على جهاز الكمبيوتر الخاص بك ، سيقوم هذا تلقائيًا بإنشاء مجلد غير اسمه مجلد Sync.
وسيعمل مجلد المزامنة هذا تمامًا مثل المجلدات الأخرى الموجودة على جهاز الكمبيوتر الخاص بك وسيمنحك ميزات يمكنك الاستفادة منها مثل تلك الموجودة أدناه:
- من المعروف أن مجلد المزامنة يتم نسخه احتياطيًا إلى السحابة تلقائيًا.
- ستتم حماية الملفات الموجودة في مجلد المزامنة. أيضًا ، ستتمكن من استعادتها عند حذفها وتأتي مع محفوظات الإصدار.
- باستخدام مجلد المزامنة ، ستتمكن من مشاركة ملفاتك ومجلداتك.
- ستكون قادرًا على الحصول على ملف وصول يمكنك استخدامه عندما يشارك شخص ما ملفاته معك باستخدام مجلد المزامنة أيضًا.
- ستتمكن من الوصول إلى مجلد المزامنة على أي جهاز لديك مثل المتصفح والكمبيوتر اللوحي والهاتف المحمول والكمبيوتر.
يحتوي على العديد من الميزات ، ولكن عندما تواجه مشاكل في التشغيل ، فمن الأفضل إلغاء تثبيت تطبيق Sync Desktop على نظام Mac وإعادة تثبيته.
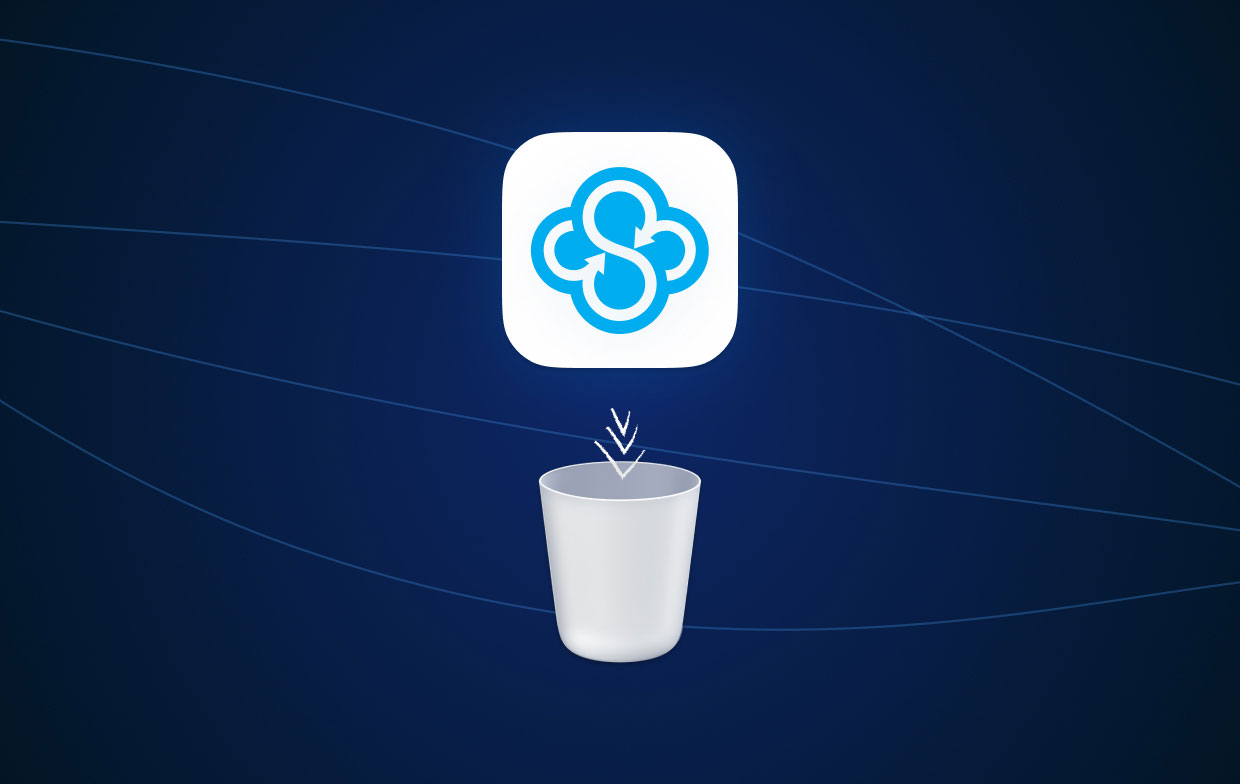
الاستخدام الرئيسي لـ Sync Desktop هو أن تتمكن من الوصول إلى ملفاتك باستخدام أي جهاز لديك وفي أي مكان تكون فيه. يتأكد من أنه يمنح جميع مستخدميه الخصوصية والحماية لملفاتهم أيضًا.
وباستخدام التطبيق الذي يمكنك تثبيته على جهاز الكمبيوتر الخاص بك ، ستتمكن من البحث عن ملفاتك من Sync و Vault ، وستتمكن أيضًا من البقاء محدثًا بالملفات الحديثة التي تم إنشاؤها ، ويمكنك أيضًا قم بتغيير كلمة المرور الخاصة بك معها أيضًا.
الجزء 2. قم بإلغاء تثبيت تطبيق Sync Desktop بسهولة على نظام Mac وحذف الآثار
مع كل الميزات الرائعة التي يوفرها لك تطبيق Sync Desktop وما زلت ترغب في إلغاء تثبيت تطبيقات Sync Desktop ، فنحن أفضل طريقة للقيام بذلك.
وأفضل طريقة كيف يمكنك قم بإلغاء تثبيت التطبيقات تمامًا على جهاز Mac باستخدام أداة قوية - اي ماي ماك باور ماي ماك. من المعروف أنه أفضل مُحسِّن وأنظف لنظام Mac. يأتي PowerMyMac مزودًا بالعديد من الميزات التي يمكنك الاستفادة منها لتنظيف جهاز Mac وتحسينه.
إنه "إلغاء تثبيت التطبيق"يُعرف بأنه طريقة فعالة لإلغاء تثبيت أي تطبيقات لديك على جهاز Mac الخاص بك ولم تعد بحاجة إليها ولا تستخدمها. بالإضافة إلى ذلك ، يمكنك أيضًا احذف جميع الملفات المتعلقة بالتطبيق التي ستقوم بإزالتها.
وبما أننا ذاهبون إلى قم بإلغاء تثبيت تطبيق Sync Desktop على نظام Mac بسهولة، سنوضح لك هنا كيفية استخدام أداة PowerMyMac لإزالة التطبيق.
الخطوة 1. قم بتشغيل الأداة واختر App Uninstaller
افتح PowerMyMac ، وعندما تحصل على الواجهة الرئيسية للبرنامج ، سترى قائمة من الميزات. ومن تلك القائمة التي تظهر على شاشتك ، اختر ملف إلغاء تثبيت التطبيق.

الخطوة 2. افحص التطبيقات على جهاز Mac الخاص بك
بعد ذلك ، انقر فوق SCAN زر على شاشتك. سيسمح هذا بعد ذلك للبرنامج بفحص جهاز Mac الخاص بك للعثور على جميع التطبيقات التي قمت بتثبيتها.
الخطوة الثالثة. حدد تطبيق Sync Desktop and Traces
وبمجرد الانتهاء من عملية المسح بالكامل ، ستتمكن بعد ذلك من رؤية قائمة بالفئات على شاشتك مثل جميع التطبيقات، غير مستخدمة ، بقايا طعام ، ومحددة.
من هناك ، انقر فوق فئة "جميع التطبيقات". بعد ذلك ستتمكن من رؤية جميع التطبيقات المثبتة على جهاز Mac الخاص بك. لإلغاء تثبيت تطبيق Sync Desktop على نظام Mac ، ابحث عن تطبيق Sync Desktop وانقر عليها. يمكنك أيضًا النقر فوق تتكشف علامة بجانبه حتى تتمكن من رؤية جميع تفاصيله وملفات التتبع.

الخطوة 4. قم بإلغاء تثبيت تطبيق Sync Desktop على نظام Mac بسرعة
ثم ، انقر فوق كلين على الشاشة لإزالة التطبيق.
يمكنك الآن إزالة تطبيق Sync Desktop / Sync.com تمامًا من جهاز Mac الخاص بك. وعندما تنتهي عملية إلغاء التثبيت ، يمكنك رؤية رسالة على شاشتك تقول "تم التنظيف مكتمل". سيُظهر لك أيضًا مقدار المساحة التي قمت بتنظيفها.
يمكنك أيضًا تجربة برنامج إلغاء التثبيت هذا على قم بإزالة Google Drive بسهولةأو Dropbox أو OneDrive أو أي برنامج مزامنة آخر لنظام التشغيل Mac. مع كل ميزات PowerMyMac ، لن يستغرق تنظيف جهاز Mac سوى بضع نقرات لإنجازه. إنه سريع وسهل وآمن للغاية في الاستخدام.
الجزء 3. كيفية إزالة تطبيق Sync Desktop يدويًا من Mac؟
إذا كنت تريد معرفة كيف يمكنك إلغاء تثبيت تطبيق Sync Desktop يدويًا على جهاز Mac. ثم سنعرض لك طريقة كيفية القيام بذلك مع الملفات المتبقية المرتبطة بهذا التطبيق.
ولكي تتمكن من القيام بذلك ، ما عليك سوى اتباع الدليل الذي نقدمه لك أدناه. ومع ذلك ، يمكن أن يستغرق إلغاء تثبيت التطبيقات يدويًا من جهاز Mac وقتًا أطول من القيام بذلك.
الطريقة الأولى: حذف Sync Desktop ، نقله إلى سلة المهملات على نظام Mac
فيما يلي الخطوات اليدوية التي يمكنك اتباعها لإلغاء تثبيت تطبيق Sync Desktop على جهاز Mac:
- يجب عليك التأكد من أنك قد أغلقت التطبيق تمامًا على جهاز Mac الخاص بك وأنه لا يعمل في الخلفية. تأكد من إغلاقه تمامًا من جهاز Mac الخاص بك:
- انقر بزر الماوس الأيمن فوق تطبيق Sync.com. ثم انقر فوق قم بإنهاء المزامنة. في بعض الحالات ، سيؤدي هذا إلى إغلاق Sync Desktop ومع ذلك ، إذا لم ينجح ذلك ، فيمكنك تجربة الخيار الآخر أدناه.
- انقر فوق أيقونة Apple الموجودة في الزاوية العلوية اليسرى من شاشتك. بعد ذلك ، سترى قائمة منبثقة على شاشتك. لذا من هناك ، انقر فوق الخروج بالقوة. ثم اختر تطبيق Sync.com وانقر على Force Quit مرة أخرى.
- إطلاق مكتشف على جهاز Mac الخاص بك ثم افتح التطبيقات
- وبعد ذلك ، انقر بزر الماوس الأيمن فوق تطبيق Sync.com/Sync Desktop ثم اختر نقل إلى المهملات الخيار.
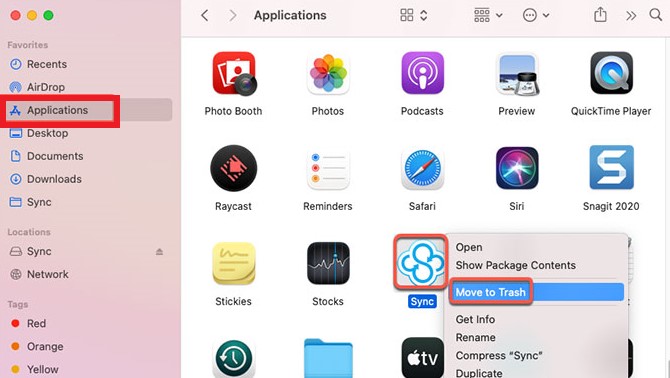
تأكد من أنك أيضا احذف الملفات المتبقية المرتبطة بتطبيق Sync.com لإلغاء تثبيت تطبيق Sync Desktop تمامًا على نظام Mac.
- افتح Finder مرة أخرى واختر Go> Go to Folder.
- أدخل
~/Libraryفي المربع للوصول إلى مجلد مكتبة Mac. - بعد ذلك ، ابحث عن المجلدات الفرعية التالية واحدة تلو الأخرى حتى تتمكن من تحديد وحذف تلك الملفات المتعلقة بتطبيق Sync.com على جهاز Mac الخاص بك:
Cookies, Caches , Application Support, Preferences, Logs, Containers, Appication Scripts or App Scripts. - وأخيرًا ، قم بتشغيل مجلد المهملات من Dock بجهاز كمبيوتر Mac الخاص بك. ومن ذلك احذف كل ما يرتبط بتطبيق sync.com
- أعد تشغيل جهاز Mac الآن لتطبيق التغييرات.
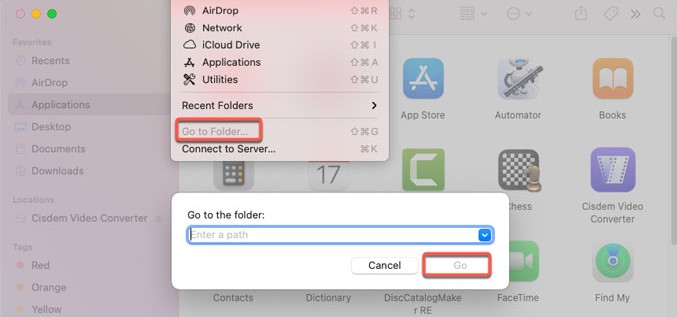
الطريقة الثانية: قم بإلغاء تثبيت تطبيق Sync Desktop على نظام التشغيل Mac / Windows باستخدام برنامج إلغاء التثبيت الخاص به
يمكنك أيضا الانتقال إلى الموقع الرسمي Sync.com تحصل برنامج إلغاء التثبيت الكامل لنظام التشغيل Mac أو Windows، ثم اتبع المطالبات لإزالة المزامنة بعد فتح أداة إلغاء تثبيت تطبيق Sync Desktop.
هل سأحذف حساب المزامنة الخاص بي بعد إزالة تطبيق Sync Desktop على جهاز Mac أو Windows PC؟ عادةً ما يؤدي إلغاء تثبيت تطبيق Sync.com إلى حذف نظام المزامنة ، ولكن يمكنك الاحتفاظ بمعلومات تكوين نظام المزامنة. بهذه الطريقة ، يمكنك بسهولة استعادة حساب مزامنة المزامنة على جهاز الكمبيوتر الخاص بك إذا احتجت إليه لاحقًا.
يمكنك أيضًا اتباع الخطوات هنا لإلغاء تثبيت تطبيق Sync Desktop على كمبيوتر Mac أو Windows إذا لم تتمكن من الحصول على برنامج إلغاء التثبيت الكامل على الموقع الرسمي:
- انقر على رمز المزامنة على جهاز الكمبيوتر الخاص بك (الموجود عادةً في شريط قوائم Mac / علبة نظام Windows).
- انقر على الزر الإعدادات الخيار.
- أختار التفضيلات> الحساب.
- اضغط على إلغاء زر ثم اتبع المطالبات لإزالة Sync Desktop App تلقائيًا.
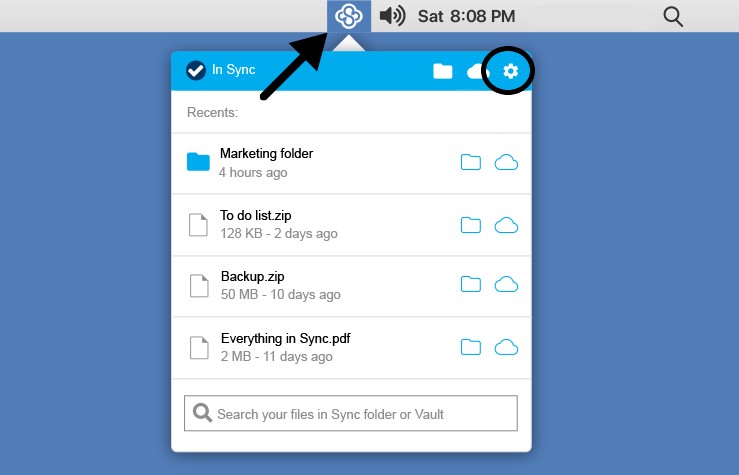
الجزء 4. استنتاج
الهدف من هذا المنشور هو أن نكون قادرين على إظهار كيف يمكنك ذلك قم بإلغاء تثبيت تطبيق Sync Desktop على نظام Mac. ونحن على ثقة من أننا أظهرنا لك أفضل الطرق وأسهلها. كل ما عليك القيام به من هنا هو اتباع جميع الأدلة التي قدمناها لك أعلاه اعتمادًا على الطريقة التي ترغب في إلغاء تثبيتها.
ولكن ، إذا كنت تريد التأكد من إلغاء تثبيت التطبيق وحذف الملفات المرتبطة به ، فنحن نوصيك بشدة باستخدامه أداة إلغاء تثبيت التطبيق من PowerMyMac. نظرًا لأن هذا هو أفضل منظف ومحسن لنظام Mac.



