Xee هو عارض صور شائع لنظام التشغيل Mac يسمح للمستخدمين بعرض وتحرير أنواع مختلفة من ملفات الصور. ومع ذلك، إذا كنت تواجه مشكلات مع Xee أو تريد ببساطة تحرير بعض المساحة على جهاز Mac الخاص بك، فقد ترغب في إلغاء تثبيته. بينما الطريقة ل إلغاء تثبيت Xee Mac قد يبدو ذلك واضحًا، فقد أبلغ بعض المستخدمين عن مواجهة مشكلات أثناء العملية. في هذه المقالة، سنرشدك خلال عملية إلغاء تثبيت Xee على جهاز Mac الخاص بك خطوة بخطوة، مع التأكد من أن جميع ملفاته تتم إزالة الملفات المرتبطة من النظام الخاص بك.
المحتويات: الجزء 1. هل أحتاج إلى Xee على جهاز Mac الخاص بي؟الجزء 2. كيفية إلغاء تثبيت Xee يدويًا على نظام Mac خطوة بخطوةالجزء 3. كيف يمكنني إلغاء تثبيت Xee بشكل آمن وكامل؟الجزء 4. استنتاج
الجزء 1. هل أحتاج إلى Xee على جهاز Mac الخاص بي؟
شي هو تطبيق عارض الصور مصمم خصيصًا لنظام التشغيل macOS. فهو يتيح للمستخدمين عرض وتصفح أنواع مختلفة من ملفات الصور، بما في ذلك JPEG وPNG وGIF وغيرها الكثير. يوفر Xee واجهة بسيطة وبديهية مع أدوات متنوعة تسمح للمستخدمين بتدوير الصور واقتصاصها وتكبيرها وتغيير حجمها. كما أنه يدعم اختصارات لوحة المفاتيح ويوفر وصولاً سريعًا إلى الوظائف المستخدمة بشكل متكرر، مما يجعله خيارًا شائعًا بين مستخدمي Mac الذين يتعاملون مع الصور.

أسباب إلغاء تثبيت Xee على نظام Mac
على الرغم من أن Xee يعد أداة مفيدة للعديد من مستخدمي Mac، فقد يكون هناك عدة أسباب وراء رغبة شخص ما في إلغاء تثبيته. فيما يلي بعض الأسباب المحتملة:
- لم تعد هناك حاجة إليه: إذا كنت قد استخدمت Xee سابقًا لعرض الصور وتحريرها ولكنك لم تعد بحاجة إليه، فقد ترغب في إلغاء تثبيته لتحرير مساحة على جهاز Mac الخاص بك.
- التعارض مع البرامج الأخرى: قد يتعارض Xee مع البرامج أو التطبيقات الأخرى الموجودة على جهاز Mac الخاص بك، مما يتسبب في حدوث أخطاء أو مشكلات في الأداء. في مثل هذه الحالات، قد يكون من الضروري إلغاء تثبيت Xee لحل التعارضات.
- البرامج القديمة: لم يتم تحديث Xee لعدة سنوات وقد لا يكون متوافقًا مع أحدث إصدارات macOS. إذا كنت تستخدم إصدارًا أحدث من نظام التشغيل macOS، فيمكنك ذلك تواجه مشاكل مع Xee وتحتاج إلى إلغاء تثبيته.
- المخاوف الأمنية: إذا كنت قلقًا بشأن أمان جهاز Mac الخاص بك، فقد ترغب في إلغاء تثبيت Xee لأنه لم يتم تحديثه منذ عدة سنوات وقد يحتوي على نقاط ضعف يمكن استغلالها من قبل جهات ضارة.
المشكلات التي يواجهها المستخدمون عند إلغاء تثبيت Xee على نظام Mac
على الرغم من أن إلغاء تثبيت Xee على نظام Mac يعد عملية واضحة بشكل عام، إلا أن بعض المستخدمين قد يواجهون مشكلات أو أخطاء. فيما يلي بعض المشكلات التي قد تواجهها عند إلغاء تثبيت Xee على نظام Mac:
- إزالة التثبيت غير الكاملة: إذا كنت تستخدم طريقة إلغاء التثبيت القياسية، فقد لا تقوم بإزالة كافة الملفات والمجلدات المتعلقة بـ Xee من نظامك. يمكن أن يؤدي ذلك إلى ترك ملفات غير مستخدمة، والتي قد تشغل مساحة كبيرة على القرص على جهاز Mac الخاص بك.
- رسائل الخطأ: في بعض الأحيان، عند إلغاء تثبيت Xee، قد تواجه رسائل خطأ تشير إلى أنه لا يمكن حذف ملفات أو مجلدات معينة. يمكن أن يحدث هذا إذا كان الملف قيد الاستخدام بواسطة برنامج آخر أو إذا لم يكن لديك الأذونات اللازمة لحذف الملف.
- قد يؤدي إلغاء تثبيت Xee أيضًا إلى حدوث مشكلات مع التطبيقات الأخرى التي تعتمد على Xee لعرض الصور وتحريرها. في مثل هذه الحالات، قد تحتاج إلى إعادة تثبيت هذه التطبيقات أو تحديثها للتأكد من استمرارها في العمل بشكل صحيح.
- إذا قمت بحذف الملفات والمجلدات المتعلقة بـ Xee يدويًا دون استخدام طريقة إلغاء التثبيت المناسبة، فقد يؤدي ذلك إلى عدم استقرار النظام أو مشكلات أخرى. لذلك، يوصى دائمًا باستخدام طريقة أو أداة موثوقة لإلغاء التثبيت لإزالة Xee من جهاز Mac الخاص بك.
الجزء 2. كيفية إلغاء تثبيت Xee يدويًا على نظام Mac خطوة بخطوة
باتباع هذه الخطوات، يجب أن تكون قادرًا على إلغاء تثبيت Xee يدويًا وإزالة جميع مكوناته ذات الصلة من جهاز Mac الخاص بك. فيما يلي تعليمات أكثر تفصيلاً لكل خطوة لإلغاء تثبيت Xee يدويًا على نظام Mac:
- قم بإنهاء Xee وأي تطبيقات أخرى ذات صلة قد تكون قيد التشغيل.
قبل البدء في عملية إلغاء التثبيت، تأكد من إغلاق Xee وأي تطبيقات أخرى ذات صلة لمنع أي تعارضات أو مشكلات. يمكنك القيام بذلك عن طريق إنهاء Xee في نافذة النشاط بجهاز كمبيوتر Mac الخاص بك.
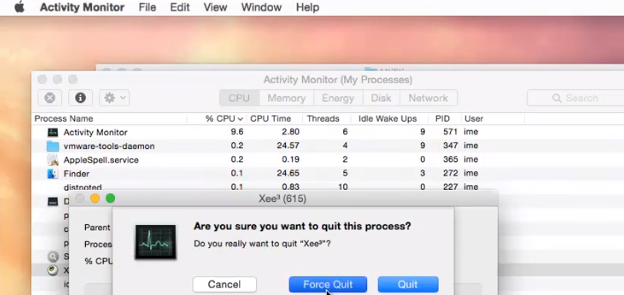
- افتح تطبيق Finder وانقر على القائمة "انتقال" في شريط القائمة العلوي.
افتح تطبيق Finder على جهاز Mac الخاص بك وانقر على القائمة "انتقال" في شريط القائمة العلوي. في القائمة "انتقال"، حدد "الانتقال إلى المجلد" من القائمة المنسدلة.
- في نافذة "Go to Folder" التي تظهر، اكتب "/Library/" ثم اضغط على "Go".
في نافذة "الانتقال إلى المجلد"، اكتب "/Library/" (بدون علامتي الاقتباس) وانقر على "انتقال". سينقلك هذا إلى مجلد مكتبة النظام. في مجلد المكتبة، حدد موقع المجلد "دعم التطبيقات" وافتحه.
- حدد موقع المجلد "Xee" واسحبه إلى سلة المهملات.
في مجلد دعم التطبيقات، ابحث عن المجلد "Xee" واسحبه إلى سلة المهملات. سيؤدي هذا إلى إزالة ملفات دعم Xee وتفضيلاته من جهاز Mac الخاص بك.
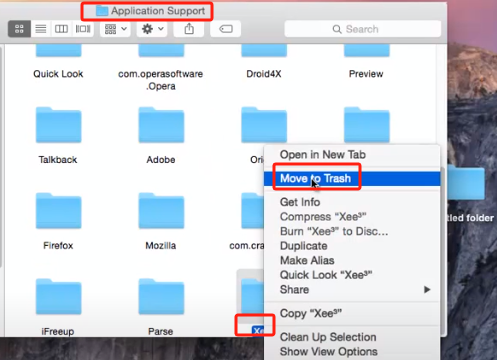
- ارجع إلى مجلد "المكتبة".
ارجع إلى مجلد المكتبة وافتح مجلد "التفضيلات". ابحث عن الملف المسمى "com.pixelespresso.Xee.plist" واسحبه إلى سلة المهملات. يحتوي هذا الملف على تفضيلات وإعدادات Xee.
- افتح مجلد "ذاكرة التخزين المؤقت" وحدد موقع المجلد "Xee".
افتح مجلد "ذاكرة التخزين المؤقت" في دليل المكتبة وابحث عن المجلد "Xee". اسحبه إلى سلة المهملات. يحتوي هذا المجلد على البيانات المخزنة مؤقتًا والملفات المؤقتة التي أنشأها Xee.
- افرغ القمامة.
بعد نقل جميع الملفات والمجلدات المتعلقة بـ Xee إلى سلة المهملات، تأكد من إفراغ سلة المهملات لحذفها نهائيًا من جهاز Mac الخاص بك. ستضمن إعادة تشغيل جهاز Mac إنهاء جميع العمليات المتعلقة بـ Xee، ومسح أي بيانات أو إعدادات مخزنة مؤقتًا من الذاكرة.
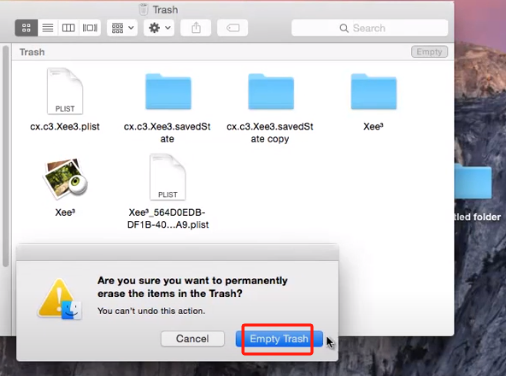
الجزء 3. كيف يمكنني إلغاء تثبيت Xee بشكل آمن وكامل؟
PowerMyMac هي أداة قوية لتنظيف وتحسين نظام Mac تساعدك على تحسين أداء جهاز Mac الخاص بك، تنظيف الملفات غير المرغوب فيهاوإزالة التطبيقات وتحرير مساحة التخزين. بفضل واجهته سهلة الاستخدام وميزاته المتقدمة، فإنه يوفر حلاً سهلاً وفعالاً للحفاظ على تشغيل جهاز Mac الخاص بك بسلاسة وكفاءة.
يمكن أن يساعدك برنامج إلغاء تثبيت التطبيقات الخاص بـ PowerMyMac في تحديد موقع جميع التطبيقات الموجودة على جهاز Mac الخاص بك بالإضافة إلى الملفات ذات الصلة التي يمكنك حذفها بسرعة. توفر هذه الأداة الممتازة حلاً بسيطًا وفعالاً للحفاظ على جهاز Mac الخاص بك في أفضل حالة لمستخدمي Mac الذين يرغبون في تحسين أداء جهاز Mac الخاص بهم.
فيما يلي خطوات استخدام هذه الأداة لإلغاء تثبيت Xee على نظام Mac وبقاياه:
- قم بتنزيل PowerMyMac وتثبيته على جهاز Mac الخاص بك.
- قم بتشغيل التطبيق وانقر فوق "إلغاء تثبيت التطبيق"وحدة على الجانب الأيسر.
- ثم انقر فوق "SCAN"للعثور على جميع التطبيقات التي تم تثبيتها على جهاز Mac الخاص بك والملفات المرتبطة بها.
- بمجرد اكتمال الفحص، حدد كافة الملفات المتعلقة بـ Xee التي تريد إزالتها.
- اضغط على "كلين"زر لإزالة Xee تمامًا.

باتباع هذه الخطوات، يجب أن تكون قادرًا على إلغاء تثبيت Xee على جهاز Mac وبقاياه من جهاز Mac الخاص بك. يمكن لوحدة App Uninstaller البحث عن جميع الملفات ذات الصلة وإزالتها، بما في ذلك التفضيلات وملفات ذاكرة التخزين المؤقت وملفات الدعم. وهذا يضمن إزالة جميع آثار Xee من جهاز Mac الخاص بك، مما يساعد على تحرير مساحة التخزين وتحسين الأداء.
الجزء 4. استنتاج
في الختام، إذا كنت تبحث عن طريقة موثوقة وفعالة لإلغاء تثبيت Xee على نظام Mac، فإننا نوصي بشدة باستخدام PowerMyMac. فهو لا يقوم فقط بإزالة Xee والملفات المرتبطة به تمامًا، ولكنه يوفر أيضًا واجهة سهلة الاستخدام تجعل العملية سهلة.
كما أنه يوفر العديد من الأدوات الأخرى لتحسين أداء جهاز Mac الخاص بك وتحرير مساحة التخزين، مثل منظف الملفات غير المرغوب فيها، ومكتشف النسخ المكررة، والماسح الضوئي للملفات الكبيرة. وهذا يجعله حلاً شاملاً للحفاظ على تشغيل جهاز Mac الخاص بك بسلاسة وكفاءة، مما يضمن أنه يمكنك الاستمتاع باستخدام جهاز Mac الخاص بك دون أي مشاكل في الأداء.



