ستكون مشاركة لقطات بعض المستندات أو شاشتك أو نافذة نشطة على كمبيوتر Dell المحمول الخاص بك أسهل إذا كانت لديك طريقة جيدة لالتقاط لقطات الشاشة. ليس الأمر بهذه الصعوبة إذا فكرت في الأمر. عليك فقط تحديد الطريقة الأكثر فعالية وكفاءة لتوفير الوقت وتعزيز إنتاجية أفضل.
في هذه التدوينة سيكون موضوعنا الرئيسي هو عملية كيفية أخذ لقطة للشاشة على Dell. سيتم تسليط الضوء على طرق مختلفة أثناء الانتقال من قسم إلى آخر. هيا نبدأ!
المحتويات: الجزء 1. ما هو مفتاح لقطات الشاشة على Dell؟الجزء 2. كيف يمكنك التقاط لقطة شاشة على كمبيوتر محمول من Dell بدون استخدام PrScn؟الجزء 3. كيفية التقاط لقطة شاشة على Dell على نظام التشغيل Windows 10/11؟الجزء 4. استنتاج
الجزء 1. ما هو مفتاح لقطات الشاشة على Dell؟
يختلف مفتاح Print Screen وفقًا لنوع الكمبيوتر الشخصي أو المحمول الذي تستخدمه. تحتوي معظم الأجهزة مثل أجهزة كمبيوتر Dell المحمولة على هذا المفتاح الذي يمكن الضغط عليه مباشرة لالتقاط لقطة. ويمكن للآخرين النقر على زري "Windows" و"Print Screen" في نفس الوقت. إذا كنت تمتلك واحدًا بدون هذا المفتاح، فيمكنك استخدام الأزرار "Fn" + "Windows" + "Space Bar" لالتقاط لقطات الشاشة. سيتم حفظ الصور الملتقطة في مجلد "لقطات الشاشة" ضمن "الصور".

كيفية التقاط لقطة شاشة على Dell باستخدام زر PrintScreen؟
إن أبسط طريقة لكيفية التقاط لقطة شاشة على Dell هي استخدام الزر "PrtScn". ولكن يمكنك تطبيق بعض اختصارات لوحة المفاتيح لالتقاط طرق العرض المحددة التي تريدها.
- على سبيل المثال، على كمبيوتر Dell المحمول الخاص بك، يمكنك الضغط على زري "Windows" و"PrtScn" لالتقاط كل ما لديك على شاشتك. في حالة استخدام جهاز كمبيوتر لوحي من Dell، ما عليك سوى الضغط على زري "Windows" و"خفض مستوى الصوت" في نفس الوقت لالتقاط لقطة شاشة. إذا كان مفتاحي Print Screen وF10 يشتركان في نفس الزر، فيجب أن يكون الاختصار الذي يجب الضغط عليه هو "Fn" + "Windows" + "PrtScn".
- إذا كنت تتطلع فقط إلى التقاط نافذتك النشطة المفتوحة الحالية (لا تشمل الخلفية أو شريط المهام أو العناصر الأخرى)، فما عليك سوى الضغط على الزر "PrtScn".
- عند التقاط لقطة لنافذة واحدة، يجب النقر على قائمتي "Alt" و"PrtScn" في نفس الوقت.
عند التقاط لقطات الشاشة، سيتم نسخ الصور الملتقطة إلى الحافظة الخاصة بك. يمكنك لصقه في تطبيق "الرسام" المطلوب وتنفيذ بعض إجراءات التحرير الأساسية إذا كنت تفضل القيام بذلك قبل حفظه على جهاز Dell الخاص بك.
إذا لم تكن مرتاحًا للطريقة المذكورة أعلاه لكيفية التقاط لقطة شاشة على Dell، وكنت تتساءل عما إذا كان من الممكن التقاط لقطات الشاشة دون استخدام مفاتيح التشغيل السريع هذه، فسيتعين عليك بعد ذلك قراءة ما يحتويه الجزء التالي.
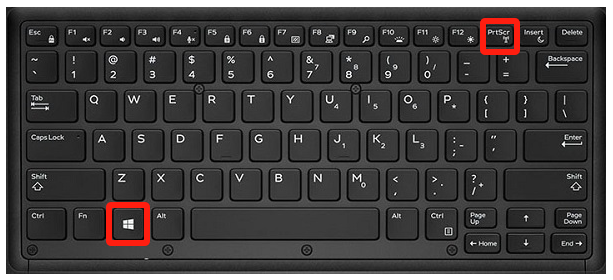
الجزء 2. كيف يمكنك التقاط لقطة شاشة على كمبيوتر محمول من Dell بدون استخدام PrScn؟
في هذا القسم، سنسلط الضوء على طرق مختلفة لكيفية التقاط لقطة شاشة على جهاز Dell دون استخدام الزر "PrtScn". سيتم ذكر أداتين فعالتين هنا – Snipping Tool و Snip & Sketch.
استخدام أداة القطع
يمكن تشغيل هذا البرنامج عبر قائمة "ابدأ". يمنح المستخدم القدرة على تحديد جزء من شاشته لالتقاطه. من قائمة "الوضع"، يمكن للمرء اختيار نوع القصاصة المراد التقاطها - شكل حر، أو ملء الشاشة، أو نافذة، أو مستطيل. عند التقاط لقطة، يمكنك فقط الضغط على زر "حفظ" أو "حفظ باسم". ويمكن إجراء تحرير الصورة أيضًا قبل حفظها.
باستخدام القصاصة والرسم
يمكنك البحث "قصاصة ورسم" من تطبيقاتك وافتحه بمجرد العثور عليه. إنها تعمل تقريبًا بنفس طريقة عمل أداة القطع. اضغط على القائمة "جديد" لالتقاط صورة. بعد ذلك، حدد "الوضع" الذي تريد استخدامه. عند التقاط الصورة المطلوبة، يمكنك نسخها ولصقها في تطبيق آخر لتحريرها. يتوفر أيضًا زر "مشاركة" فقط في حالة رغبتك في مشاركة القصاصة مع الآخرين.

الجزء 3. كيفية التقاط لقطة شاشة على Dell على نظام التشغيل Windows 10/11؟
بصرف النظر عن الطرق السابقة لكيفية التقاط لقطات الشاشة على جهاز Dell والتي تمت مشاركتها في الأجزاء السابقة من هذه المقالة، فقد تتساءل عما إذا كانت لا تزال هناك خيارات أخرى لالتقاط لقطات الشاشة على جهاز Dell الخاص بك. حسنا، بالطبع، هناك! أحد أفضل الطرق وأكثرها فعالية هو استخدام برنامج احترافي مثل مسجل شاشة آي ماي ماك.
تم تصميم الأداة المذكورة أعلاه لمساعدة المستخدمين على تلبية احتياجاتهم من تسجيل الشاشة. إنه تطبيق موثوق وقوي بما يكفي لالتقاط أنشطة الشاشة. يمكن للمستخدم حتى تسجيل كاميرا الويب الخاصة به والصوت أثناء اختيار نوع الصوت المراد التقاطه. بالإضافة إلى ذلك، هناك الكثير من الميزات والوظائف المتاحة التي يمكن لأي مستخدم الاستمتاع بها. يحتوي على قوائم للتحرير، وأدوات التعليقات التوضيحية في الوقت الفعلي، وأزرار للإيقاف المؤقت وإعادة التشغيل، والمزيد.
عندما يتعلق الأمر بالتنقل وسهولة الاستخدام، فلا داعي للقلق أيضًا. واجهة هذا التطبيق بسيطة وبديهية. حتى المبتدئين لن يجدوا صعوبة في تصفح القوائم لأنها سهلة الفهم. لن يمثل تثبيته مشكلة أيضًا نظرًا لأنه متوافق مع نظامي التشغيل Windows وMac OS.
احصل على نسخة تجريبية مجانية الآن! إنتل ماك M-سلسلة ماك احصل على نسخة تجريبية مجانية الآن!
فيما يلي دليل سهل حول كيفية التقاط لقطة شاشة على Dell باستخدام iMyMac Screen Recorder.
- قم بتشغيل التطبيق بمجرد تثبيته وابحث عن قائمة "Screen Capture" من الواجهة الرئيسية.
- اختر منطقة لالتقاطها بالضغط على "حجم مخصص".
- ما عليك سوى الانتقال إلى القسم أو الجزء من الشاشة الذي تريد التقاطه. يمكن استخدام وظائف تحرير الصورة الملتقطة بحرية.
- للإنهاء، فقط اضغط على علامة الاختيار. سيتم حفظ لقطة الشاشة التي تم التقاطها تلقائيًا على جهاز Dell الخاص بك.

الجزء 4. استنتاج
هناك طرق بسيطة لكيفية التقاط لقطة شاشة على Dell. يمكن للمرء استخدام زر "PrtScn" لالتقاط لقطات مباشرة أو مفاتيح الاختصار والاختصارات الأخرى المتاحة. وبصرف النظر عن هذه الأزرار، يمكن أيضًا استخدام برامج مجانية مثل Snipping Tool وSnip & Sketch. وبدلاً من ذلك، فإن استخدام تطبيقات البرامج الاحترافية الموثوقة والموثوقة بالفعل مثل iMyMac Screen Recorder سيكون فعالًا أيضًا حيث يمكن الاستمتاع بوظائف أخرى منه.



