Safari 브라우저는 WebKit 엔진을 기반으로 Apple에서 개발했으며 Mac 사용자의 인터넷 서핑에 일반적으로 사용됩니다. 검색할 때 Safari 브라우저를 자주 사용하거나 단순히 소셜 미디어 계정을 탐색하는 경향이 있기 때문에 Safari 웹 브라우저의 캐시가 상당히 많이 쌓입니다.
이러한 캐시가 Safari 브라우저에 쌓이면 브라우징 속도가 느려질 위험이 있습니다. 이 기사에서 우리는 당신에게 보여줄 것입니다 Safari에서 캐시를 비우는 방법 브라우저 인터넷 서핑에서 더 나은 경험을 할 수 있습니다. 그리고 당신은 더 나은 것 Mac에서 브라우저 쿠키 삭제 계속해서 좋은 성능을 발휘하도록 합니다.
내용 : 1부. 캐시란 무엇이며 어떻게 작동합니까?파트 2. Safari 캐시 지우기가 도움이 됩니까?파트 3. Safari에서 캐시를 빠르게 비우는 방법? 4 부분. Safari에서 수동으로 캐시를 정리하는 방법5 부. 결론
사람들은 또한 읽습니다 :Safari가 느리게 로드될 때 속도를 높이는 방법은 무엇입니까?"Mac에서 작동하지 않는 Safari"를 고치는 방법?
1부. 캐시란 무엇이며 어떻게 작동합니까?
A 캐시 브라우저에서 수행한 활동의 메모리로 간주됩니다. 특정 웹 사이트를 처음 방문하면 실제로 방문한 웹 사이트에 대한 정보가 유지됩니다. 따라서 웹 사이트를 다시 방문하려고 하면 웹 브라우저에서 해당 웹 사이트를 다시 다운로드하지 않고 쉽게 복사할 수 있습니다.
Safari의 캐시에는 방문했던 일부 웹사이트에서 요구하는 일부 개인 데이터를 저장할 수 있는 기능도 있습니다. 이렇게 하면 다음에 방문할 때 특정 웹사이트에 쉽게 액세스할 수 있습니다. 또한 방문한 모든 웹사이트를 인식할 수 있으므로 브라우저에서 쉽게 로드할 수 있습니다.
캐시는 또한 Safari 브라우저를 사용하여 방문하는 웹사이트의 최신 버전을 로드하는 데 도움이 될 수 있습니다. Safari에서 캐시를 비우는 방법을 알아보려면 함께 읽으십시오.
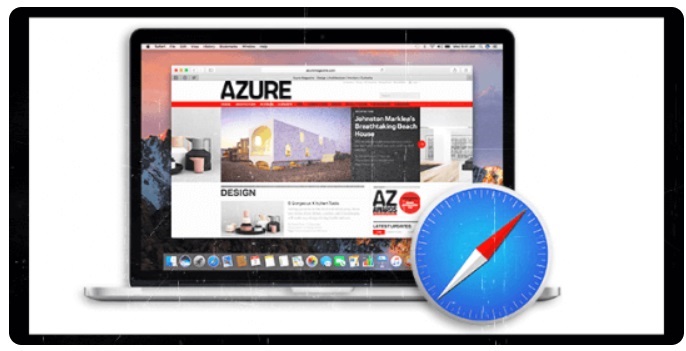
파트 2. Safari 캐시 지우기가 도움이 됩니까?
캐시는 Safari나 사용하는 모든 브라우저에서 중요한 역할을 하지만, 인터넷 검색에서 더 나은 경험을 얻기 위해 캐시를 지우는 것은 여전히 좋은 습관입니다. 다음은 몇 가지 이유입니다. 브라우저 캐시 지우기가 중요한 이유 Safari에서 캐시를 비우는 방법을 알면 얻을 수 있는 이점이 있습니다.
#1. Mac 속도 향상 및 성능 향상
Safari 브라우저를 오랫동안 사용했다면 엄청난 크기의 캐시를 구축하는 경향이 있습니다. 이로 인해 브라우저를 사용할 때 Mac의 성능과 속도에 영향을 미칠 수 있습니다. Safari 브라우저의 캐시를 지우면 일부 공간을 확보하고 속도를 높일 수 있습니다.

#2. 최신 웹사이트 페이지 보기
특정 웹사이트를 다시 방문할 때마다 브라우저의 캐시는 사이트에 변경 사항이 있는지 확인하고 업데이트된 페이지를 제공합니다. 그러나 이 상황이 실제로 항상 작동하는 것은 아닙니다. 캐시가 업데이트된 페이지 대신 이전 페이지를 여전히 로드하는 경우가 있습니다.
여기에서 캐시를 정리하는 경향이 있다면 Safari 브라우저가 다시 시작되도록 할 것입니다. 이렇게 하면 방문하려는 웹사이트의 최신 페이지를 보게 될 것입니다.
3. 개인 정보 보호 및 보안 유지
다른 사람이 사용하는 PC를 사용하는 경우 개인 정보가 보호되도록 Safari 및 기타 브라우저에서 캐시를 비우는 방법을 아는 것이 가장 좋습니다. 캐시를 제거하거나 지우지 않으면 다른 사람들이 귀하가 수행한 작업이나 방문 중인 웹 사이트를 볼 수 있습니다.
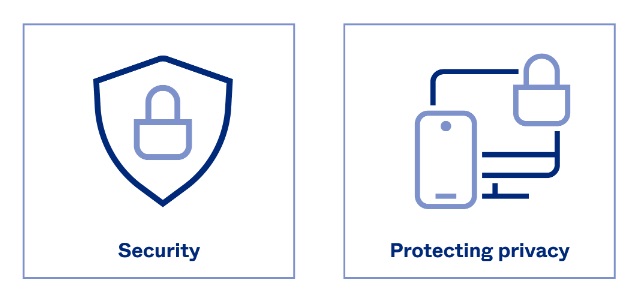
Safari의 캐시는 방문한 일부 웹 사이트에서 요구하는 개인 정보를 보호하는 데 도움이 될 수도 있습니다. 그리고 캐시를 삭제할 수 없는 경우 다른 사람이 해당 특정 사이트에 액세스할 가능성이 높습니다.
4. Safari 관련 문제 해결에 도움
Safari 브라우저를 사용할 때 작동할 때가 올 것입니다. 예를 들어 페이지를 방문하려고 할 때 로드 속도가 매우 느려지거나 시작되지 않거나 오류 메시지가 표시될 수 있습니다.
Safari 브라우저를 사용할 때 발생할 수 있는 오류는 캐시를 지우는 것만으로 해결할 수 있으므로 걱정하지 마십시오. 특정 웹 사이트를 열기 전과 브라우저를 닫기 전에 이 작업을 수행하십시오.
파트 3. Safari에서 캐시를 빠르게 비우는 방법?
Safari 브라우저에서 쉽고 빠르게 캐시를 지우는 방법을 알고 싶다면 필요한 것은 iMyMac PowerMyMac. 이 프로그램을 사용하면 Mac의 캐시를 즉시 정리할 수 있습니다. 사용이 매우 쉽고 간단하여 기술적 합병증에 대해 걱정할 필요가 없습니다.
PowerMyMac 최고의 브라우저 클리너 중 하나로 알려져 있습니다. Safari에서 캐시를 비울 수 있을 뿐만 아니라 Chrome에서 캐시를 완전히 제거 당신도 사용할 수 있습니다. PowerMyMac은 또한 감속 이유를 제거하고 방문한 웹사이트의 모든 개인 정보를 지울 수 있습니다. 이렇게 하면 개인 정보가 잘 보호됩니다.
PowerMyMac을 사용하여 Safari 브라우저에서 캐시를 비우는 방법은 다음과 같습니다.
- PowerMyMac을 다운로드하여 Mac에 설치하십시오.
- 그것을 시작하고 선택하십시오 개인정보보호.
- "주사” 버튼을 클릭하여 Mac에 설치된 모든 브라우저에서 모든 캐시, 쿠키 및 기타 정크 스캔을 시작합니다.
- 스캔 프로세스가 완료되면 "를 클릭합니다.Safari” 청소할 항목을 선택합니다.
- "CLEAN” 버튼을 누르면 PowerMyMac이 Safari에서 모든 캐시 정리를 시작합니다. 프로그램이 청소 과정을 마칠 때까지 기다리십시오.

Safari 브라우저의 캐시가 모두 정리되었습니다. 이제 브라우저를 사용하여 인터넷 서핑을 할 때 더 나은 성능을 경험할 수 있습니다. Mac에 있는 다른 브라우저에서도 동일한 작업을 수행할 수 있습니다.
4 부분. Safari에서 수동으로 캐시를 정리하는 방법
이제 Safari 브라우저에서 캐시를 지울 때 얻을 수 있는 이점에 대한 아이디어를 얻었으므로 프로세스를 수행할 시간입니다. Safari에서 수동으로 캐시를 비우는 방법은 다음과 같습니다.
- Mac에서 Safari 브라우저를 실행하십시오.
- "개발" 메뉴를 클릭하고 "환경 설정">"Advnaced">"메뉴 표시줄에 개발자용 메뉴 표시줄 표시". 그런 다음 "환경 설정"을 닫습니다.
- Safari 브라우저로 이동한 다음 "개발"을 선택하고 "빈 캐시".
- Safari 브라우저가 모든 캐시 정리를 마칠 때까지 잠시 기다리십시오.
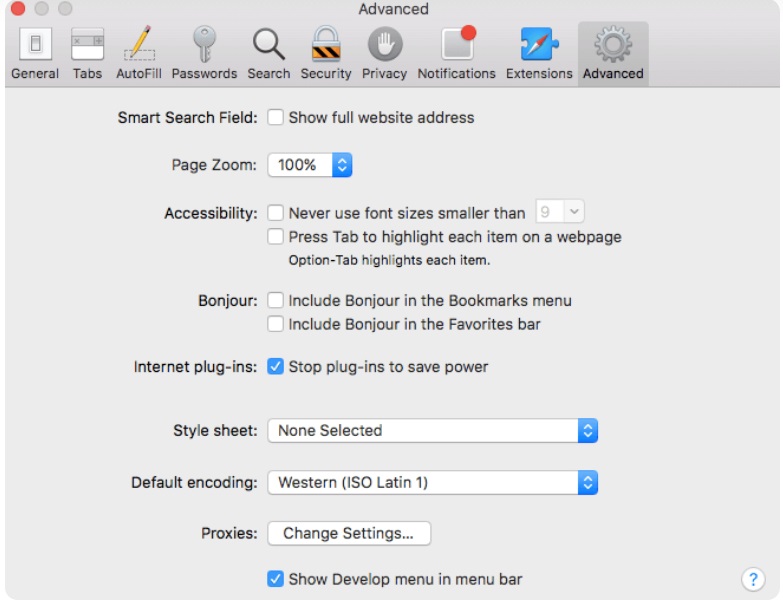
캐시 지우기 프로세스가 완료되면 Mac에서 Safari 브라우저를 사용할 때 더 빠른 브라우징 경험을 경험할 수 있습니다.
Safari에서 캐시를 비우고 하드 리로드하는 방법은 무엇입니까? Safari를 하드 리로드하는 키보드 단축키는 없지만 단축키를 사용하여 Safari 캐시를 지울 수 있습니다. 누르다 Command+Option+E 개발 메뉴를 활성화한 후. 그런 다음 Shift 클릭 새로 고침 도구 모음에서 Safari를 새로 고칩니다. Safari에서 캐시를 지우는 데 도움이 되는 더 빠른 방법입니다.
5 부. 결론
Safari 브라우저의 캐시에는 몇 가지 중요한 역할이 있습니다. 그러나 결함의 원인이 될 수 있으며 Safari 속도가 느려질 수 있습니다. 배워야 하는 이유입니다 Safari에서 캐시를 비우는 방법. 이렇게 하면 브라우저를 사용하는 동안 더 나은 속도를 경험할 수 있습니다.
다행스럽게도 Safari 브라우저 또는 사용 중인 다른 브라우저에서 캐시를 정리하는 데 사용할 수 있는 PowerMyMac이 있습니다. Safari 브라우저를 사용하여 인터넷을 검색할 때 경험이 크게 향상됩니다.




크리스토프2021-04-10 07:37:12
czesto zastanawiam sie czy tego typu "pomoc" robiona jest na złość, żeby tylko zdenerwowac osobe ktora szuka pomocy. ""크록 3: Następnie przejdź do przeglądarki Safari, a następnie wybierz „Opracuj” i kliknij „Puste skrytki”."" NIE MA TAKIEJ OPCJI W MOIM MACU!!!!!!!!!!!!!!!!!!!!!!!!! !!!
아이맥2021-04-11 03:26:30
Czy wykonałeś "krok 2"? Musisz kliknąć "Pokaż pasek menu rozwijania na pasku menu", a następnie możesz wykonać "krok 3".