Mac의 메모리에 문제가 있는 사람입니까? 그렇다면 지금쯤, 당신은 Mac용 중복 파일 찾기 당신을 도울 수 있는 프로그램이나 앱. 중복 파일은 원하지 않는 공간을 차지하는 경향이 있습니다. 이 공간은 다른 많은 작업에 사용될 수 있으며 잘 정리되지 않은 경우 하나씩 수행하기가 어려울 수 있습니다.
이 기사에서 우리는 당신이 할 수 있는 방법에 대해 논의할 것입니다. 그 성가신 중복 파일을 제거 필요한 공간을 다시 Mac으로 가져옵니다.
내용 : 부품 1. Mac에 이러한 중복 파일이 있는 이유는 무엇입니까?부품 2. Mac에서 수동으로 중복 파일 찾기 및 삭제하는 방법3 부분. iTunes 보관함에서 중복 음악 및 비디오 파일 찾기파트 4. Mac용 최고의 중복 파일 찾기
부품 1. Mac에 이러한 중복 파일이 있는 이유는 무엇입니까?
우리는 Mac을 점점 더 많이 사용하는 경향이 있으므로 여기 저기 배치한 폴더에 특정 파일이 이미 있다는 사실을 잊어버립니다. 다시 말하지만, 첫날부터 하루 종일 파일을 정돈된 상태로 유지해야 하는 강박적인 필요성이 없다면 수백 개에 이르는 중복 파일이 여러 개 있을 가능성이 높습니다.
잊지 말자 언제까지나 구형 Mac에서 최신 모델로 마이그레이션, 당신은 아마도 당신이 할 수 있는 모든 것을 집어 들고 반짝이는 새 하드 드라이브에 넣었지만 곧 그것을 순서대로 놓는 것을 잊었을 것입니다. 이 시점에서 문제를 파악하기에는 너무 멀고 Mac용 중복 파일 찾기의 도움이 필요할 수 있습니다.
이제 이러한 중복 파일을 삭제하는 방법을 살펴보겠습니다.

부품 2. Mac에서 수동으로 중복 파일 찾기 및 삭제하는 방법
이것은 무료 옵션이지만 작업 집약적이며 Mac에 있는 많은 파일에 따라 꽤 오랜 시간이 걸릴 수 있습니다.
이것은 또한 인적 오류와 피로에 취약하기 때문에 약간 어렵게 만듭니다. 수천 개의 파일을 살펴보고 어느 것이 중복 파일인지 파악하고 다른 폴더로 이동해야 한다고 상상해 보십시오.
많은 작업이 있지만 모든 옵션 중에서 가장 실행 가능하거나 이상적이지는 않을 수 있지만 무료이므로 지갑이 약간 빡빡한 경우 소매를 걷어붙이고 Mac용 복제 파일 찾기가 되는 것이 좋습니다. 당신의 자신의 응용 프로그램.
3 부분. iTunes 보관함에서 중복 음악 및 비디오 파일 찾기
이제 이것이 최선의 선택이라고 생각하기 전에 이것은 일반적으로 iTunes에 친숙한 파일 음악, 비디오 등과 같은 다른 모든 파일은 안타깝게도 사용자가 직접 관리해야 합니다.
이를 위해 여러분이 해야 할 일은 단순히 "관측" 버튼을 누르고 "중복 항목보기” 그리고 그것을 통해 스캔을 시작할 수 있습니다.
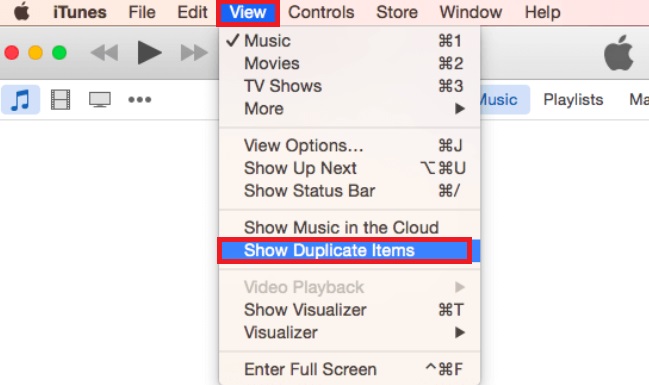
그것은 모든 것을 볼 수 있는 좋은 방법이지만 다시 말하지만 그것은 모든 것이 아닐 수도 있는 iTunes에 있는 파일로만 제한되지만 Mac에서 공간을 찾는 것이 절실히 필요하고 여전히 아직 사용하려는 올바른 중복 파일 찾기 Mac 프로그램 찾기.
파트 4. Mac용 최고의 중복 파일 찾기
iMyMac PowerMyMac 찾기 어려운 중복 파일을 찾는 데 확실히 도움을 줄 수 있는 타사 프로그램이며 모든 것을 정리하는 데 확실히 도움이 되는 훌륭한 중복 파일 찾기 Mac 응용 프로그램이 있습니다.
사용하기 매우 쉬운 프로그램이며 무료는 아니지만 갈망해 왔던 공간을 확보하는 데 도움이 될 수 있습니다. 가장 중요한 부분은 프로그램이 매우 친숙하고 모든 중복 파일을 쉽게 정렬할 수 있다는 것입니다.
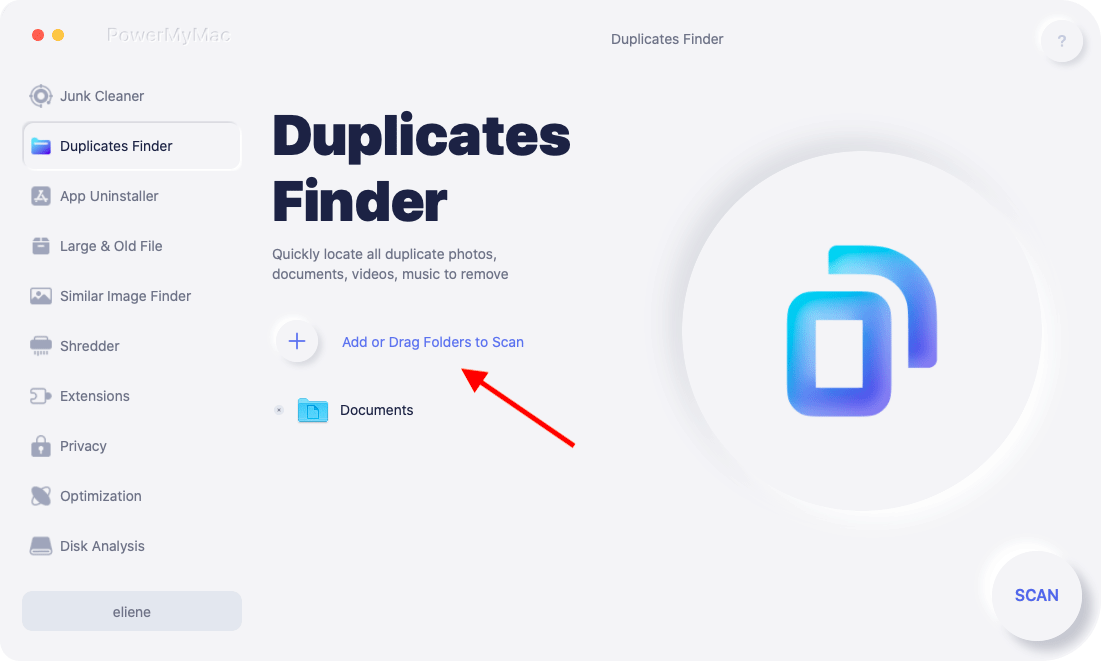
이것을 사용하는 방법에 대한 단계는 다음과 같습니다. 중복 파일 찾기 Mac에서 중복 파일을 찾는 데 도움이 됩니다.
1단계. Mac에서 PowerMyMac 실행
웹 사이트에서 PowerMyMac을 다운로드하여 Mac에 설치하십시오. 이상적으로는 Mac이 제대로 설치될 수 있도록 다른 작업을 수행하거나 다른 요구 사항을 위해 Mac을 사용하지 않는 것입니다. 완료되면 이 Mac용 중복 파일 찾기를 시작하면 새 창으로 이동합니다.
당신이 관심을 가질만한 많은 프로그램이 있지만 당신의 관심을 끌만한 프로그램은 “중복 파인더".
"를 누르면중복 파인더” 옵션을 선택하면 기본 창이 다른 화면으로 이동하고 “주사” 버튼 우측 하단에 있는 버튼을 눌러 진행해주세요.

2단계. Mac에서 중복 파일 스캔 시작
Mac용 중복 파일 찾기는 Mac을 통해 검색을 시작하고 약간의 시간이 걸립니다. Mac에 있는 파일 수에 따라 다르지만 너무 길면 안 됩니다. 다른 중복 파일 찾기 Mac 프로그램이나 응용 프로그램이 실행되지 않도록 하십시오. 그렇지 않으면 서로 간섭할 수 있습니다.
또한 프로그램이 스캔을 완료할 수 있도록 허용하고 프로세스 도중에 프로그램을 닫거나 Mac을 종료하지 마십시오.
스캔이 완료되면 문서, 이미지, 비디오 등과 같은 모든 중복 파일을 볼 수 있습니다. 이 강력한 중복 파일 찾기는 또한 얼마나 많은 파일이 중복되었는지 등을 보여줍니다.
3단계. 삭제할 중복 파일 선택
여기에서 중복 파일을 클릭하고 검사할 수도 있습니다. 선택을 마쳤으면 제거할 파일을 선택하고 "CLEAN” 버튼을 클릭하면 이 마법 같은 Mac용 중복 파일 찾기로 모든 중복 파일 찾기가 완료됩니다.

모든 것이 계획대로 진행되었다고 가정하면 이제 Mac의 절실히 필요한 메모리를 차지하고 있던 중복 파일을 제거해야 합니다.
여기에서 귀하와 귀하의 Mac에 가장 적합한 옵션을 찾는 것이 중요합니다. Mac용 중복 파일 찾기 귀하의 요구 사항을 충족합니다.
사람들은 또한 읽습니다 :중복 음악 제거기: 더 많은 용량을 확보하도록 도와줍니다.중복을 제거하여 iPhoto 정리



