스크린 샷 훌륭합니다. 의사 소통을 명확하게하기 위해 많이 사용됩니다. 특히 설명할 시간이 없는 경우 스크린샷을 찍는 것이 확실히 도움이 됩니다. 스크린샷은 커뮤니케이터가 바로 요점을 파악하는 데 도움이 됩니다. 말할 필요도 없이 이미 수많은 스크린샷을 찍었을 것입니다. 질문은 이것입니다. 스크린샷은 Mac에서 어디로 이동합니까? 복용하고 사용한 후에는?
음, 이미 많은 스크린샷을 찍었다면 지금쯤이면 Mac에서 스크린샷이 어디에 있는지 알 것입니다. 바탕 화면을 잘 살펴보십시오. 스크린샷이 어수선하다면 Mac에서 스크린샷은 어디에 있습니까?라는 질문에 대한 답을 거의 알고 계실 것입니다.
내용 : 파트 1. 중복된 스크린샷으로 데스크탑을 어지럽히는 것을 피하십시오부품 2. 기본 설정을 변경하여 스크린샷이 어디로 가는지 확인파트 3. 모든 이전 스크린샷을 하나의 폴더에 저장하는 2단계4부: Mac에서 불필요한 모든 스크린샷을 정리하는 데 도움이 되는 강력한 도구
파트 1. 중복된 스크린샷으로 데스크탑을 어지럽히는 것을 피하십시오
스크린샷을 폴더에 저장하지 않았다면 데스크탑이 스크린샷으로 뒤덮일 가능성이 큽니다. 스크린샷으로 가득 찬 데스크탑을 갖는 것은 상당히 혼란스러운 일입니다. 불행히도 때때로 불가피합니다.
. 스크린 샷 찍기, 바로 사용합니다. 다른 사람에게 보내거나 어딘가에 업로드합니다. 보다 더 자주하지, 동일한 스크린샷이 두 번 이상 전달되고 다운로드됨. 이것은 특히 무언가를 명확하게 할 필요가 있을 때 일반적인 관행입니다.
데스크탑에 수많은 스크린샷이 있을 뿐만 아니라 XNUMX개의 중복 스크린샷도 있을 가능성이 있습니다. 모든 스크린샷 작업을 마치면 바탕 화면에 그대로 남습니다. 그들은 너무 많은 공간을 차지합니다.
그렇다면 스크린샷이 Mac에서 어디로 이동하는지, 그리고 일정 시간이 지나면 쓸모 없게 되는 중복 스크린샷으로 데스크탑을 어지럽히는 것을 피하기 위해 무엇을 할 수 있는지 알고 싶으십니까? 라는 소프트웨어 사용을 고려할 수 있습니다. 중복 찾기.
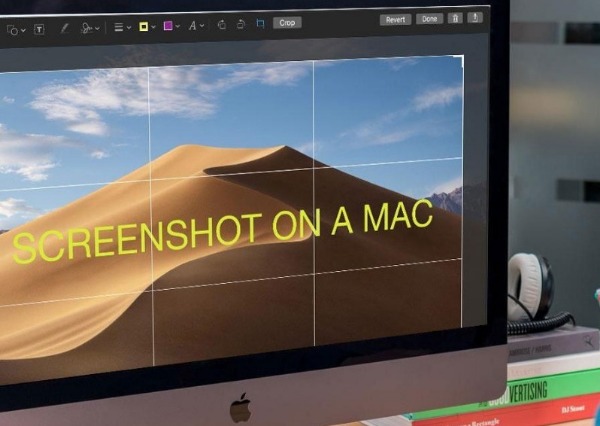
중복 찾기란 무엇입니까?
이 어플리케이션에는 XNUMXµm 및 XNUMXµm 파장에서 최대 XNUMXW의 평균 출력을 제공하는 중복 파인더 그것이 무엇을 부르는지 정확하게 수행합니다. 다음에서 오는 중복 파일을 찾습니다. iMyMac PowerMyMac. Mac에서는 스크린샷이 보이지 않을 수 있습니다.
따라서 데스크탑에 많은 스크린샷이 저장되어 있는 경우 Duplicate Finder가 중복 스크린샷을 찾아 삭제하여 정리하는 데 도움을 줄 수 있습니다. 그러면 Mac에서 많은 시간과 공간을 절약할 수 있습니다.
MacBook, iMac, MacBook Pro 또는 MacBook Air를 사용하는지 여부는 중요하지 않습니다. Duplicate Finder는 해당 Mac 장치와 호환됩니다.
Duplicates Finder는 특히 Mac에서 불필요한 스크린샷을 제거하려는 경우 확실히 좋은 옵션입니다.

이제 Mac에서 스크린샷이 어디로 이동하는지에 대한 문제를 처리하려면 Mac에서 일부 설정을 변경하는 것을 고려해야 합니다. Mac에서 일부 설정을 변경하는 것을 두려워하지 마십시오. 이전에 해본 적이 없더라도 할 수 있습니다.
부품 2. 기본 설정을 변경하여 스크린샷이 어디로 가는지 확인
Mac에서 스크린샷이 어디로 가는지에 대한 대답은 데스크탑이 어수선하고 혼란스럽게 보이는 바로 그 이유입니다. Mac에서 스크린샷의 기본 설정은 데스크탑입니다. 따라서 스크린샷 대상의 기본 설정을 변경하지 않으면 혼란스럽고 어수선한 데스크탑을 갖게 될 것입니다.
물론, 언제든지 모든 스크린샷을 수동으로 저장할 수 있습니다. 문제는 실제로 그렇게 할 시간이 있습니까? 스크린샷을 폴더에 저장하는 데 시간이 걸립니다. 수동으로 수행해야 하는 경우 특히 그렇습니다.
이제 Mac에서 스크린샷이 어디로 가는지에 대한 답을 알았으므로 마침내 그것에 대해 뭔가를 할 수 있습니다. Duplicate Finder를 사용하는 것 외에도 스크린샷 대상의 기본 설정을 변경할 수 있습니다. 이렇게 하면 향후의 모든 스크린샷이 단 하나의 폴더에 저장됩니다. 가장 좋은 점은 모든 항목이 자동으로 저장된다는 것입니다.
스크린샷의 기본 설정을 변경하는 9단계
스크린샷이 Mac에서 어디로 이동하는지 알면 데스크탑이 어수선한 이유를 더 잘 이해할 수 있습니다. 예, 촬영한 모든 스크린샷은 바탕 화면에 자동으로 저장됩니다. 그것이 이미 당신을 미치게 한다면 스크린샷의 대상을 변경할 때입니다. 이렇게 하면 앞으로 찍는 모든 스크린샷이 자동으로 특정 폴더에 저장됩니다. 지저분한 데스크탑으로 끝날 필요가 없습니다.
스크린샷의 기본 설정을 변경하기 전에 먼저 폴더를 만들어야 합니다. 걱정하지 마십시오. 이것은 모든 스크린샷이 저장되는 유일한 폴더이므로 이 작업을 수행해야 하는 처음이자 마지막입니다.
바로 가서 새 폴더를 만드십시오. 라벨을 붙일 수 있습니다. 스크린 샷, 네가 원한다면. 이제 모든 스크린샷을 위한 폴더가 있으므로 Mac에서 스크린샷의 기본 설정을 변경할 차례입니다.
다음은 스크린샷의 기본 설정을 변경하는 4단계입니다.
- 1. Mac에서 라는 애플리케이션을 검색합니다. 단말기.
- 2. 터미널을 엽니 다. 터미널을 사용하면 기본 구성을 업데이트할 수 있도록 올바른 명령을 실행할 수 있습니다. 이 작업이 처음이더라도 걱정하지 마십시오. 여기에 주어진 명령을 복사하여 붙여넣기만 하면 됩니다. 알다시피 명령은 여기에 쓰여진 대로 정확히 입력해야 합니다. 공백이나 문자를 놓치면 명령을 망칠 수 있으며 스크린샷의 기본 설정을 변경할 수 없습니다.
- 3. 터미널에 다음 명령을 입력하거나 간단히 복사하여 붙여넣으십시오.
defaults write com.apple.screencapture location ~/Desktop/screenshots
아시다시피 스크린샷은 Mac에서 어디로 이동합니까? 그런 다음 명령이 끝날 때 스크린샷을 저장할 올바른 위치를 지정해야 합니다. 바로 방금 만든 폴더입니다. 명령 끝에 해당 폴더를 추가하면 모든 스크린샷이 한 위치에 저장됩니다. 이렇게 하면 모든 스크린샷이 이전에 사용했던 데스크톱 위치로 이동하지 않습니다.
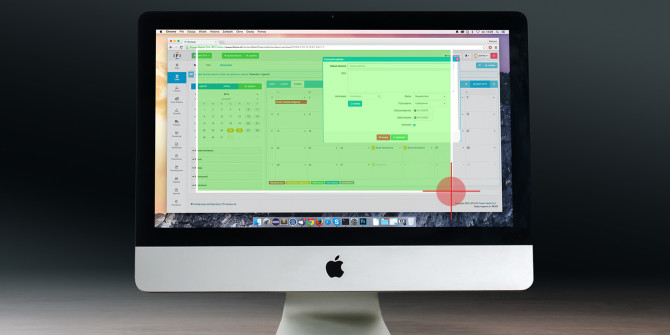
위치는 모든 스크린샷에 대해 만든 폴더의 이름에 따라 달라집니다. 스크린샷의 이름을 지정하지 않은 경우 명령에서 확실히 다른 이름이 됩니다.
터미널에서 모든 스크린샷용으로 만든 폴더를 추가하는 또 다른 방법이 있습니다. 명령 끝에 폴더 이름을 입력하는 것 외에도 방금 만든 폴더를 터미널의 첫 번째 줄로 드래그할 수도 있습니다. 폴더를 드래그하여 모든 스크린샷을 생성하고 터미널에 입력해야 하는 첫 번째 명령도 완료합니다.
- 4. 들어가기 명령을 실행합니다. 이제 기본 구성이 업데이트되지만 아직 적용되지 않았을 수 있습니다. 있는지 확인하려면 현재 설정을 다시 로드해야 합니다.
- 5. 터미널의 2행에서 다음 명령을 다시 실행하십시오.
killall SystemUIServer
이 명령은 현재 설정을 다시 로드합니다.
- 6. 엔터를 누르세요.
- 7. 지금 스크린샷 찍기. 이렇게 하면 방금 만든 폴더에 모든 스크린샷이 자동으로 저장되는지 확인할 수 있습니다.
- 8. 모든 스크린샷을 위해 생성한 폴더로 이동합니다.
- 9. 찍은 스크린샷이 특정 폴더에 나타나는지 확인합니다. 대답이 '예'라면 축하합니다. 스크린샷 대상의 기본 설정을 변경할 수 있었습니다. 바탕 화면을 확인하여 스크린샷이 거기에 있지 않은지 확인할 수도 있습니다.
이제 질문에 답해야 한다면 스크린샷은 Mac에서 어디로 이동합니까? 모든 스크린샷이 단 하나의 폴더에 저장된다고 안전하게 말할 수 있습니다. 그들은 더 이상 데스크탑을 엉망으로 만들지 않을 것입니다.
파트 3. 모든 이전 스크린샷을 하나의 폴더에 저장하는 2단계
축하해요! Mac에서 스크린샷이 어디로 이동하는지 알고 스크린샷 대상의 기본 설정을 변경했습니다. 앞으로의 모든 스크린샷은 이제 해당 특정 폴더에 자동으로 저장됩니다.
지금 데스크탑을 어지럽히고 있는 오래된 스크린샷은 어떻습니까? 어떻게 그것들을 모두 청소할 수 있습니까? 앞에서 언급했듯이 다음을 사용할 수 있습니다. 중복 찾기 바탕 화면을 정리하는 데 도움이 됩니다. 살펴볼 수 있는 옵션 중 하나입니다. 중복 스크린샷을 검색, 스캔 및 삭제할 수 있습니다.
데스크탑에 있는 모든 스크린샷을 찍고 새 폴더로 옮길 수 있다면 좋지 않을까요? 물론 항상 수동으로 할 수 있습니다. 아쉽게도 모든 단일 스크린샷을 새 폴더로 드래그하거나 잘라내어 붙여넣어야 합니다. 그것은 많은 시간이 걸릴 것입니다.
좋은 점은 하나의 명령으로 데스크탑의 모든 스크린샷을 가져올 수 있다는 것입니다. 여기서도 명령을 복사하여 터미널에 붙여넣을 수 있습니다. 이렇게 하면 바탕 화면에서 모든 스크린샷을 캡처할 수 있는 올바른 명령을 갖게 됩니다.
다음 2단계를 따라 모든 이전 스크린샷을 하나의 폴더에 저장할 수 있습니다.
- 명령을 실행하십시오.:
mv ~/Desktop/Screen\ Shot* ~/Desktop/screenshots
이 명령은 Mac에 "화면"으로 시작하는 모든 항목을 가져오라고 지시합니다. 모든 스크린샷의 파일 이름이 "스크린샷"으로 시작하므로 모든 스크린샷을 한 번에 가져올 수 있습니다. 데스크탑에서 폴더로 각각의 모든 단일 스크린샷을 드래그하는 것에 대해 걱정할 필요가 없습니다.
명령에 표시되는 별표는 모든 파일을 잡고 스크린샷 폴더로 이동합니다. 경로 또는 위치는 새 스크린샷을 저장하는 데 사용한 경로와 거의 동일할 가능성이 있습니다.
- 명령을 실행하려면 Enter 키를 누르십시오.. 알아차리면 데스크탑의 모든 스크린샷이 즉시 사라집니다. 그들은 모두 스크린샷 폴더로 이동되었습니다. 그것들을 모두 옮기기 위해 많은 일을 할 필요조차 없었습니다. 단 하나의 명령으로 모든 스크린샷이 이동되었습니다.
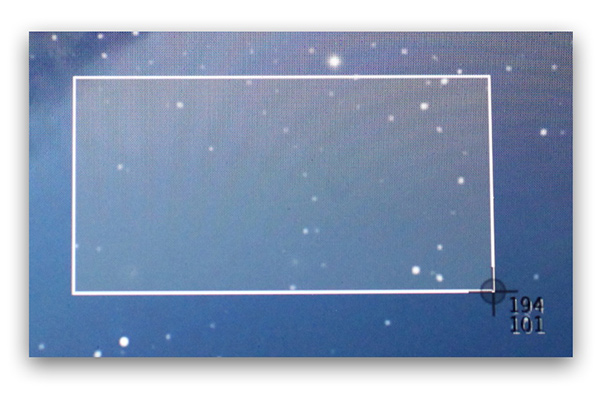
그렇다면 스크린샷은 이제 Mac에서 어디로 이동합니까? 그들은 모두 특정 폴더로 이동합니다. 굉장하다! 더 이상 지저분하고 혼란스러운 데스크탑을 처리할 필요가 없습니다.
4부: Mac에서 불필요한 모든 스크린샷을 정리하는 데 도움이 되는 강력한 도구
단 세 가지 명령으로 Mac에서 스크린샷의 위치를 쉽게 조작할 수 있습니다. 문제는 명령이 거의 한 폴더에 스크린샷을 저장하고 전송한다는 것입니다. 이것이 의미하는 바는 여전히 Mac에 저장된 모든 스크린샷이 있다는 것입니다. 그것은 많은 공간을 차지할 수 있습니다, 그렇죠?
어느 시점에서 Mac을 정리해야 한다는 데는 의심의 여지가 없습니다. 불필요한 스크린샷을 Mac에 계속 저장할 수는 없습니다. 그럴 경우 Mac의 성능에 영향을 미칠 수 있습니다. 그것은 당신이 일어나지 않을 일입니다.
이제 Duplicate Finder에 익숙해졌습니다. 바탕 화면이 수많은 스크린샷으로 어수선해지는 것을 원하지 않는 경우 사용할 수 있는 기능입니다. Duplicates Finder는 다음과 같은 강력한 도구의 기능 중 하나일 뿐입니다. iMyMac PowerMyMac.
따라서 모든 중복 파일을 정리하는 데 도움이 되는 소프트웨어를 찾고 있다면 PowerMyMac의 Duplicates Finder가 원하는 것 이상을 제공할 것입니다.
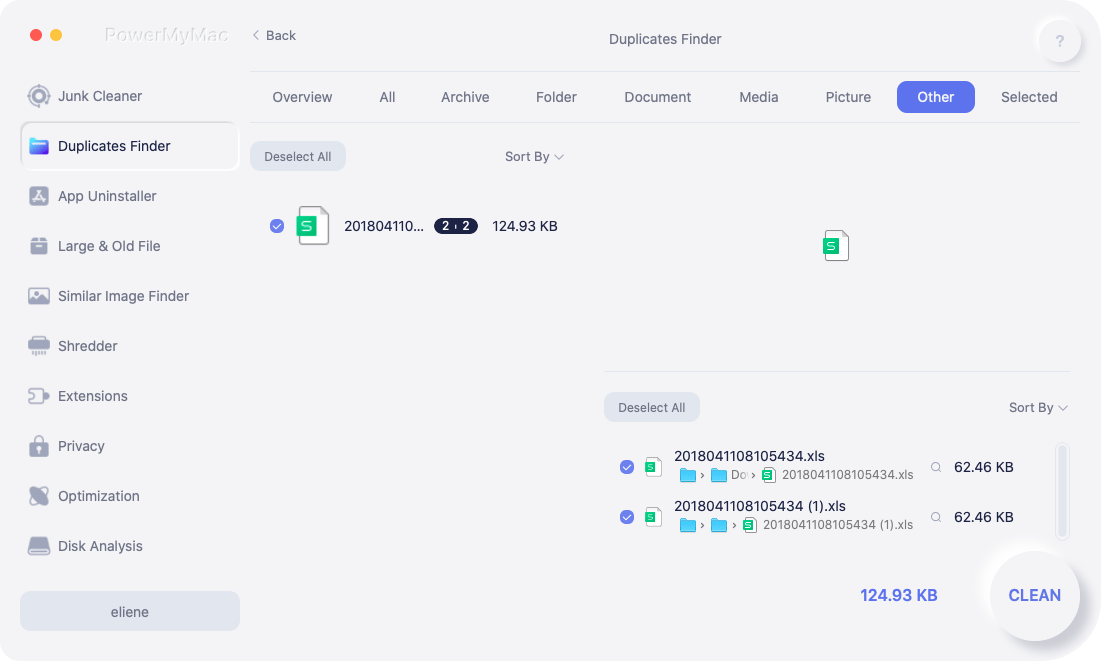
PowerMyMac에는 많은 기능이 있습니다. 이러한 각 기능은 Mac에서 다른 작업을 수행할 수 있습니다. Duplicates Finder는 이러한 기능에 번들로 제공되므로 원하는 것보다 더 많은 것을 얻을 수 있습니다. 따라서 Duplicates Finder 외에도 Mac에서 정크 파일을 정리하는 데 도움이 되는 다른 기능을 사용할 수 있습니다.
결론
스크린샷이 어디로 가는지 알고 있으므로 이제 데스크탑을 어지럽힐 필요가 없습니다. 세 가지 명령으로 모든 스크린샷을 쉽게 정리할 수 있습니다.
PowerMyMac과 같은 앱을 사용하면 도움이 되는 Duplicate Finder를 얻을 수 있습니다. 중복 스크린샷 찾기 불필요한 스크린샷을 삭제합니다. 동시에 Mac 속도를 높이는 데 도움이 될 수도 있습니다.




폴 브라운2022-03-02 20:03:46
새 Mac이 있고 내 스크린샷을 찾아 폴더에 저장하는 방법을 찾으려고 노력했습니다. 나는 그것들을 데스크탑 공간으로 (빠르게) 끌어들이거나 절대 땅에서 잃어버려야 합니다. 여기에 있는 지침은 터미널을 참조하지만 내 Mac에서는 찾을 수 없습니다. 여전히 해당 스크린샷을 지정된 폴더로 다시 채널링하는 방법을 찾고 있습니다... 수정된 지침을 이메일로 보내주세요. PKB
아이맥2022-03-03 06:49:40
안녕하세요, 새 Mac의 버전이 어떻게 됩니까?