많은 사람들이 이미 CCleaner에 대해 들었고 그들 중 대부분은 실제로 Windows 사용자입니다. 이것은 이 프로그램이 그 기능으로 널리 알려졌기 때문입니다. 그러나 CCleaner의 예기치 않은 오작동도 발생했습니다.
그래서 이 글에서 우리는 Mac용 CCleaner 검토 정말 필요한 경우. 또한 여기에서 Mac용 CCleaner를 사용하는 대신 실제로 대안으로 사용할 수 있는 다른 도구에 대해 이야기할 것입니다. 이렇게 하면 CCleaner를 원하지 않는 경우에 대비하여 더 나은 옵션을 갖게 됩니다.
내용 : 1 부. CCleaner 란 무엇입니까?파트 2. CCleaner를 장기간 사용하기에 적합합니까?3부. CCleaner의 최상의 대안4 부. 결론
1 부. CCleaner 란 무엇입니까?
CCleaner는 작지만 Mac을 정리하는 효과적인 도구정크 파일 및 PC에 있는 기타 임시 파일과 같은 /Windows. 이 프로그램은 개인 정보 보호에도 도움이 될 수 있습니다. CCleaner는 모든 Windows 사용자를 위한 일반적인 도구이지만 여전히 Mac에서 사용할 수 있습니다.
2 CCleaner 사용
• CCleaner를 사용할 수 있는 한 가지 방법은 더 이상 사용하지 않는 모든 파일을 스캔하고 Mac에서 삭제하려는 경우입니다. 이렇게 하면 더 많은 저장 공간을 확보할 수 있습니다.
• CCleaner의 다른 용도는 다음과 같은 개인 데이터를 삭제하는 데 도움이 될 수 있다는 것입니다. 검색 기록 최근에 연 파일 중 일부. CCleaner는 실제로 모든 Windows PC용 내장 디스크 클리너로 알려져 있습니다. 더 이상 사용하지 않는 모든 파일을 삭제하는 데 사용됩니다. 이것이 바로 CCleaner가 하는 일입니다. 이렇게 하면 더 많은 저장 공간을 확보할 수 있고 필요한 다른 응용 프로그램과 파일을 다운로드할 수 있습니다.
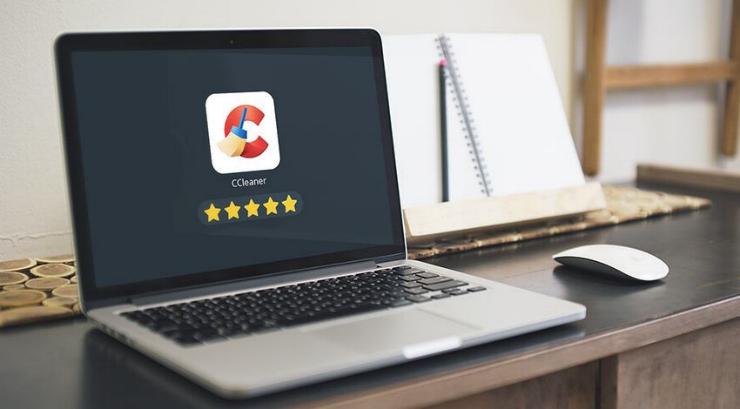
모든 개인 데이터를 제거하는 기능
위에서 언급한 것 외에도 CCleaner가 할 수 있는 또 다른 작업이 있습니다. 그리고 이것은 귀하의 데이터에 대한 개인적인 사용을 삭제하고 있습니다.
CCleaner는 Mac에 있는 모든 브라우저에서 브라우저 기록, 캐시, 쿠키를 삭제하기만 하면 됩니다. Mac에 해를 끼칠 수 있는 다른 개인 정보 위험 데이터도 삭제할 수 있습니다. 여기에는 Microsoft Word, Adobe Reader, Media Player 및 기타 응용 프로그램에서 실제로 저장된 데이터가 포함됩니다.
Tip 여러분의 시간과 재능으로 리뷰 확인 MacUpdate에서 CCleaner를 사용한 사람들로부터.
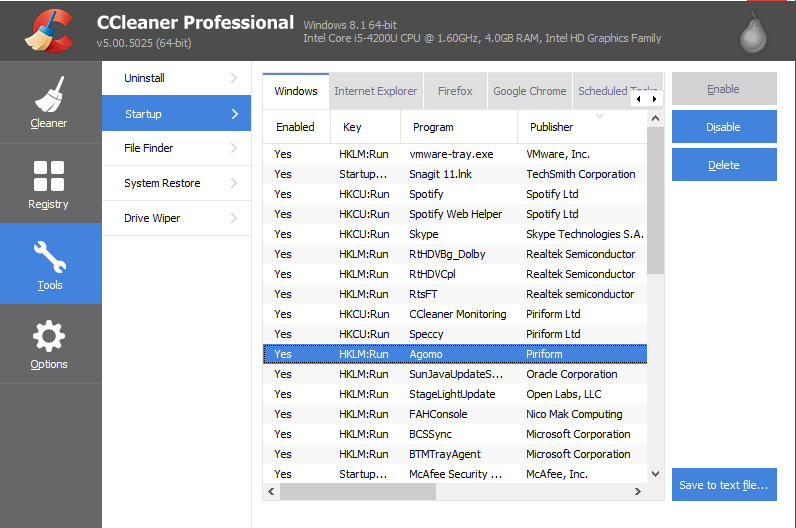
파트 2. CCleaner를 장기간 사용하기에 적합합니까?
Mac에 있는 모든 파일과 기타 정크 파일을 정리하면 저장 공간을 더 많이 비울수록 Mac의 성능이 더 빨라집니다. 그러나 요즘에는 더 이상 Mac에 더 많은 공간이 필요하지 않습니다. 대부분의 사용자에게 중요한 것은 생성할 새 파일을 위한 공간이 있다는 것입니다.
CCleaner는 실제로 Mac에 있는 모든 크고 오래된 파일을 찾고 삭제하는 데 도움을 줄 수 있습니다. 또한 모든 캐시 파일을 정리하는 데 도움이 될 수 있습니다. 그러나 이러한 파일은 실제로 Mac에서 자동으로 삭제할 수 있습니다. 그리고 한 번 더 캐시를 구축하기 시작하면 실제로 다시 생성할 수 있습니다.
이 때문에 Mac에 CCleaner를 설치하는 것은 실제로 필요하지 않으며 장기간 사용하기에 좋지 않습니다. 실제로 Mac에 공간이 부족하면 실제로 하드 드라이브를 업그레이드할 수 있는 옵션이 있기 때문입니다. 이렇게 하면 가지고 있는 더 중요한 파일과 문서를 저장할 수 있습니다.
CCleaner를 현명하게 사용
우리는 실제로 CCleaner를 사용하는 것이 좋지 않다고 말하지 않습니다. 그러나 요즘에는 정기적으로 실행할 필요가 더 이상 없을 수도 있습니다. 실제로 CCleaner를 유지하고 가끔 청소 프로세스를 수행하려는 다른 사람들이 여전히 있습니다.
따라서 실제로 CCleaner를 실제로 유지하는 사람 중 한 명이라면 모든 파일을 살펴보고 제거할 모든 항목을 선택해야 합니다. 이것은 단순히 CCleaner를 실행하여 Mac에 있는 모든 정크를 정리하는 것보다 더 나은 방법입니다. 따라서 CCleaner를 유지하기로 결정했다면 실제로 현명하게 사용하는지 확인하십시오.
3부. CCleaner의 최상의 대안
우리 모두 알고 있듯이 Mac에서 더 이상 필요하지 않은 모든 파일과 데이터를 정리하는 데 사용할 수 있는 도구가 실제로 많이 있습니다. 실제로 Mac 클리너를 사용하여 작업을 도울 수 있습니다. 이 때문에 사용할 수 있는 최고의 Mac 클리너가 있습니다. 그리고 이것은 iMyMac PowerMyMac.
이 어플리케이션에는 XNUMXµm 및 XNUMXµm 파장에서 최대 XNUMXW의 평균 출력을 제공하는 iMyMac PowerMyMac CCleaner와 다소 유사합니다. 이 프로그램은 Mac PC 전용입니다. 또한 CCleaner가 실제로 할 수 있는 모든 작업을 수행할 수 있지만 훨씬 더 잘할 수 있습니다. 그만큼 iMyMac PowerMyMac은 Mac에서 제거 가능한 공간을 제거할 수 있습니다. 새 파일을 저장할 수 있는 공간을 확보하고 Mac 속도를 높여 성능을 향상할 수 있습니다. 그것은 또한 당신을 도울 수 있습니다 모든 정크 파일 제거 Mac에서 쉽게.
그 외에도, iMyMac PowerMyMac 또한 더 이상 필요하지 않은 모든 이메일 첨부 파일, iTunes 백업 및 다국어 Mac에 있는 응용 프로그램의 기능. iMyMac PowerMyMac은 더 이상 필요하지 않은 모든 크고 오래된 파일을 찾는 데 도움을 줄 수도 있습니다.

그러나 iMyMac의 가장 좋은 기능 중 하나는 Mac에서 스캔할 수 있는 모든 데이터를 실제로 삭제하기 전에 미리 볼 수 있다는 것입니다. 이렇게 하면 Mac에서 더 이상 필요하지 않은 데이터를 선택적으로 선택할 수 있습니다. iMyMac PowerMyMac은 스캔한 모든 항목을 표시할 수 있습니다. 또한 Mac에서 실제로 안전하게 제거할 수 있는 파일과 문서만 표시할 수 있습니다.
이것은 실제로 올바른 파일을 제거할 것인지 확인하는 또 다른 방법입니다. 이제 iMyMac PowerMyMac을 사용하여 시작하는 방법에 대한 안내서입니다. 공간 확보 Mac에서 뿐만 아니라 성능 속도를 높일 수 있습니다.
1 단계. Mac에서 iMyMac PowerMyMac 다운로드 및 실행
먼저 iMyMac 공식 웹사이트에서 PowerMyMac을 다운로드해야 합니다. 그런 다음 Mac에 프로그램을 설치하십시오. 그런 다음 프로그램을 실행하면 Mac의 시스템 상태를 볼 수 있습니다.
그 외에도 iMyMac PowerMyMac이 할 수 있는 다양한 모듈을 볼 수 있습니다. 화면 왼쪽에 표시되는 모듈 목록에서 Mac으로 수행하려는 모듈을 선택하십시오.
2단계. 모든 시스템 정크 파일 검사
예를 들어 "정크 클리너” 목록에서 계속해서 “주사” 버튼. 스캔 버튼을 클릭하면 iMyMac PowerMyMac이 Mac에 있는 모든 정크 파일을 스캔하기 시작합니다.
가지고 있는 정크 파일의 크기에 따라 시간이 다소 걸릴 수 있습니다. Mac에 있는 모든 정크 파일을 다시 스캔하는 옵션도 있습니다. "다시 스캔" 버튼을 클릭하기만 하면 됩니다.

3단계. 제거할 모든 항목 선택
스캔 프로세스가 완료되면 iMyMac PowerMyMac은 Mac에 있는 모든 정크 파일을 카테고리로 표시합니다. 다음과 같은 카테고리를 볼 수 있습니다. 애플리케이션 캐시, 사진 캐시, 시스템 로그, 시스템 캐시, 사용자 로그, 시스템 휴지통, 이메일 캐시 등. 거기에서 계속해서 카테고리를 선택하십시오.
그리고 특정 범주를 클릭하면 iMyMac PowerMyMac이 해당 범주에 포함된 모든 항목을 표시합니다. 범주 목록과 포함된 항목에서 계속 진행하여 모든 항목을 검토합니다. 이렇게 하면 Mac에서 완전히 제거하려는 항목만 선택적으로 선택할 수 있습니다.

4단계. Mac에서 시스템 정크 파리 정리
Mac에서 제거할 항목을 모두 선택했으면 계속해서 “CLEAN” 버튼을 누르면 iMyMac PowerMyMac이 이전에 선택한 모든 정크 파일 정리를 시작합니다.
이 프로세스는 약간의 시간이 걸릴 수 있으므로 참을성 있게 기다리십시오. iMyMac PowerMyMac이 Mac에 있는 정크 파일 정리를 완료하면 많은 폴더가 "Zero KB"로 표시되는 것을 볼 수 있습니다. 이는 폴더에 정크 파일이 남아 있지 않음을 의미합니다.
그러나 이 표시가 없는 폴더도 있습니다. 이러한 폴더는 표시가 없는 자동 재생성 폴더이므로 걱정하지 마십시오.
알림: 이전에 표시된 모듈에서 "앱 제거 프로그램"과 "대형 및 오래된 파일"을 선택하려는 경우 전체 프로세스를 수행할 수도 있습니다.
4 부. 결론
보시다시피 CCleaner는 Mac에서 더 이상 필요하지 않은 모든 파일과 문서를 정리하는 데 사용할 수 있는 나쁜 도구가 아닙니다. 그러나 CCleaner는 청소 과정에서 그다지 신뢰할 수 없습니다. 가지고 있는 모든 데이터에 사용할 수 있는 몇 가지 기능이 있지만.
더 이상 필요하지 않은 모든 파일과 문서를 제거하기 위해 Mac에서 CCleaner를 사용하는 것이 확실하지 않은 경우 사용할 수 있는 최상의 대체 도구가 있습니다. 이것은 우리가 iMyMac PowerMyMac. 사용하기에 매우 안전하며 사용에 문제나 오류가 없을 것입니다.
이것은 더 이상 필요하지 않은 모든 것을 제거할 수 있는 훌륭한 도구입니다. 여기에는 정크 파일, 오래되고 큰 파일, 중복 파일, 브라우저 정리 등이 포함됩니다. 사용하여 iMyMac PowerMyMac 할 수 있는 더 나은 방법입니다. Mac의 고속 성능 유지 동시에 저장 공간을 확보하는 데 도움이 될 수 있습니다.
지금 iMyMac PowerMyMac을 구입하면 30일 동안 무료 평가판을 사용할 수 있습니다. 그리고 또한, 당신은 굉장한 것을 얻을 수 있을 것입니다 30 %의 할인 일단 iMyMac PowerMyMac을 구매하기로 결정했습니다. 우리는 이것이 당신이 찾고 있는 최고의 Mac 클리너임을 확신합니다.




피우스 헬펜베르거2020-07-21 07:08:57
Die Angaben hinderlassen bei mir einen äusserst zwiespältigen Eindruck. Einerseits wird der CCleaner gelobt, andererseits wird vor dessen dem Gebrauch beim Mac gewarnt. Es wird der Eindruck erweckt, als handle es sich quasi um eine Apple-Freeware(무료 다운로드), dann der hinweis auf die "fantastischen Rabatte". Objektive Info stelle ich mir anders vor, und ich frage mich, was tatsächlich gilt.