터미널을 탐색하고 숙지하는 방법을 학습하여 Mac을 제어하십시오. 배우다 여는 방법 사용 Mac의 터미널 이 새로운 기사에서.
일반 사용자는 터미널(Apple의 명령줄 인터페이스 앱)을 방문할 이유가 없지만 실제로 꽤 많은 트릭과 단축키에 대한 액세스를 제공하므로 시도해 볼 가치가 있습니다. 오늘은 Mac에서 터미널을 여는 방법!
내용 : 1 부. 터미널이란 무엇입니까?부품 2. Mac에서 터미널을 여는 방법파트 3. 터미널 사용 방법파트 4. 기본 터미널 명령 배우기5 부. 개요
1 부. 터미널이란 무엇입니까?
Mac 정상적이고 긴 프로세스를 수행하는 것보다 쉽고 빠르게 작업을 제어하고 명령하는 데 사용할 수 있는 자체 명령줄 인터페이스가 있습니다. 그러나 그 인터페이스는 특히 기술적 배경이나 아이디어가 없을 때 위협적으로 보입니다. 하지만 이 유용한 앱을 기꺼이 살펴보고자 한다면 분명 더 빨리 마음에 들게 될 것입니다!
누가 알아? 터미널 탐색 방법에 관심을 갖고 더 많은 요령을 배울 수 있습니다.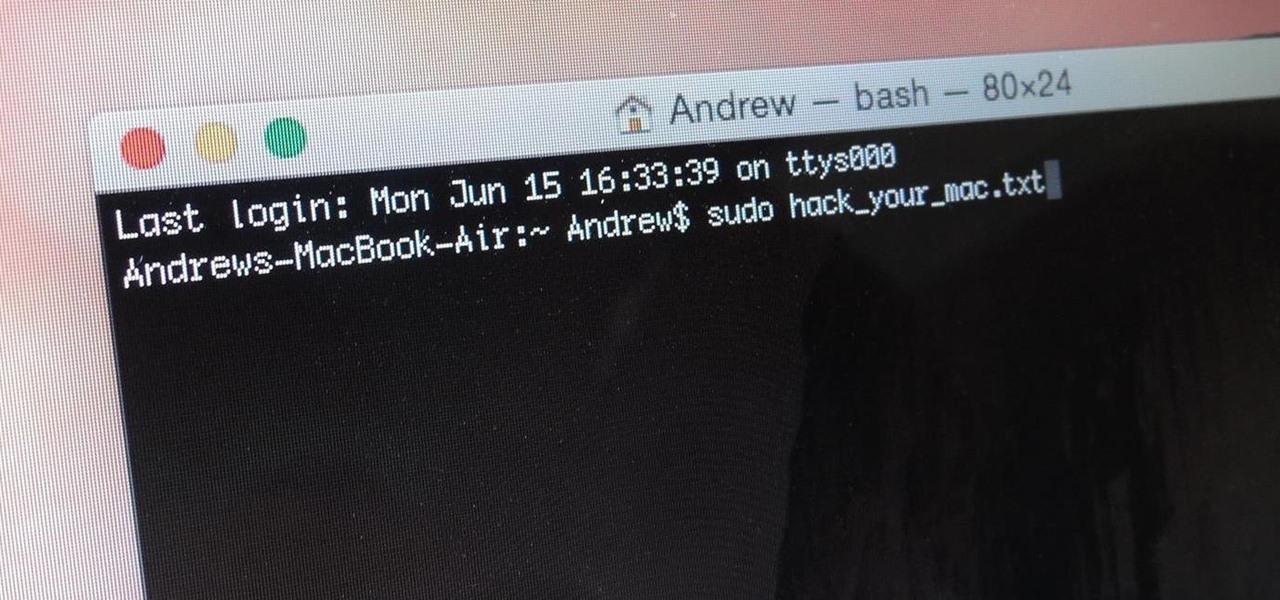
부품 2. Mac에서 터미널을 여는 방법
터미널 앱은 Mac에서 찾기가 그렇게 어렵고 복잡하지 않습니다. 다음은 다양한 단계입니다. Mac에서 터미널을 여는 방법 필요한 경우.
애플리케이션 폴더를 통해
- 응용 프로그램 폴더를 엽니 다.
- 유틸리티를 찾아 클릭하십시오.
- 터미널 더블 클릭
스포트라이트를 통해
터미널을 여는 또 다른 방법은 Spotlight 검색을 사용하여 터미널이라는 단어를 입력하고 표시된 결과에서 터미널 앱 아이콘을 두 번 클릭하는 것입니다.
터미널을 성공적으로 열면 바탕 화면에 흰색 배경의 작은 창이 표시되며 사용자 이름과 "Bash"라는 단어 또는 창 크기 또는 크기를 포함하는 Bourne Again Shell이라고도 합니다. 오른쪽 하단 모서리를 바깥쪽으로 드래그하여 창을 쉽게 사용자 지정하여 더 크게 만들 수 있습니다.
Mac Bash는 UNIX 명령에서 실행되는 다양한 쉘 중 터미널에서 사용되는 것입니다. 원하는 대로 창 크기를 조정할 수 있습니다.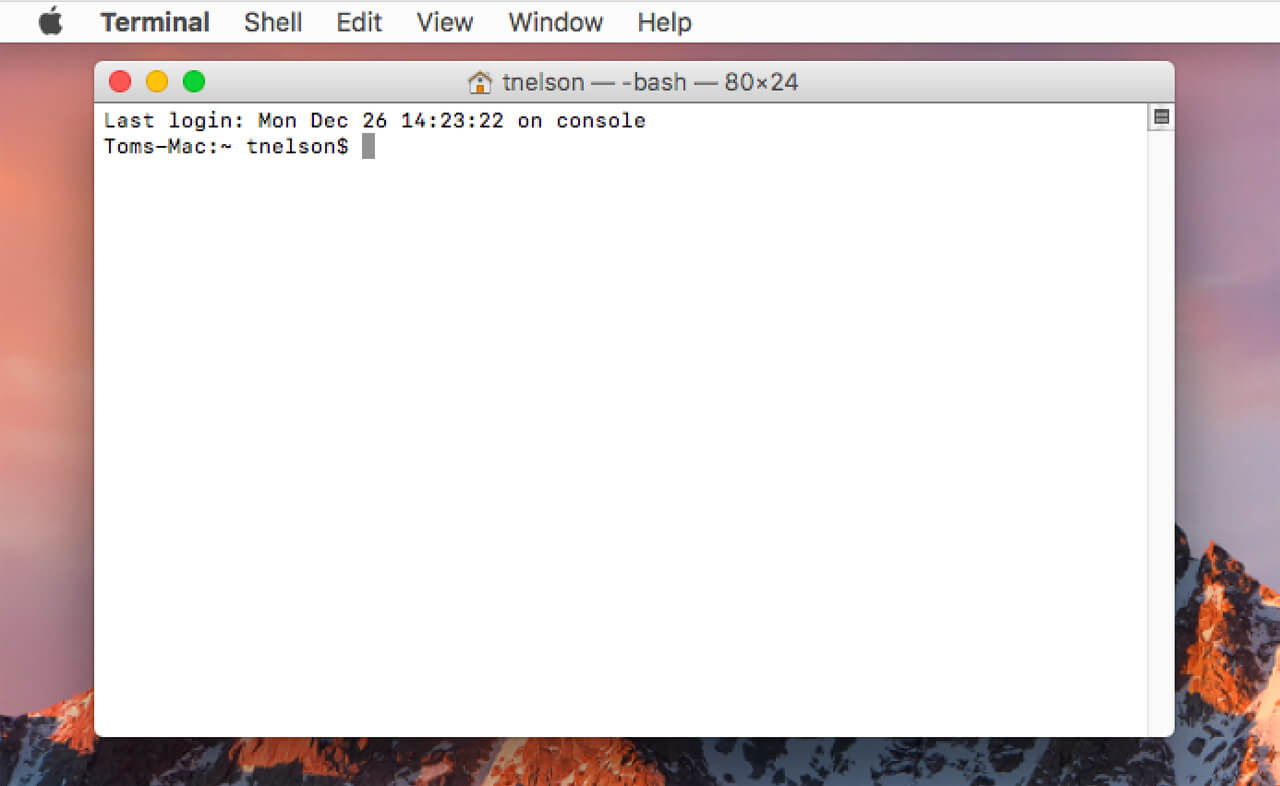
파트 3. 터미널 사용 방법
터미널은 특이한 문자 조합과 구문으로 구성된 명령으로 구성되어 있어 언뜻 보기에 위협적으로 보일 수 있지만 기본 사항을 알고 이해하면 나중에 편안해질 것입니다. 각각의 코드에는 자체 기능이 있지만 터미널은 시스템 파일에 대한 심층적인 액세스를 제공할 수 있는 강력한 도구이기 때문에 터미널에서 이러한 코드를 사용할 때는 각별히 주의해야 합니다. 사용 중이거나 사용할 계획이 있는 명령이 무엇인지 확실하지 않은 경우 먼저 검색하여 확인하십시오.
터미널에는 세 가지 중요한 부분인 옵션, 프로그램 및 인수가 있습니다. 표시되는 창은 실제로 콘솔 또는 작업 디렉토리라고 합니다. 여기에서 탐색을 위한 코드와 화살표 키를 입력하여 컴퓨터의 폴더 작업을 수행할 수 있습니다.
터미널 사용처
Mac의 요소를 사용자 지정하는 것 외에도 터미널에서 할 수 있는 많은 일이 있습니다. 그렇지 않으면 피곤하거나 더 오래 걸리거나 추가 소프트웨어가 필요한 특정 작업을 수행하고 문제가 해결되면 신속하게 문제를 해결할 수 있습니다.
사람들은 또한 읽습니다 :Mac에서 광고를 삭제하는 방법?맥북을 오른쪽 클릭하는 방법?
파트 4. 기본 터미널 명령 배우기
이제 터미널에 익숙해졌으니 몇 가지 기본 명령을 사용하여 어떻게 작동하는지 더 잘 이해해 보시지 않겠습니까?
ls- 특정 디렉토리의 내용 나열cd- 다른 디렉토리로 변경sudo- 추가 보안 권한을 얻으려면 자신을 슈퍼유저로 인증하십시오. 계속해서 이 명령을 사용하기 전에 OS X 시스템 암호를 입력할 때 매우 주의해야 합니다. 실수가 있으면 시스템이 영구적으로 망가질 수 있기 때문입니다.
대시보드 위젯을 데스크탑으로 드래그
터미널에 다음 명령을 입력하기만 하면 대시보드 위젯을 데스크탑으로 끌 수 있습니다.
defaults write com.apple.dashboard devmode YES
위젯을 데스크탑으로 드래그하려면 먼저 로그아웃했다가 다시 로그인해야 합니다. 위젯을 길게 클릭한 다음 F12, 이렇게 하면 대시보드에서 사라지고 바탕 화면에 놓을 수 있습니다. 이제 위젯이 열려 있는 애플리케이션 위에 떠 있는 것을 볼 수 있습니다.
비활성화하려면 위 명령에서 YES를 NO로 바꾸면 됩니다. 다시 로그아웃했다가 다시 로그인해야 합니다.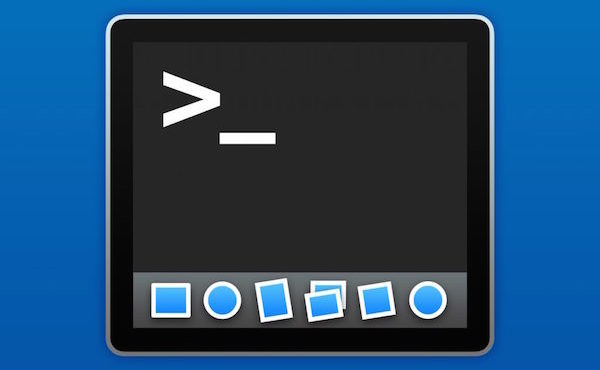
Finder에서 숨겨진 파일 표시
OS X의 Finder는 기본적으로 일부 파일을 숨깁니다. 대부분은 관련 없는 파일이지만 컴퓨터의 모든 것을 보고 싶은 경우 터미널에서 다음 명령을 사용할 수 있습니다.
defaults write com.apple.finder AppleShowAllFiles TRUE
파일을 다시 숨기려면 true를 false로 바꾸십시오.
Mac에서 파일 삭제
파일을 지울 때마다 OS X은 하드 디스크 드라이브 전체에 파일의 일부를 남겨두고 새 파일로 덮어쓸 때까지만 기다립니다. 터미널을 사용하여 안전하게 삭제하여 공간을 확보할 수 있습니다. Mac을 판매할 계획이고 시스템을 제거하고 정리해야 하는 경우에도 이 방법을 사용할 수 있습니다. 다음 명령을 입력합니다.
diskutil secureErase freespace 3 /Volumes/name-of-drive
/name-of-drive를 파일을 삭제하려는 드라이브로 바꾸기만 하면 됩니다. 그러나 이러한 명령은 루트 액세스 권한을 부여하므로 이 방법의 작동 방식을 이해하는 것이 중요합니다.
Mac에서 잡동사니를 제거하는 또 다른 옵션은 iMyMac PowerMyMac. 이 소프트웨어는 또한 안전하고 편리하게 시스템 내부의 모든 혼란을 효과적으로 제거합니다.
리모트 컨트롤
SSH 또는 보안 셸을 사용하여 Mac을 원격으로 제어할 수도 있습니다. 이는 시스템 리소스와 대역폭을 적게 사용하기 때문에 화면 공유보다 더 원활합니다.
Mac에서 원격 로그인을 활성화하기만 하면 됩니다.
- 시스템 환경 설정 열기
- 공유를 찾아서 연 다음 원격 로그인을 클릭합니다.
터미널을 통해 로그인하는 데 사용할 수 있는 IP 주소와 함께 녹색 표시등이 켜진 것을 볼 수 있습니다. 로컬 Mac 간의 원격 연결은 소프트웨어와 앱을 사용하는 것보다 안전하고 암호화되어 있습니다.
다른 Mac을 사용하여 Mac에 로그인해야 하는 경우 다음 명령을 입력할 수 있습니다.
ssh -l username remote-address
사용자 이름을 OS X에 로그인하는 데 사용하는 이름으로 바꾸고 원격 주소를 공유 패널에 제공된 IP 주소로 바꾸기만 하면 됩니다.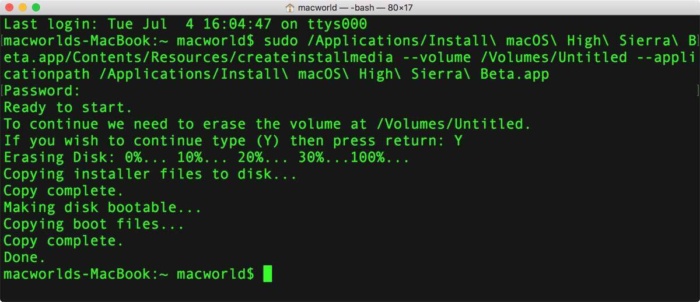
5 부. 개요
이 기사가 Mac에서 터미널을 열고 액세스하는 데 대한 두려움을 극복하는 데 도움이 되었기를 바랍니다. 더 많은 명령을 배우면 확실히 더 잘 이해하고 이러한 명령을 전문적으로 실행할 수 있습니다.




일제 사격2020-12-21 08:49:05
Buongiorno,non riesco a fee o meglio a capire una cosa.Praticamente,da terminale non riesco a capire se sono ancora su root (ho dato un piccolo comando) e come si fa a tornare utente normale. Su Ubuntu ricordo le icone (del dollaro o del cancelletto) che indicano in quale modalità sono,qui non si capisce una mazza ? Ho aperto il terminale, dato sudo diskutil per fee una prova ma non riesco ad translateare a differentenza di Ubuntu, le icone in quel terminale. macOS 카탈리나
아이맥2020-12-22 04:10:19
Ciao, vuoi ripristinare tutti i permessi dei file agli utenti normali? 전체 카소에서 운임은 all'articolo: https://discussions.apple.com/thread/7963534
밥 콘도르2020-10-11 13:57:18
non trovo Terminale sul mio Imac 2013 e non posso aggiornare sistema