어떻게하는지 아십니까? 비밀 번호 보호 a zip 파일 on Mac? 이 새로운 게시물에서 귀하의 정보를 보호하는 방법을 확인하십시오!
내용 : 부품 1. Mac에서 디스크 폴더 암호화부품 2. 터미널을 사용하여 Mac에서 Zip 파일을 암호로 보호파트 3. 파일을 압축하고 암호로 보호해야 하는 이유는 무엇입니까?파트 4. Mac 판매 전 팁
부품 1. Mac에서 디스크 폴더 암호화
컴퓨터에 저장된 이메일, 채팅, 신용 카드 세부 정보 및 기타 개인 정보는 매우 중요하며 데이터 도난에 취약합니다. 우리는 특히 당신이 가지고 있지 않은 경우 이러한 세부 사항에 대해 바이러스 백신에 단순히 의존할 수 없습니다. 포괄적인 맬웨어 보호.
데이터 보안을 달성하기 위해 이러한 유형의 파일을 암호화하면 자신과 기타 중요한 문서를 보호하는 데 도움이 될 수 있습니다. Apple에는 파일과 폴더를 편리하게 암호화할 수 있는 기능이 내장되어 있습니다. Mac에서 파일을 암호화하는 두 가지 기본 방법이 있으며 두 가지 옵션에 대해 설명합니다.
Apple은 보안과 관련하여 뛰어난 신뢰성을 가지고 있습니다. 그러나 압축 파일이 충분히 안전하다고 확신할 수는 없습니다. 더 나은 보호를 위해 다음을 안전하게 수행할 수 있습니다. zip 파일을 암호로 보호 Mac에서 언제든지.
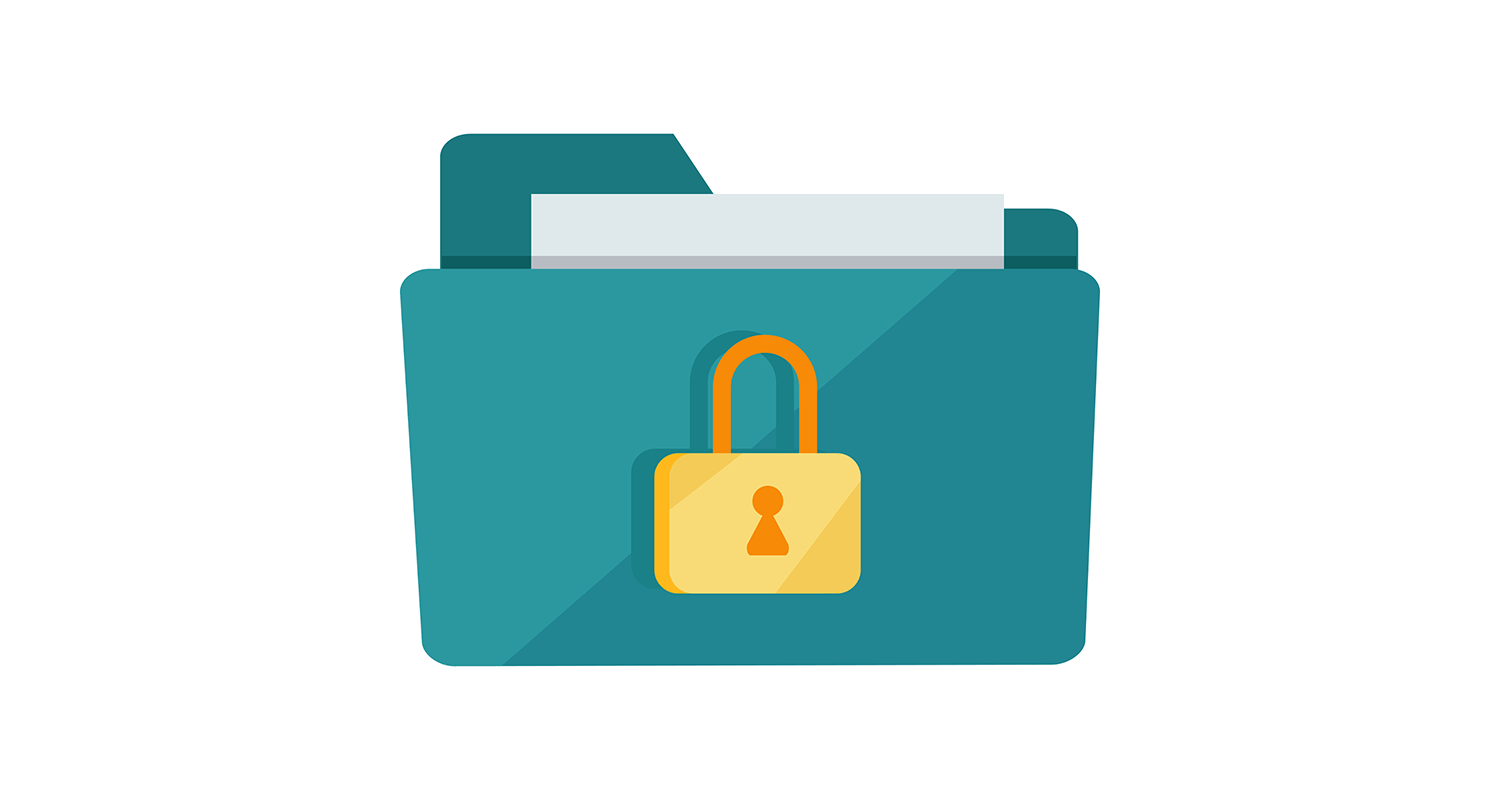
디스크 유틸리티
압축 폴더에 비밀번호를 어떻게 입력합니까? 가장 쉬운 방법은 디스크 유틸리티인 Mac의 무료 도구를 사용하는 것입니다. 이 기능을 사용하는 방법은 다음 단계를 따르십시오.
- 디스크 유틸리티를 엽니다. 당신은 또한 누를 수 있습니다
Command + Shift + A응용 프로그램 폴더를 열고 디스크 유틸리티를 클릭합니다. - 파일로 이동하여 새 이미지 그런 다음 폴더의 이미지를 클릭하십시오.
- 암호화할 폴더를 찾아 열기를 클릭합니다.
- 이미지 형식 옵션 메뉴를 선택하고 클릭 읽기 / 쓰기. 암호화 방법으로 128비트 AES 암호화를 선택합니다.
- 새 암호화된 디스크 이미지에 대한 암호를 입력하라는 메시지가 표시됩니다. 확인을 위해 암호를 두 번 입력합니다.
- 하지 마세요 "내 키체인에 암호 기억"을 제공하는 상자를 선택하십시오. 그렇지 않으면 암호화 목적이 무효화됩니다.
- 암호화에 필요한 강력한 암호를 선택하십시오. 확인을 클릭합니다.
- 잠긴 디스크 이미지에 폴더 이름을 입력하고 저장합니다.
그게 다야! 디스크 유틸리티를 통해 폴더를 성공적으로 암호화했습니다. 이제 이전 폴더를 삭제하고 새로 암호로 보호된 폴더를 사용할 수 있습니다.
PDF로 인쇄
Mac에서 파일 및 폴더를 암호화하는 데 사용할 수 있는 다음 방법은 PDF로 인쇄 옵션입니다. 전에는 눈치채지 못했을 수도 있지만 예, PDF로 인쇄 설정을 사용할 때 파일에 암호를 설정할 수 있는 옵션이 있습니다.
이 옵션은 "PDF로 인쇄" 옵션을 제공하는 한 모든 파일 유형에서 작동합니다.
기본적으로 인쇄 창 아래에 "PDF로 인쇄"를 볼 수 있습니다. 방법은 다음과 같습니다.
- 파일로 이동한 다음 인쇄합니다.
- 인쇄 창에서 PDF 버튼을 찾아 "PDF로 저장"을 선택합니다.
- 보안 옵션
- 원하는 암호 보호를 선택하십시오. 사용하려는 보호 유형에 원하는 비밀번호를 입력하십시오. 확인을 클릭하여 변경 사항을 저장합니다.

Mac에서 암호로 보호된 파일에 액세스하는 방법
암호화된 파일에 액세스하려면 원하는 파일을 열고 요청 시 비밀번호를 입력하면 됩니다. 암호를 입력할 때 "키체인에 내 암호 기억" 상자가 선택 해제되어 있는지 확인하십시오.
생각해 내다:
암호화만으로는 개인 정보 보호에 취약하므로 AES-256 암호화를 사용하는 것이 좋습니다.
Mac 사용자의 경우 개인 데이터를 완벽하게 보호하는 타사 앱이 있습니다. 작동하는 앱 중 하나는 macOS 파일 아카이버인 Keka로, 더 많이 저장하고 개인 정보를 보호하면서 파일을 공유할 수 있습니다.
이 소프트웨어를 사용하면 Mac용 파일 압축 및 압축 해제를 쉽게 수행할 수 있습니다. 그러나 기본적으로 Zip 파일을 암호화하기 위해 AES를 사용하지 않습니다.
사람들은 또한 읽습니다 :Mac에서 쉽게 중복 파일을 찾는 방법Mac 장치에서 파일 및 폴더를 구성하는 방법
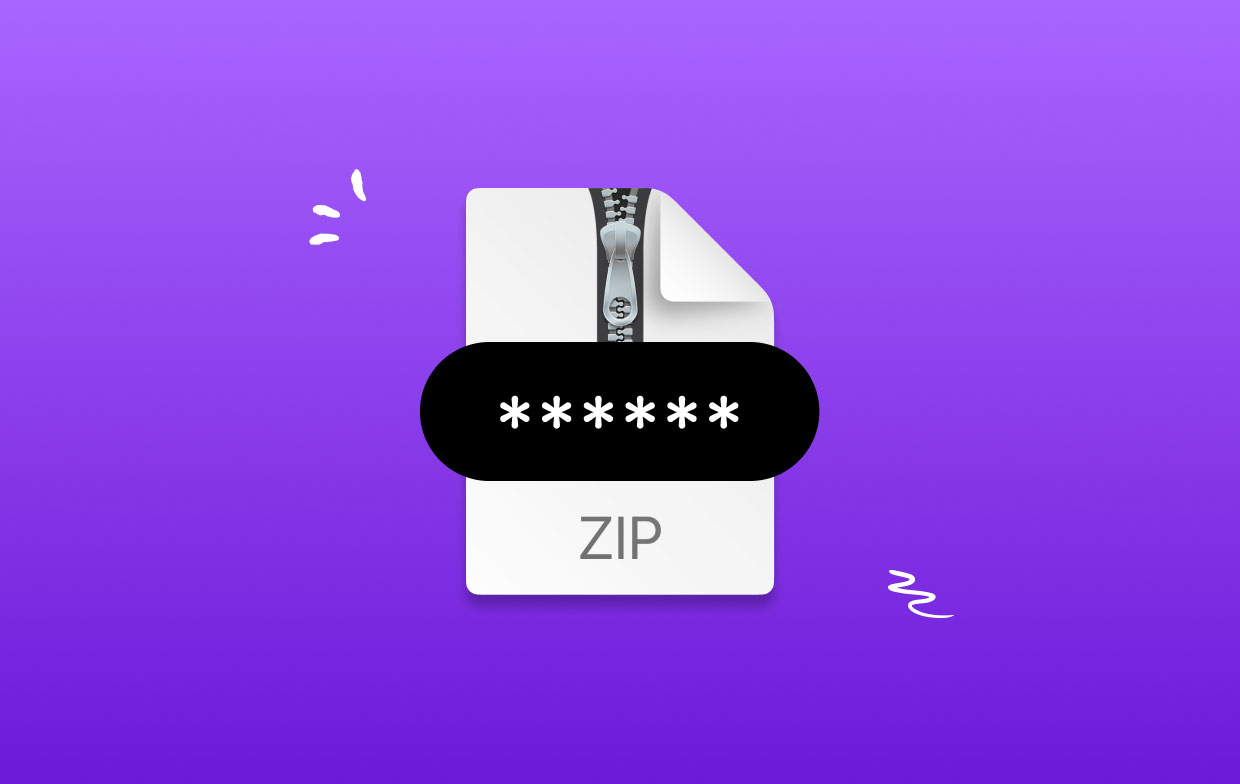
부품 2. 터미널을 사용하여 Mac에서 Zip 파일을 암호로 보호
zip 파일을 보호하는 또 다른 안전하고 무료인 방법은 터미널 또는 명령줄을 사용하는 것입니다.
- 에서 터미널을 시작합니다. 응용 프로그램> 유틸리티 폴더
- 다음 명령을 입력하십시오.
zip -e archivename.zip filetoprotect.txt - 비밀번호를 입력하고 확인
이제 "라는 파일이 표시됩니다.archivename.zip". 이제 제공된 암호로 암호화됩니다. 보관된 파일을 열 때마다 암호가 필요하므로 암호를 기억해 두십시오.
폴더 내의 여러 파일을 압축하려면 -er 플래그로 명령을 수정하면 됩니다. zip -er archive.zip /path/to/directory/
이 명령은 OS X Mavericks에서 여러 파일의 zip을 암호화하는 데 중요합니다.
- 비밀번호로 보호된 우편번호를 여는 방법
파일의 압축을 풀려면 터미널에 다음 명령을 입력하면 됩니다. unzip filename.zip.
그러나 암호로 보호된 zip 파일에 액세스하거나 열 때 터미널을 사용할 필요는 없습니다. 터미널 사용에 능숙하지 않은 경우 표준 압축 해제 앱을 사용하여 Windows 내에서 또는 Mac OS X Finder에서 압축된 파일을 쉽게 열 수 있습니다.
압축 파일을 더블 클릭한 다음 설정한 비밀번호를 입력하면 파일이 압축 해제됩니다.
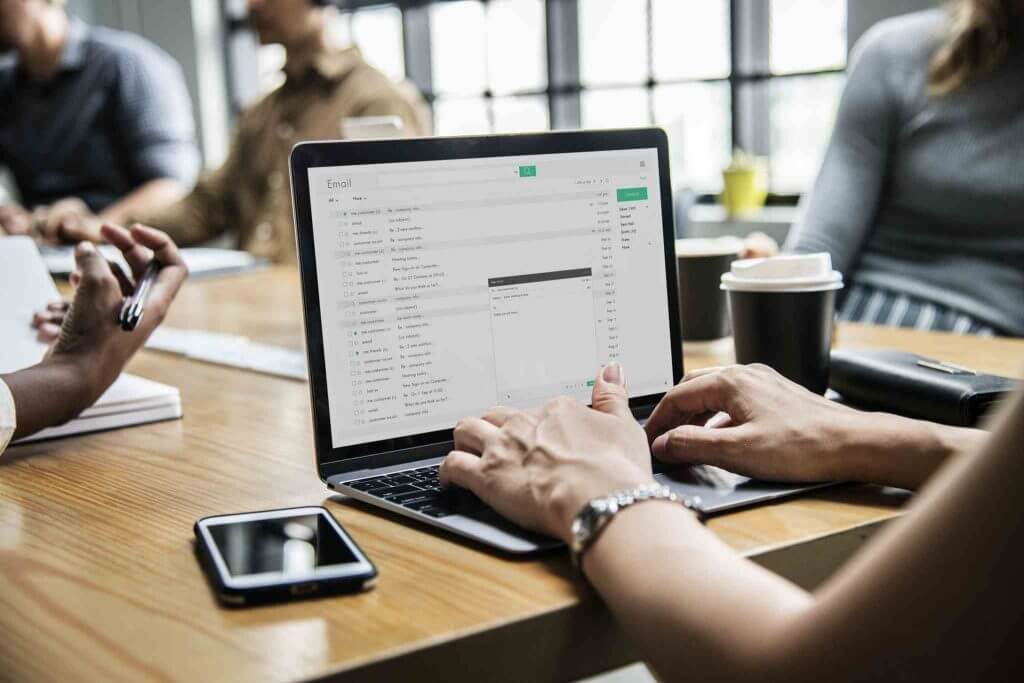
파트 3. 파일을 압축하고 암호로 보호해야 하는 이유는 무엇입니까?
아래 주어진 경우에 보안 목적으로 파일을 압축하고 보관할 수 있습니다. 그러나 이 방법에는 더 깊은 보안이 없습니다.
- 익숙하지 않고 안전하지 않은 네트워크를 통해 중요한 파일 공유 또는 전송
- 민감한 데이터를 Windows 사용자에게 이메일로 보내기
- Time Machine을 사용하는 것과는 별도로 백업 보호. 암호로 보호할 수도 있습니다.
- 개별 파일 또는 디렉토리 보호
- 숨겨진 폴더에 추가 보안 계층 추가
파트 4. Mac 판매 전 팁
장치 내부의 파일을 삭제하더라도 이러한 파일은 여전히 시스템에 흔적과 발자국을 남깁니다. 이는 파일이 완전히 제거되지 않고 데이터 덮어쓰기를 기다리는 다른 폴더로 전송되었음을 의미할 수 있습니다.
따라서 Mac을 판매할 계획이라면 내부에 저장한 모든 중요한 정보를 완전히 제거해야 합니다. 모든 것이 지워졌는지 어떻게 확인합니까?
다음과 같은 파일 분쇄기 및 클리너 소프트웨어를 사용하십시오. iMyMac PowerMyMac. 중요한 파일을 쉽고 편리하게 찾고 Mac에서 안전하게 파쇄 어떤 소프트웨어도 그 내용을 검색할 수 없도록 발자국을 읽을 수 없는 코드로 대체합니다.
마지막으로, 당신은 방법을 배웠습니다 비밀 번호 보호 a Mac의 zip 파일. 바라건대, 이러한 방법을 실행하여 데이터를 보호하고 가져오지 않도록 할 수 있습니다.
친구도 안전할 수 있도록 이 정보를 친구에게 공유하세요!



