iPad 및 iPhone과 같은 iOS 장치에서 Mac, 컴퓨터 또는 랩톱으로 콘텐츠를 쉽고 간단하게 전송할 수 있습니다. Apple의 이메일, OneDrive, iCloud Drive 및 Dropbox는 대부분 사용 가능한 옵션 중 일부일 뿐입니다.
반면에 AirDrop은 확실히 가장 기본적인 방법입니다. 다음을 사용하여 파일을 공유 할 수 있습니다. Mac에서 iPhone으로 AirDrop 그리고 다른 Apple 기기도 마찬가지입니다. 이 iOS 및 macOS 기능을 통해 사용자는 이제 중개 서버로 파일을 먼저 전송하지 않고도 하나의 iOS 또는 Mac을 통해 하나의 전자 장치를 통해 다른 전자 장치로 파일을 즉시 공유할 수 있습니다.
AirDrop은 다음과 함께 출시되었습니다. 맥OS X 라이온, Mac 가입자는 실제로 서로 가까이 있더라도 클라우드 스토리지 제공업체나 서버로 즉시 파일을 전송하지 않고 Finder에서 직접 서로 파일을 교환할 수 있습니다. AirDrop은 iOS 7부터 iOS 및 Mac 장치의 파일 형식을 교환하는 데 사용되었습니다.
내용 : 1부. AirDrop을 MacBook에 사용할 수 있습니까?2부. AirDrop을 사용하는 방법?제 3 부. AirDrop을 사용하여 Mac에서 iPhone으로 파일을 공유하는 방법4 부분. AirDrop이 Mac에서 작동하지 않으면 어떻게 해야 합니까?
1부. AirDrop을 MacBook에 사용할 수 있습니까?
사용자는 Mac에서 최소한 macOS X Lion을 실행하는 한 AirDrop을 사용하여 다른 Mac과도 파일을 교환할 수 있습니다. Mac이 MacBook 또는 특정 Mac이더라도 마찬가지입니다. Finder 메뉴를 열고 이동 옵션을 선택하여 사용 중인 Mac에 AirDrop이 있는지 확인합니다. AirDrop이 메뉴로 나타나면 작업이 완료된 것입니다.
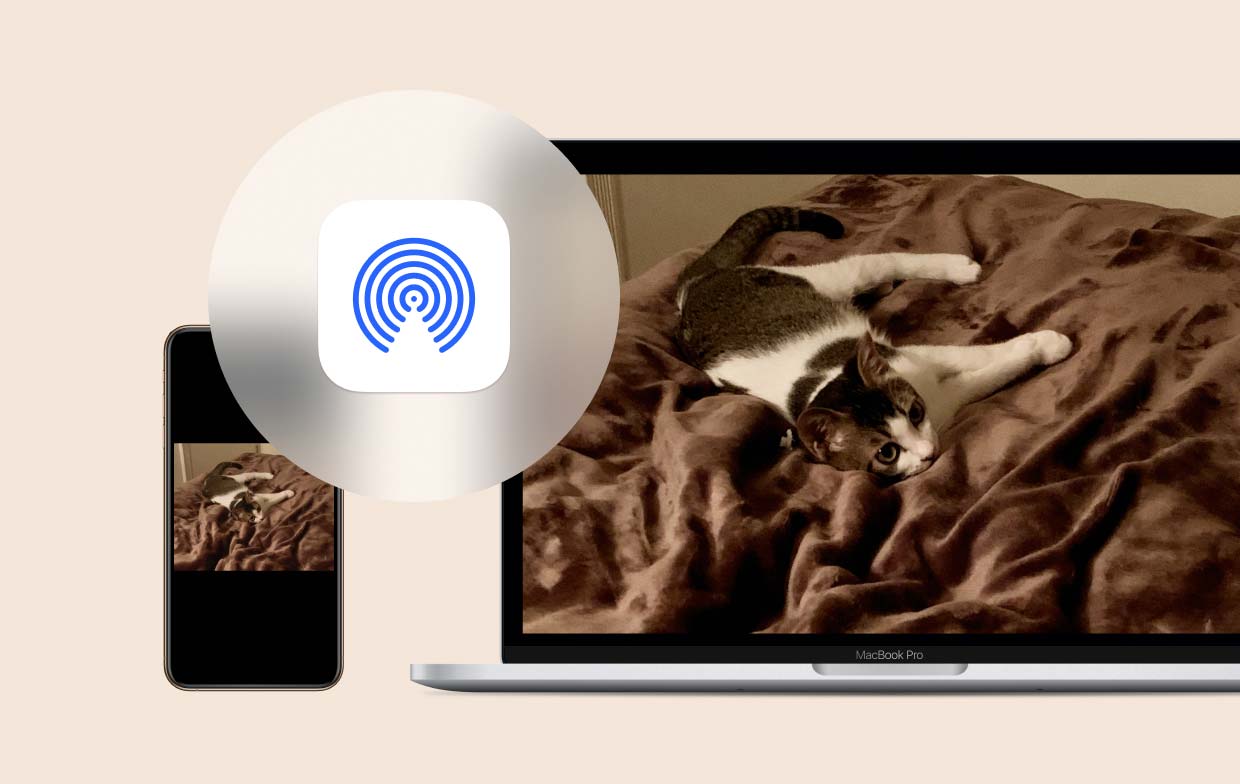
2부. AirDrop을 사용하는 방법?
Mac에서 iPhone으로 AirDrop을 시작하기 전에 수행해야 할 몇 가지 작업이 있습니다.
- 파일을 전송하려는 각 장치가 서로 30 피트 이내에 있어야합니다.
- 다른 Mac과 파일을 교환하는 경우 두 시스템 모두에서 네트워크 설정을 확인하십시오.
방법은 다음과 같습니다.
- Apple 옵션에서 시스템 환경설정을 선택합니다.
- 보안 및 개인 정보 보호 버튼을 선택하기만 하면 됩니다.
- 방화벽 탭과 표시된 자물쇠를 탭한 다음 비밀번호를 입력하기만 하면 됩니다.
- 다음 페이지의 방화벽 옵션에서 화면 상단에 있는 들어오는 연결을 차단하는 버튼을 클릭합니다.
AirDrop은 다른 사용자 및 소유 한 장치와 다양한 파일을 교환 할 수 있도록하기위한 것이므로 두 장치 모두 유사한 iCloud 계정에 연결할 필요가 없습니다. 파일을 전송하려는 기기가 별도의 iCloud 계정에 연결된 경우 파일이 공유되면 기기 소유자가 접근 링크를 허용해야 합니다.
구성한 후 각 장치가 Bluetooth를 켜야 하고 Wi-Fi에 연결되어 있는지 다시 확인하십시오.
- Mac의 메뉴 표시 줄에서 Wi-Fi가 꺼지고 연결되지 않으면 Wi-Fi 버튼을 탭하여 네트워크를 선택합니다.
- Bluetooth가 꺼져 있으면 시스템 설정으로 이동하여 Bluetooth 창 선택을 선택한 다음 Bluetooth를 켭니다.
- iOS 기기에서 파일을 교환하려면 앱 설정으로 이동하여 Wi-Fi와 블루투스가 모두 켜져 있는지 확인하십시오.
iOS 및 Mac에서 AirDrop 켜기
Mac에서 iPhone으로 AirDrop하려면 다음을 수행해야 합니다. 전원을 켜십시오 먼저. 이를 수행하기 위해 따라야 할 단계는 다음과 같습니다.
- Mac에서 Dock에있는 Finder 로고를 클릭하여 이동 메뉴로 이동 한 다음 AirDrop을 선택합니다.
- 나를 검색할 수 있는 옵션을 선택: 열리는 창 하단에서 모든 사람 또는 연락처만 선택합니다.
- 파일을 교환하려는 iPad 또는 iPhone에서 설정 > 일반 > AirDrop으로 이동하고 모두 또는 연락처만을 선택합니다.

제 3 부. AirDrop을 사용하여 Mac에서 iPhone으로 파일을 공유하는 방법
파일을 공유하기 위해 Mac에서 iPhone으로 AirDrop하는 방법은 다음과 같습니다.
- Finder에서 새 탭을 실행합니다.
- 창의 사이드바에서 AirDrop을 선택하십시오.
- 연결된 AppleID의 이름을 따서 명명된 창에서 iPhone을 보았어야 합니다. 여러 장치에 AirDrop을 설정하면 해당 장치에서 볼 수 있습니다.
- Finder 창을 열 때 교환하려는 파일 형식을 폴더에서 교환하려는 iPhone 아이콘으로 이동하십시오.
- 아이콘 위에 놓습니다.
- iPhone에서는 파일에 액세스하는 데 사용할 앱을 선택할 수 있는 메뉴가 나타납니다. 사용하려는 응용 프로그램을 선택하십시오.
- 이제 해당 앱에서 파일에 액세스할 수 있어야 합니다.
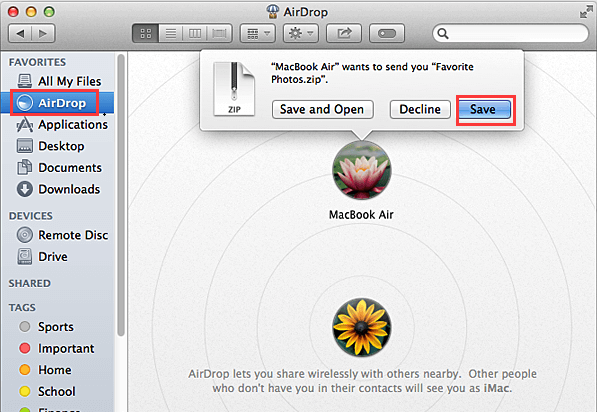
AirDrop은 공유 메뉴를 통해이를 지원하는 특정 macOS 프로그램에서 파일을 전송하는 데 사용할 수도 있습니다. 공유 아이콘을 클릭하고 AirDrop을 선택한 다음 iPhone을 선택하기 만하면됩니다.
Airdrop을 사용하여 iPhone에서 Mac으로 파일 전송
파일이 iPhone 장치에서 Mac으로 전송되는 Mac에서 iPhone으로 AirDrop하는 방법은 다음과 같습니다.
- iPhone에서 공유 옵션을 제공하는 응용 프로그램을 실행합니다.
- Mac으로 전송할 문서를 선택하십시오.
- 공유 탭을 선택합니다.
- Mac 또는 근처의 모든 기기에 AirDrop을 포함하여 여러 옵션이 있는 메뉴가 표시됩니다.
- Mac을 선택하십시오.
- 그런 다음 파일이 Mac으로 전송되었습니다.
- Mac에 알림이 표시되면 열기를 클릭하여 파일을 봅니다.
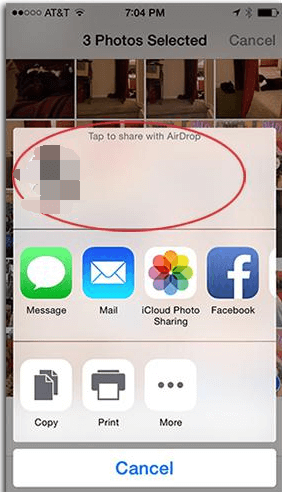
4 부분. AirDrop이 Mac에서 작동하지 않으면 어떻게 해야 합니까?
Mac에서 iPhone으로 AirDrop이 작동하지 않을 때 어떻게 해야 합니까? AirDrop이 작동하지 않으면 Bluetooth 및 Wi-Fi를 껐다가 다시 켜십시오. 그래도 작동하지 않으면 시스템을 다시 시작하십시오. 그런 다음 AirDrop을 다시 사용하십시오.
이 기사에서는 Mac에서 iPhone으로 AirDrop하는 방법에 대한 다양한 단계별 가이드를 제공했습니다. AirDrop을 사용하여 파일을 전송하는 방법에 대한 통찰력을 제공하는 것과 함께 두 장치가 서로 연결된 시기를 기억할 수 있는 팁도 제공합니다. 좋은 하루 보내셨길 바랍니다. 즐거운 청취!



