FaceTime은 페이스북의 안드로이드 메신저 앱. Messenger와 마찬가지로 Apple 기기를 사용하여 FaceTime을 사용하여 그룹 통화를 할 수 있습니다. 따라서 이 가이드에서는 다음을 수행하는 방법을 알려줍니다. Mac에서 FaceTime 그룹화 컴퓨터.
내용 : 부품 1. Mac에서 FaceTime을 그룹화할 수 있습니까?2 부. 활성 그룹 FaceTime에 참여하는 방법?
부품 1. Mac에서 FaceTime을 그룹화할 수 있습니까?
Mac에서 그룹 FaceTime을 사용하면 전화를 받는 사람이 FaceTime 응용 프로그램을 실행할 필요가 없습니다. 그러나 로그인되어 있어야 합니다.
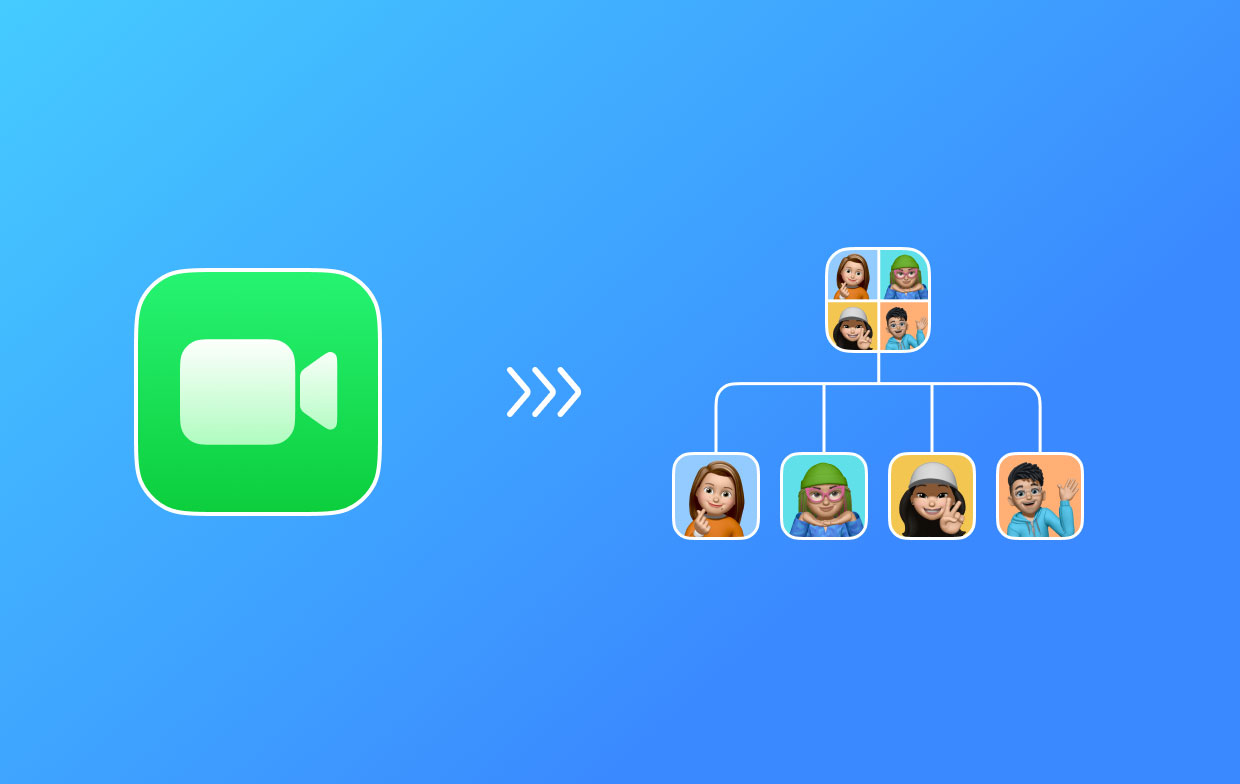
그룹 FaceTime 통화를 시작하는 단계는 다음과 같습니다.
- 앱을 실행합니다. FaceTime을 연 다음 Mac에서 그룹 FaceTime을 사용하려는 모든 계정의 전화 번호 또는 이메일 주소를 입력하십시오.
- 오디오 또는 비디오를 누릅니다. 실제로 통화를 실행하기 전에 비디오 또는 오디오 버튼을 눌러 설정하십시오.
- [선택] 메시지 버튼을 클릭합니다. 보류 중인 통화를 알리는 전체 그룹을 향한 메시지를 보내려면 메시지 버튼을 클릭합니다.
- 버튼을 클릭합니다. 이제 FaceTime 버튼을 누르십시오(녹색 원으로 둘러싸인 비디오 카메라처럼 보임). 그러면 목록에 있는 모든 사람에게 벨이 울립니다.
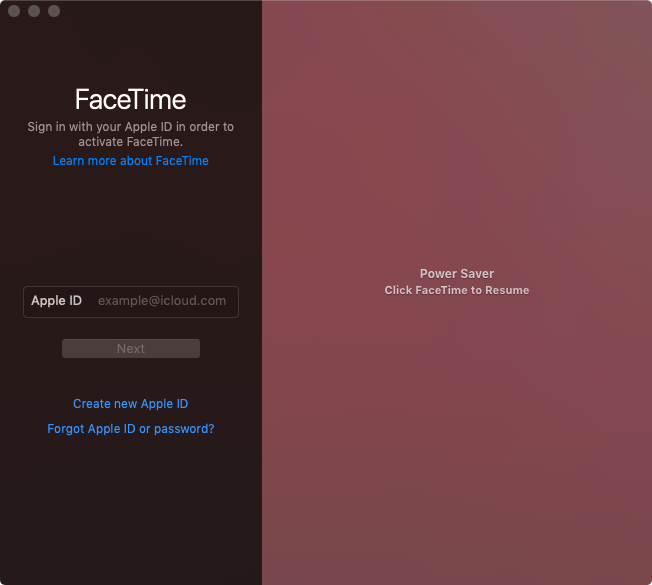
가장 활동적인 사람들이 라이브 타일에 표시된다는 점에 유의하는 것이 중요합니다. 다른 비활성 참가자는 맨 아래 행에 표시됩니다. Mac에서 그룹 FaceTime을 중지하거나 나가려면 통화 종료 버튼을 클릭하십시오.
2 부. 활성 그룹 FaceTime에 참여하는 방법?
Mac 컴퓨터에 알림이 나타납니다. 현재 열려 있는 그룹 FaceTime에 가입하려면 가입(거절 대신) 옵션을 클릭합니다. 그런 다음 녹색 원 안의 비디오 카메라처럼 보이는 FaceTime 버튼을 클릭하여 그룹 통화에 들어갑니다.
Mac의 그룹 FaceTime에 다른 개인 추가하기
통화 중인 경우 다른 사람을 통화에 추가할 수 있습니다. 그렇게 하는 방법에 대한 단계는 다음과 같습니다.
- 사이드바를 누릅니다. 사이드바를 표시하려면 버튼을 누르십시오.
- 추가를 누릅니다. 추가 버튼을 누릅니다.
- 세부 정보를 입력합니다. 이메일 주소, 전화 번호 또는 이름과 같은 사람의 세부 정보를 입력할 수 있습니다. 그런 다음 추가를 다시 누릅니다.
- 사람을 울리십시오. 이제 사람 이름 옆에 있는 Ring 버튼을 클릭합니다.
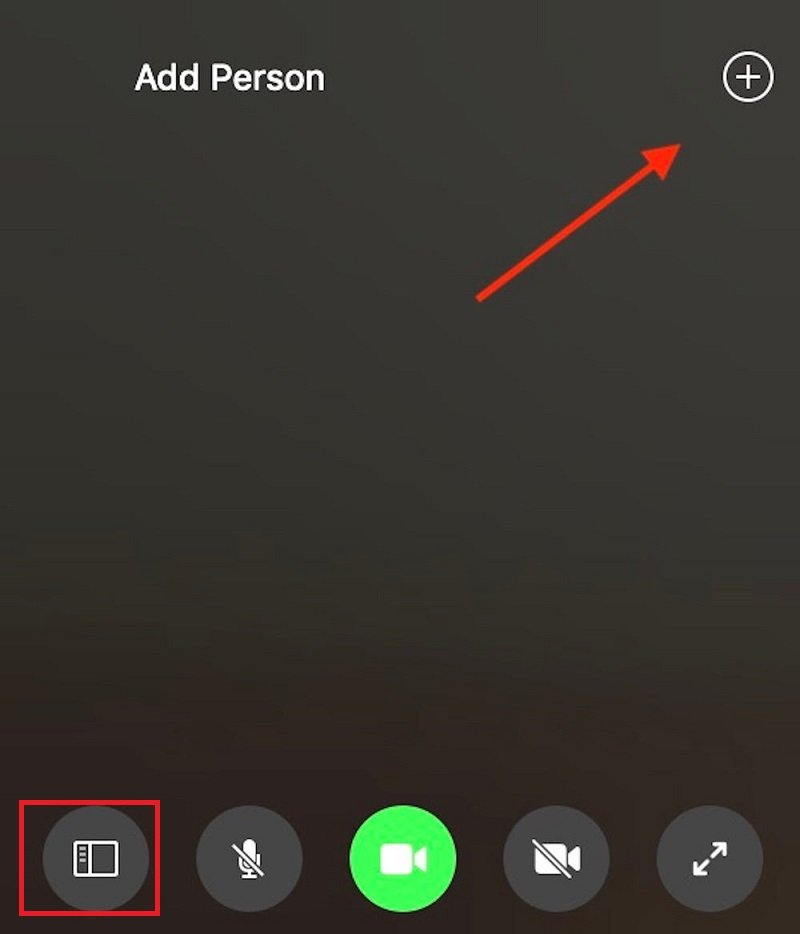
화면 컨트롤에는 사이드바, 오디오 음소거, 통화 종료, 비디오 음소거 및 전체 화면이 포함됩니다. Mac에서 그룹 FaceTime에 대한 이러한 화면 컨트롤의 사용은 자명합니다. 카메라 셔터는 현재 비디오의 라이브 사진을 찍는 데 사용됩니다.
이 기사에서는 Mac에서 FaceTime을 그룹화하는 방법에 대한 최고의 팁을 제공했습니다. 통화를 시작하는 방법, 통화에 참여하는 방법 및 그룹 통화에서 나가는 방법에 대해 이야기했습니다. 또한 FaceTime의 그룹 통화 내 화면 컨트롤에 대해 조금 이야기했습니다. Apple 데스크톱 또는 노트북을 사용하여 FaceTime 내에서 그룹 통화를 구현하는 방법에 도움이 되었기를 바랍니다. 앞으로 좋은 대화를 나누세요!



