점점 더 많은 응용 프로그램이 Mac에 설치됨에 따라 시스템에 애플리케이션 메모리가 부족합니다. 일부 앱이나 파일을 외장 하드 드라이브에 백업해야 할 수도 있습니다.
Time Machine을 사용하면 Mac 사용자가 자동으로 백업을 생성할 수 있지만 제대로 작동하지 않는 경우가 있습니다. 여기에서 안내해 드리겠습니다. Time Machine 없이 Mac을 외장 하드 드라이브에 백업하는 방법. 수동으로 데이터를 백업하거나 클라우드 드라이브 또는 기타 타사 소프트웨어를 사용하여 Mac을 백업할 수 있습니다.
컴퓨터 또는 로컬 백업이 삭제된 경우 외장 하드 드라이브를 사용하여 파일의 이전 버전을 복원하거나 백업 복제본을 새 Mac으로 가져올 수 있습니다.
내용 : 1부. Time Machine을 이용한 백업의 단점파트 2. Time Machine 없이 Mac을 외장 하드 드라이브에 백업하는 방법골든 팁: 백업하기 전에 Mac 청소하기결론
1부. Time Machine을 이용한 백업의 단점
대부분의 Apple 사용자는 다양한 오작동으로 인해 컴퓨터 파일이 손실되지 않도록 Time Machine을 사용하여 Mac 데이터를 백업하는 것을 선호합니다. Time Machine 백업의 단점이 있습니까?
Time Machine은 하드 드라이브가 연결되어 있을 때만 백업을 실행합니다. NAS 드라이브에서 Time Machine을 설정하는 무선 프로세스는 매우 빠른 속도로 실행됩니다. 또한 증분 백업으로 인해 더 많은 저장 공간을 차지합니다. 당신은 하드 드라이브가 필요합니다 최소 1TB.
Time Machine을 사용하면 Mac의 데이터가 손실되거나 드라이브가 정지되거나 컴퓨터가 부팅되지 않을 수 있습니다. 솔리드 스테이트 드라이브에서 데이터를 검색하는 것도 더 어렵습니다. 맬웨어 감염은 데이터를 복구할 수 없게 만들 수 있습니다. 보시다시피 Mac 데이터를 외장 하드 드라이브에 백업하면 보안 보호 기능을 추가할 수 있습니다.

파트 2. Time Machine 없이 Mac을 외장 하드 드라이브에 백업하는 방법
여기에서 3가지 빠른 방법을 보여드리겠습니다. Mac을 쉽게 백업하기 위해 Time Machine에 의존할 필요가 없습니다.
주의 사항: Mac 컴퓨터를 백업하기 전에 Time Machine 사용 여부에 관계없이 다음을 수행하십시오.
- Mac 청소 쓸모없는 파일을 모두 삭제하십시오.
- 확인 외장 드라이브에 충분한 공간이 있습니다 컴퓨터의 모든 데이터를 수신하기 위해
- 외장 하드 드라이브를 확인하십시오 올바른 형식 (포맷에 문제가 있는 경우, 외장 하드 드라이브를 포맷 macOS 장치와 호환되도록 합니다).
방법 1. Mac을 외장 하드 드라이브에 수동으로 백업
아래 단계에 따라 Mac 데이터를 Time Machine 없이 외장 하드 드라이브에 수동으로 백업할 수 있습니다.
- 외장 하드 드라이브를 Mac 장치에 연결합니다.
- 외장 드라이브의 아이콘이 Mac 바탕 화면에 나타나는 경우가 있습니다. 아이콘을 클릭하여 폴더를 연 다음 백업하려는 Mac 파일을 끌어다 놓을 수 있습니다.
- 또는 클릭 할 수 있습니다. 파인더 > 환경 설정 "를 조사하고하드 디스크"에서"이 항목을 바탕 화면에 표시".
- 이제 백업 디스크를 시작하십시오. 파일 폴더 생성 그리고 원하는 이름을 입력합니다.
- Mac 디스크를 열고 사용자의 파일 폴더을 클릭한 다음 백업할 항목을 포함하여 모든 파일을 강조 표시합니다.
- 이제 강조 표시된 모든 파일 또는 폴더를 백업 대상 당신은 방금 만들었습니다.
- 편히 앉아 프로세스가 완료될 때까지 기다리십시오.
Mac 백업은 얼마나 걸립니까? Mac 데이터의 양에 따라 다릅니다. 파일이 많을수록 복사하여 외부 저장 장치에 붙여넣는 데 시간이 오래 걸립니다.

방법 2. 전문적인 타사 소프트웨어로 Mac 백업
수동 백업에는 성인의 인내심이 필요합니다. 시간에 쫓기고 있다면 무료 타사 도구를 사용하여 Mac을 외장 하드 드라이브나 다른 저장 위치에 백업해 보십시오.
"와 같은 특수 타사 백업 도구를 다운로드하여 설치할 수 있습니다.EASEUS 몽땅 백업" Mac이 뒤섞이지 않고 작업을 완료할 수 있도록 합니다. Time Machine 없이 Mac을 외장 하드 드라이브에 백업하는 방법은 다음과 같습니다.
1단계. 타사 백업 소프트웨어를 열고 실행합니다.
초기 백업 탭을 클릭하거나 "+" 버튼을 클릭하여 백업 프로젝트를 생성한 다음 이름을 지정하고 OK.
2단계. 백업 데이터 위치 설정
데이터 위치 설정 Mac 데이터를 백업으로 보관하려는 위치. 그런 다음 클릭 OK 확인.
3단계. 백업 프로젝트에 Mac 파일 또는 폴더 추가
를 클릭하십시오 파일+ 프로젝트에 추가할 항목을 개별적으로 직접 선택하고 파란색 시작 키를 눌러 데이터를 외부 장치에 백업합니다.
부팅 가능한 데이터를 백업하려는 경우 복제 소프트웨어를 사용할 수도 있습니다. 백업을 준비하기 위해 드라이브를 다시 포맷하고 "디스크 유틸리티".
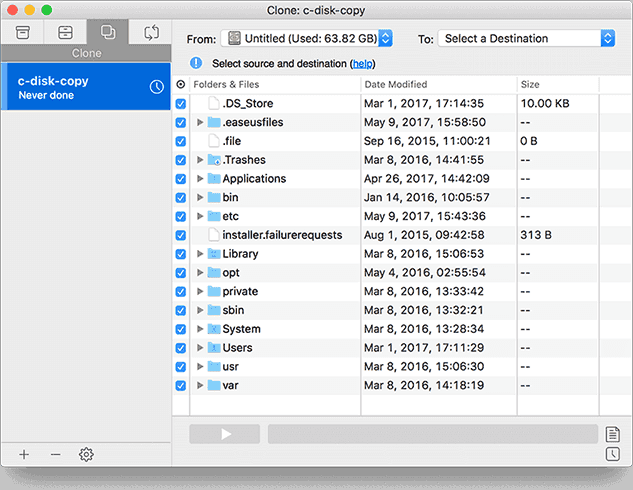
방법 3. 클라우드 드라이브를 사용하여 Mac 데이터 백업
당신은 또한 선택할 수 있습니다 온라인 백업 수동 백업이나 타사 백업 도구가 마음에 들지 않으면 Mac 데이터를 저장합니다. 여기에서 도움이 되는 몇 가지 온라인 서비스를 소개합니다. Time Machine 없이 백업 Mac.
#1. 아이클라우드
iCloud 저장 공간이 있는 Apple 가입자의 경우 안전한 데이터 백업을 제공합니다. iPhone, iPad 및 Mac과 같은 여러 장치의 소유자에게 유용합니다. 백업 설정을 사용하면 여러 장치에서 동일한 파일에 액세스할 수 있습니다. iCloud에 백업하면 외부 드라이브가 필요하지 않습니다.
다른 백업 방법과 달리 은퇴한 Mac의 복제본을 앱이나 설정을 포함하여 새 Mac으로 검색할 수 없습니다. iCloud에 저장된 모든 데이터 또는 App Store에서 다운로드한 앱에 액세스할 수 있습니다.
#2. 드롭박스 또는 구글 드라이브
Dropbox와 Google Drive는 원하는 경우 iCloud에 대한 효율적인 대안을 제공합니다. 파일 동기화 또는 공유. 클라우드 스토리지 서비스를 사용하면 모든 콘텐츠를 백업하는 대신 네트워크와 파일을 쉽게 공유할 수 있습니다.
많은 양의 데이터를 소진하는 데이터 요금제는 유료입니다. 그러나 분실 또는 손상의 경우 장치 복제본에 액세스할 수 없습니다. 이론적으로 컴퓨터의 디스크 이미지를 클라우드에 저장하고 복구해야 합니다.

#삼. 기타 오프사이트 백업 방법
다음과 같은 전문 온라인 백업 서비스 카보 나이트 규정된 요금으로 웹을 통해 Mac의 데이터를 저장합니다. CrashPlan 데이터를 다른 컴퓨터의 드라이브 인에 동기화할 수 있는 무료 대안입니다. 단점은 이 방법에는 고속 광대역 서비스가 필요하다는 것입니다.
골든 팁: 백업하기 전에 Mac 청소하기
비디오 및 대용량 파일을 백업하면 쓸데없는 복제가 발생하면 더 많은 공간을 확보할 수 있습니다. 의 "Duplicate Finder", "Junk Cleaner" 및 "Large and Old Files" 기능을 사용할 수 있습니다. iMyMac PowerMyMac 저장 공간을 절약하기 위해.
대량 복제는 더 많은 슬롯을 차지하고 Mac의 성능을 저하시킵니다. 육안으로 복제본을 찾는 것은 건초더미에서 바늘을 찾는 것과 같습니다.
이제 Time Machine에 의존하지 않고 Mac 컴퓨터를 백업하는 방법을 알았으므로 다음을 제안합니다. 백업을 수행하기 전에 Mac 장치를 청소하십시오, 쓸모없는 정크 파일을 백업하는 데 시간을 보내고 싶지 않습니까?

PowerMyMac의 "Duplicate Finder" 모듈은 시스템의 모든 레지스트리에 걸쳐 중복 항목을 공개하고 제거합니다. 당신이 가지고 있다면 여러 백업 다른 파일의 경우 이 도구는 Mac을 외장 하드 드라이브에 백업하기 전에 중복 파일을 찾아 지우는 게임 체인저가 될 수 있습니다.
PowerMyMac 도구를 사용하여 모든 캐시, 오래된 파일, 중복 파일, 임시 또는 손상된 파일, 쓸모 없는 소프트웨어 등을 정리합니다. Mac에서 단 몇 분만에! 또한 이 Mac 클리너는 휴지통을 비우는 데도 도움이 됩니다.
Mac에서 시스템 정크를 정리할 뿐만 아니라 Mac 컴퓨터를 최적화하고 속도를 높여 후속 백업 프로세스가 보다 원활하게 진행되도록 합니다!

결론
아는 Time Machine 없이 Mac을 외장 하드 드라이브에 백업하는 방법 불행한 시나리오의 여파로 데이터를 잃어버리거나 뒤섞일 수 없다는 사실을 알고 안전하게 지켜줄 것입니다. 백업을 수동으로 만들거나 타사/온라인 도구를 사용하여 쉽게 만들 수 있습니다.
외부 저장 장치는 Time Machine보다 백업 데이터를 안전하게 유지합니다. Mac을 복제하고 다른 장치에서 데이터를 부팅 가능하게 만들 수도 있습니다.
Time Machine 없이 Mac을 백업하는 다른 방법이 있습니까? 아래 의견에서 호기심 많은 독자들과 공유하십시오.




조던앨버트2022-02-11 09:31:40
멋진 기사, 매우 도움이 되었습니다! 나는 단순히 이것으로 시작했고 그것에 대해 더 잘 알게되고 있습니다! 건배, 계속 멋져!
폴2022-01-31 00:45:21
문법이 중요해, 클로이. 기사에 서명하기 전에 글쓰기의 메커니즘을 배우십시오.
에쉬바흐2020-09-14 20:26:25
Bonsoir, J'ai un gros soucis avec mon MacBook Pro.. un point d'interrogation s'affiche à l'allumage. J'éteins 10s en maintenant enfonce le bt power, j'appuie sur cmd+R longtemps, j'arrive sur la gestion des disques. Apparemment aucune erreur, mais je ne vois pas comment redémarrer... le seul choix semble être d'utiliser Time machine (que je n'ai pas activé) ou de réinstaller os, ce que je ne veux surtout pas faire. 퀼레 솔루션?? 보좌관에게 자비를 베푸소서.....