Apple은 또한 Mac을 더욱 안정적이고 안전하게 개선하기 위해 최신 버전의 Mac에서 상당한 조치를 취했습니다. 그러나 그렇다고 해도 특정 상황에서는 미리 정의된 설정이 더 확장되고 실제로 원하는 것을 달성하는 능력이 제한될 수 있다고 생각할 수도 있습니다. 결과적으로 우리는 이 문서 전체에서 다른 모든 사람에게 설정을 변경하는 방법을 가르칠 것입니다.
보안 설정을 변경하면 위험이 따르며 실제로 진행하기 전에 작업의 의미를 신중하게 고려할 수도 있습니다. 이것은 Mac에서 보안 환경설정을 변경하는 방법.
내용 : 1부. Mac에서 보안 기본 설정에 액세스하는 방법2부. Mac에서 보안 기본 설정을 변경하는 방법결론
1부. Mac에서 보안 기본 설정에 액세스하는 방법
개인 정보를 보호하기 위해 Mac에는 개인 정보 보호 및 보안 보호 기능이 내장되어 있습니다. 이것들은 실제로 설정되지 않았으므로 자신의 요구 사항과 취향에 맞게 조정할 수 있습니다. Mac에서 보안 기본 설정을 변경하는 방법은 다음 단계를 따르십시오.
- 다음으로 이동 시스템 환경 설정 다음 선택 보안 및 개인 정보 보호 정책.
- 개인 정보 보호, 방화벽, 일반 및 FileVault를 볼 수 있는 네 가지 기본 탭이 있습니다.
- 필요에 맞게 수정을 시작하십시오.
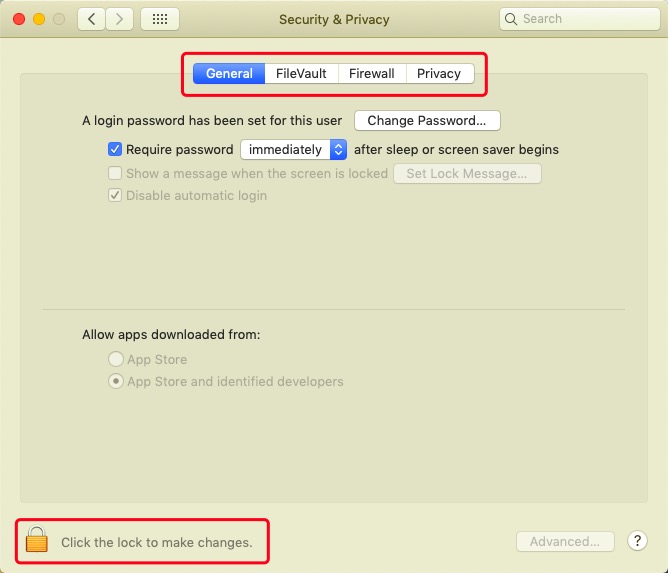
Mac에서 필수 개인 정보 및 보안 기본 설정을 수정할 수 없음을 발견할 수 있습니다. 또한 일반적으로 여러 Mac 개인 정보 및 보안 창이 일반적으로 회색으로 표시되기 때문입니다. 이 문제는 버튼만 누르면 쉽게 해결되었습니다. 자물쇠 기호 하단 어딘가에 잠금 해제를 위한 관리자 암호를 제공합니다.
2부. Mac에서 보안 기본 설정을 변경하는 방법
알 수 없는 개발자를 위한 Mac의 보안 기본 설정 변경
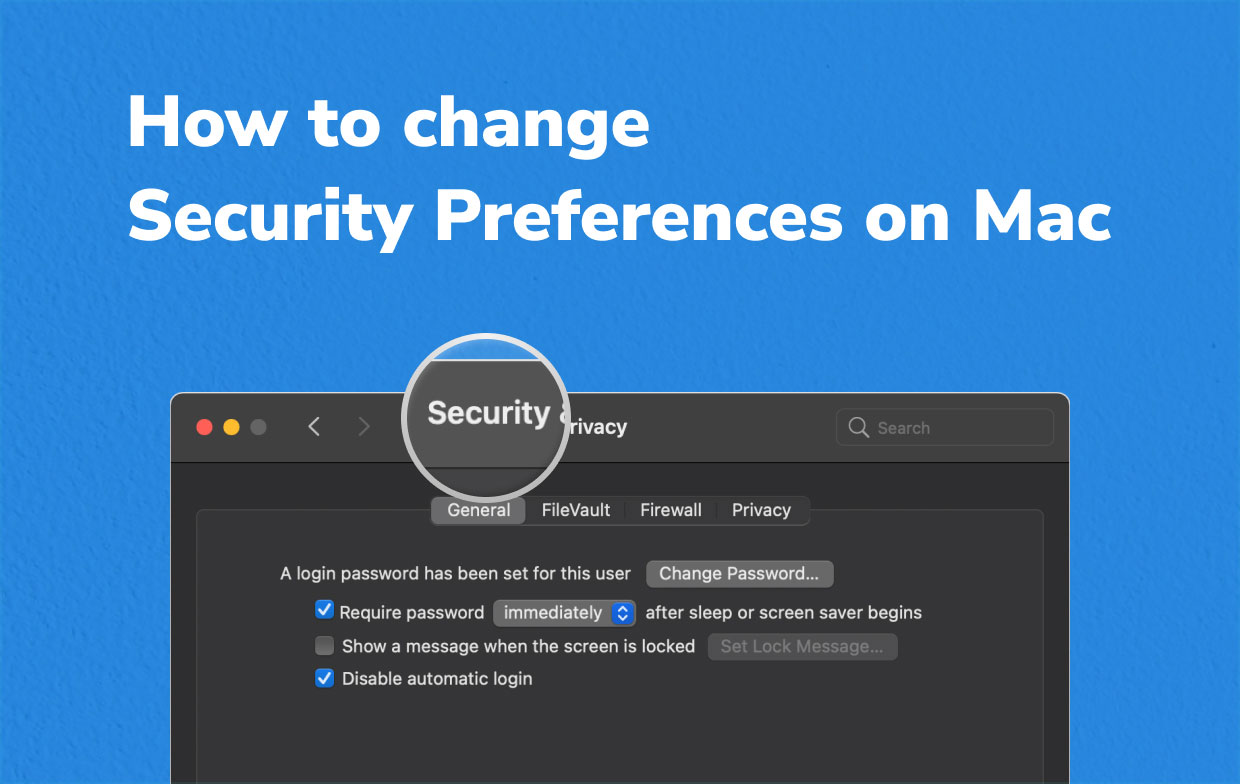
다운로드한 애플리케이션에 대한 보안 기본 설정
이것은 "식별되지 않은" 개발자가 타사 프로그램을 실제로 활성화하기 위해 Mac의 이전 릴리스에서 보안 옵션을 수정할 수 있었습니다. 알 수 없는 작성자의 응용 프로그램을 시작하려면 다운로드 중에 계속 진행하고 싶다는 경고 팝업에 응답해야 합니다. 이것은 보안 설정을 입력하는 방법이지만 대부분 이전 Mac에서 타사 프로그램 설치를 활성화합니다.
- Apple 인터페이스에서 시스템 환경설정을 선택합니다.
- 보안 및 개인 정보를 선택한 다음 일반을 선택하십시오.
- 자물쇠를 눌러 관리자 로그인 정보를 입력합니다.
- 선택 "앱스토어 뿐만 아니라 이름 없는 개발자도"를 통해 응용 프로그램 다운로드 허용" 섹션에서 "
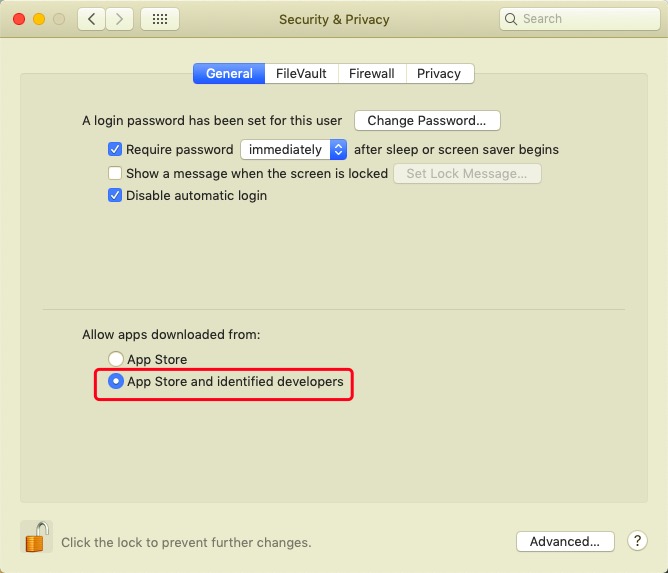
응용 프로그램이 들어오는 연결을 수신하지 못하도록 방지
모든 Mac에는 방화벽 금지된 프로그램이 연결 요청을 받지 못하도록 차단합니다. 승인된 애플리케이션이 수동으로 연결 요청을 받는 것을 실제로 금지할 수 있습니다.
- 시스템 환경 설정으로 이동한 다음 보안 및 개인 정보 보호, 마지막으로 방화벽.
- 자물쇠를 눌러 거기에서 방화벽 구성.
- 연결에 액세스할 수 있는 권한이 부여된 응용 프로그램 목록을 검토한 다음 금지하려는 항목에 대한 드롭다운 목록을 옆으로 누릅니다.
- 옵션에서 선택 "들어오는 연결 차단"를 선택합니다.
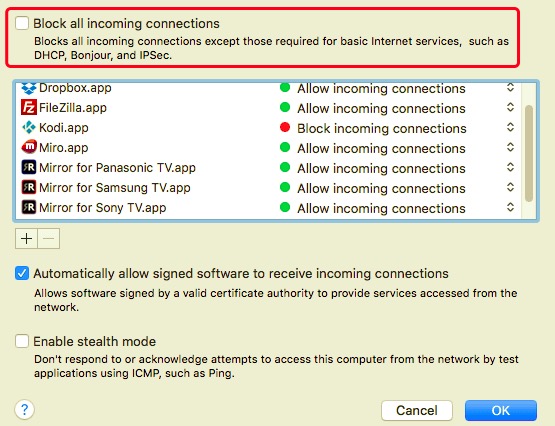
응용 프로그램이 마이크 또는 카메라에 액세스하는 것을 방지
응용 프로그램은 웹캠과 마이크 사용에 대한 허가를 받아야 합니다. 언제 권한을 부여했는지에 관계없이 언제든지 취소할 수 있습니다. 마이크 또는 카메라에 대한 접근을 중지하기 위해 Mac에서 보안 환경설정을 변경하는 방법은 다음과 같습니다.
- Apple 메뉴에서 나가거나 Dock에서 시스템 환경설정을 선택합니다.
- 보안 및 개인 정보를 선택합니다.
- 왼쪽 메뉴에서 개인정보보호.
- 클릭하여 마이크 또는 카메라를 선택하십시오.
- 현재 해당 장치에 대한 연결이 있는 응용 프로그램 목록이 표시됩니다. 캠과 마이크를 사용하지 않으려는 다른 응용 프로그램 옆에 있는 해당 옵션의 선택을 취소합니다.
문서 및 데스크탑 폴더에 액세스할 때 응용 프로그램 중지
응용 프로그램은 데스크톱 및 문서 파일에 대한 연결도 허용해야 하며 거부될 수도 있습니다.
- 선택 파일 및 폴더 인사말 개인정보보호 시스템 환경설정의 메뉴.
- 특정 폴더를 보지 못하도록 방지하려는 프로그램을 식별한 다음 옆에 있는 옵션의 선택을 취소합니다.
위치 서버 관리
사용자의 위치를 식별할 수 있는 특정 응용 프로그램을 실제로 제어하려는 경우 Mac에서 보안 환경설정을 변경하는 방법에 대해 수행할 작업은 다음과 같습니다.
- 시스템 환경설정에서 개인정보 탭으로 이동합니다.
- 선택 위치 서비스다음, 자물쇠를 눌러 그런 다음 관리자 로그인 세부 정보를 입력합니다.
- 위치 서비스 활성화 선택 취소 위치 설정을 완전히 비활성화합니다.
- 응용 프로그램 메뉴로 스크롤한 다음 위치 서비스를 활용하려는 응용 프로그램을 선택하거나 선택 취소합니다.
- 찾을 때까지 해당 메뉴의 끝까지 계속 시스템 서비스, 그런 다음 간단히 세부설명 귀하의 주소를 사용하는 서비스를 찾기 위해.
- 서비스가 액세스 권한을 받는지 여부를 결정하려면 옆에 있는 옵션을 클릭하거나 선택을 취소할 수도 있습니다.
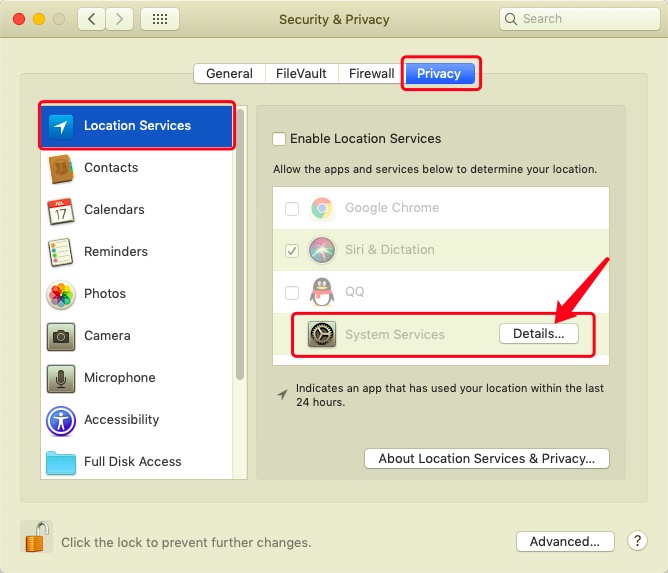
결론
이 문서에서는 Mac에서 보안 기본 설정을 변경하는 방법에 대해 설명했습니다. 위의 지침을 사용하여 Mac 시스템 내에서 이러한 작업을 수행할 수 있습니다. 그 외에도 소개하고자 하는 PowerMyMac 매우 유용한 도구 정리하다 Mac 시스템에서 발생할 수 있는 특정 시스템 문제를 방지하고 여러 더미의 쓰레기와 잔류물 제거 당신이 남아있을 때 Mac에서 앱 제거. 그렇기 때문에 Mac 시스템을 실제로 절약할 수 있습니다.

이 Mac 가이드에서 보안 기본 설정을 변경하는 방법이 도움이 되기를 바랍니다. 생산적이고 즐거운 하루를 보내십시오.



