모바일 장치 또는 컴퓨터 내의 모든 네트워크 어댑터에는 MAC 주소라는 고유한 물리적 주소가 제공됩니다. MAC 주소는 XNUMX진수 형식의 XNUMX개 문자와 48비트 값. MAC 주소를 표시하거나 표시하는 데 사용됩니다.
여기서 우리는 MAC 주소를 찾는 방법 용이하게. 모바일 장치, 전화기 및 컴퓨터에는 많은 네트워크 어댑터가 있어 MAC 주소가 여러 개일 수 있다는 점을 아는 것이 중요합니다.
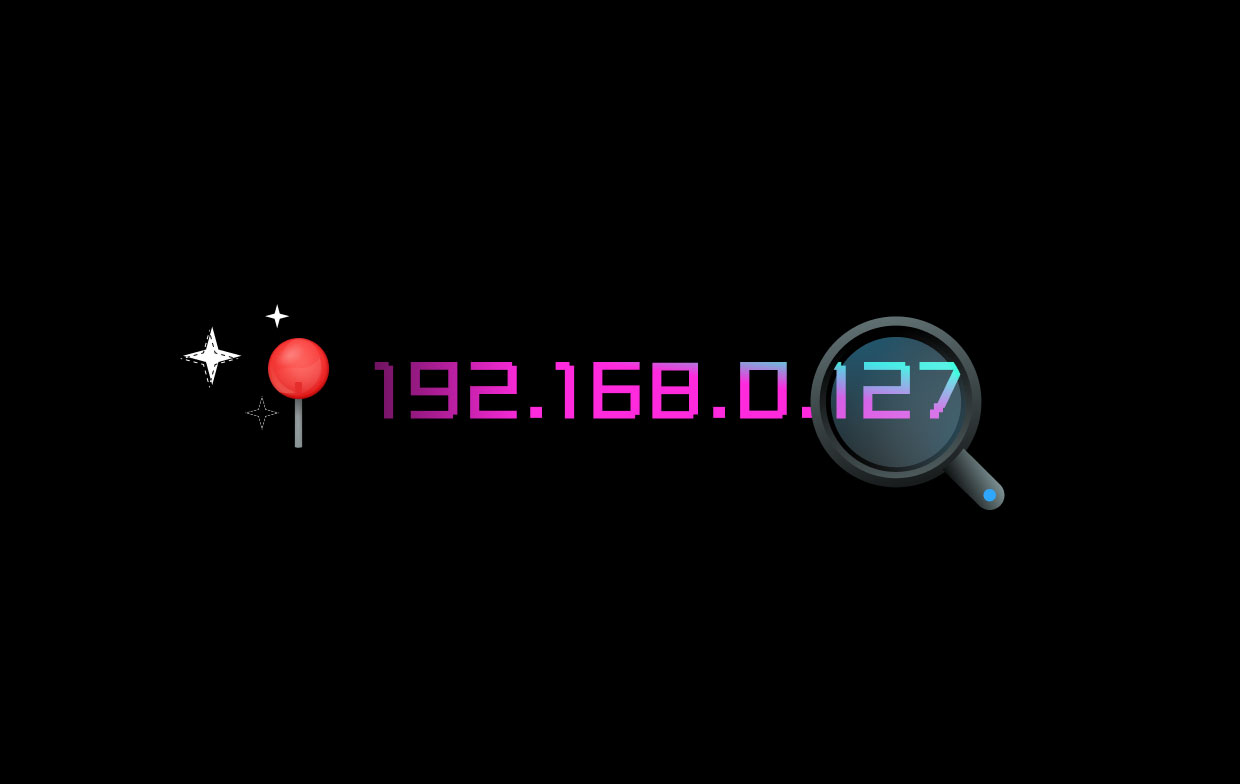
내용 : 부품 1. iOS 기기에서 MAC 주소를 찾는 방법파트 2. Android 기기에서 MAC 주소를 찾는 방법파트 3. Windows 장치에서 MAC 주소를 찾는 방법파트 4. Apple macOS(Mac OS X) 장치에서 MAC 주소를 찾는 방법5부. UNIX 또는 Linux 장치에서 MAC 주소를 찾는 방법
부품 1. iOS 기기에서 MAC 주소를 찾는 방법
iOS 기기는 iPhone, iPad, Apple Watch, iPod Touch와 같이 다를 수 있음)
- 설정 아이콘을 찾아 누릅니다.
- 설정 중앙 부분에 들어가면 일반을 보고 선택합니다.
- 맨 위 부분에서 정보를 선택합니다.
- 정보 창에서 Wi-Fi 주소로 이동하면 MAC 주소가 실제로 나열됩니다.
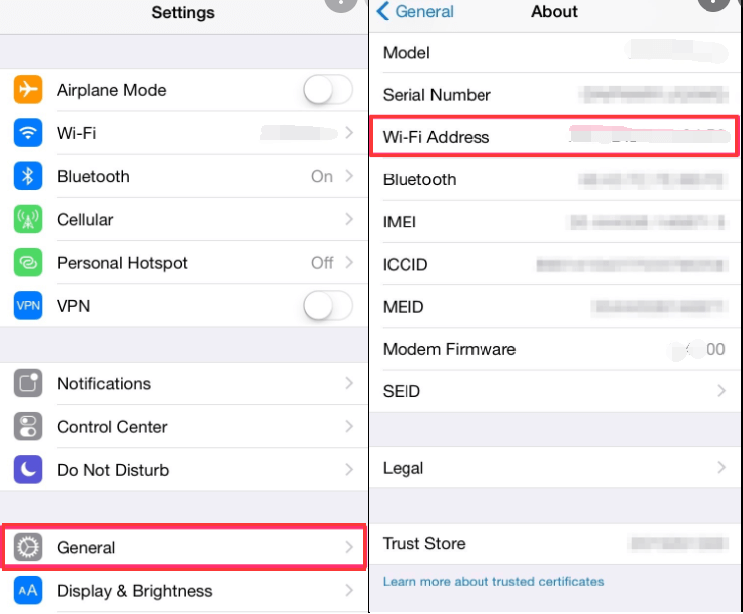
파트 2. Android 기기에서 MAC 주소를 찾는 방법
- 설정 아이콘을 찾아 누릅니다.
- 설정에 들어가면 주요 부분을 보고 연결을 엽니다.
- 상단에서 Wi-Fi를 눌러 엽니다.
- Wi-Fi Direct 옆의 화면 맨 오른쪽에 세 개의 점이 표시됩니다. 탭하고 열면 옵션이 표시됩니다.
- "고급"을 선택하고 누릅니다.
- 입력 후 MAC 주소를 찾습니다.
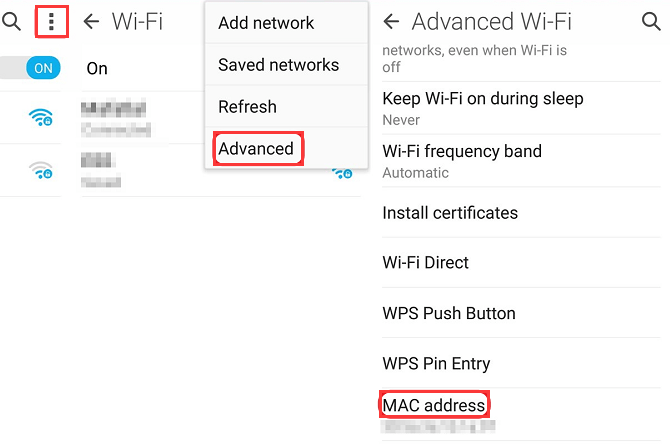
파트 3. Windows 장치에서 MAC 주소를 찾는 방법
- 창 아이콘(시작)을 클릭하고 검색 표시줄 내부를 클릭한 다음 "
cmd". - 키보드에서 Enter 키를 누르거나 Windows 명령 프롬프트 바로 가기를 클릭합니다.
- "를 입력합니다.
ipconfig/all” 명령을 입력한 다음 명령 프롬프트 창에 들어가면 Enter 키를 누릅니다. - 어댑터는 실제로 배수로 지정될 수 있습니다. 물리적 주소는 각 어댑터에 대해 지정되어야 한다는 점을 기억하는 것이 중요합니다. 실제 주소는 실제로 어댑터의 MAC 주소입니다.
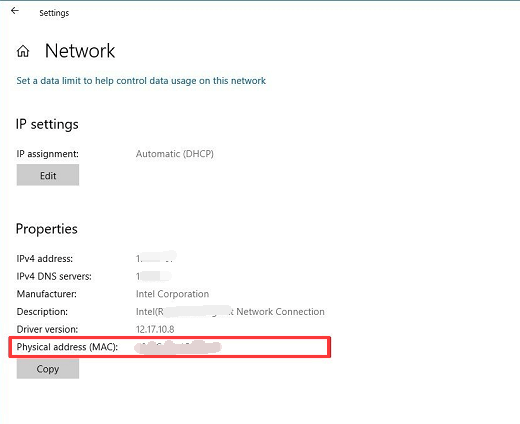
파트 4. Apple macOS(Mac OS X) 장치에서 MAC 주소를 찾는 방법
- Mac의 Apple 메뉴를 클릭합니다.
- 시스템 환경 설정을 클릭하십시오.
- 그런 다음 네트워크를 검색하거나 찾고 Wi-Fi를 선택합니다.
- 물음표 아이콘 옆에 있는 화면 오른쪽 하단에서 고급을 클릭합니다.
- 고급 옵션을 클릭하면 Wi-Fi라고 표시된 탭을 클릭하면 해당 장치의 MAC 주소 역할을 하는 Wi-Fi 주소 또는 공항 주소가 표시됩니다.
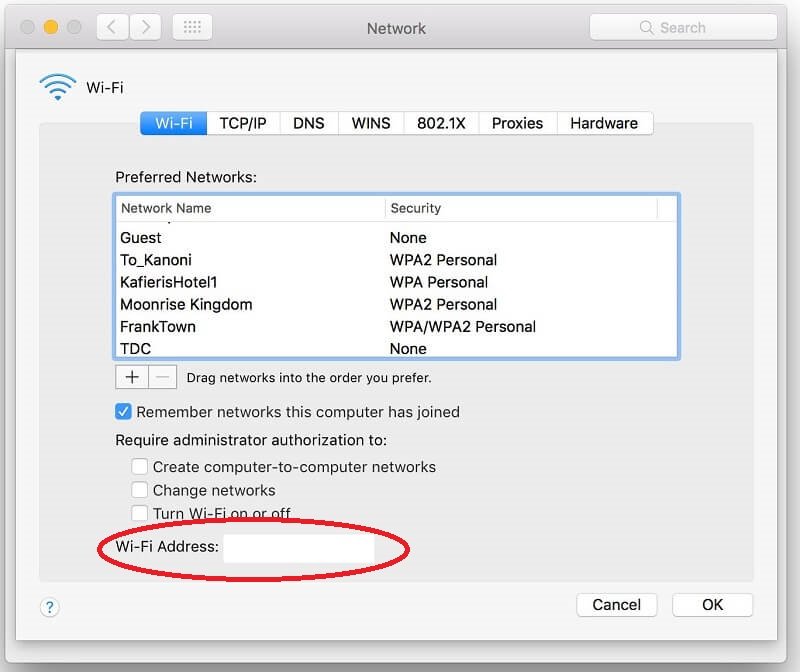
5부. UNIX 또는 Linux 장치에서 MAC 주소를 찾는 방법
- 화면에서 터미널을 클릭하여 실행합니다.
- 그런 다음 "명령을 입력하십시오.
ifconfig-a". 그런 다음 키보드의Enter키. - 그런 다음 일반적으로 HWaddr, ether 또는 Iladdr로 표시되는 실제 MAC 주소를 볼 수 있습니다.
이것이 올바른 지침이 아니거나 MAC 주소를 찾을 수 없는 경우 공급업체의 설명서를 참조하여 도움을 받으십시오. 이 명령은 다음과 같이 구현해야 합니다. root 특권 또는 sudo 여러 운영 체제에서. 도움이 더 필요한 경우 ITS 서비스 데스크에 문의하십시오.
이 기사에서는 MAC 주소를 찾는 방법에 대한 몇 가지 지침을 제공했습니다. 다른 장치에서 MAC 주소를 검색하고 찾는 방법과 함께 물리적 주소 측면에서 장치를 고유하게 만드는 Mac 주소를 찾는 방법에 도움이 되었기를 바랍니다.




샤이부2022-06-01 20:31:22
내 WiFi를 제어하는 방법