Mac에는 많은 기능이 있습니다. 일부는 쓸모가 없습니다. 한 가지 좋은 예는 대시보드입니다. 이래서 공부를 해야 하는 이유 Mac에서 Dashboard를 제거하는 방법. 예, Mac에서 대시보드를 사용하지 않아도 됩니다. 거의 사용하지 않는 경우 제거하거나 Mac에서 제거하는 것이 매우 좋습니다. 걱정하지 마세요. 그렇게 어렵지 않습니다.
이 기사는 Mac에서 Dashboard를 제거하는 방법에 대한 몇 가지 방법을 보여줍니다. 이 기사를 끝까지 읽어야 한다는 점에 유의하십시오.
내용 : Part 1. Mac에서 대시보드의 포인트는 무엇입니까?파트 2. Mac에서 대시보드를 어떻게 제거합니까?부품 3. 보너스: Mac 대시보드에서 앱을 제거하는 방법4 부. 결론
Part 1. Mac에서 대시보드의 포인트는 무엇입니까?
이 어플리케이션에는 XNUMXµm 및 XNUMXµm 파장에서 최대 XNUMXW의 평균 출력을 제공하는 대시보드 를 눌러 액세스할 수 있는 Mac의 기능입니다. F3 키보드의 버튼. Launchpad를 사용하여 액세스할 수도 있습니다. Siri는 또한 Mac에서 대시보드에 액세스하려는 경우 도움을 줄 수 있습니다. Mission Control로 이동하여 액세스할 수도 있습니다.
Mac에서 대시보드에 액세스하는 방법이 부족하지 않습니다. Mac의 대시보드에서 다음에 액세스할 수 있습니다.
- 날씨 리포트
- 메모장
- 계산기
Mac에서 대시보드를 제거해야 하는 이유는 무엇입니까?
Mac에서 Dashboard를 제거하는 방법을 배워야 하는 이유가 궁금하다면 대답은 매우 간단합니다. 그것은 공간과 많은 관련이 있습니다. Mac에서 Dashboard를 제거하거나 비활성화하면 다음을 수행할 수 있습니다. 많은 공간을 절약.
생각 해보세요. Mac의 일기 예보를 정말로 알아야 합니까? 온라인에서 언제든지 찾아볼 수 있습니다. 당신에게 계산기는 얼마나 중요합니까? 항상 Excel을 사용하여 계산할 수 있습니다. 메모장 없이는 할 수 없다면 언제든지 프로그램을 실행하여 메모장에 액세스할 수 있습니다. 즉, Mac에서 그렇게 많은 공간을 차지하기 위해 대시보드가 필요하지 않습니다.
특히 구형 모델을 소유하고 있는 경우 Mac에서 Dashboard를 제거하는 방법을 아는 것이 중요합니다. 오래된 MacBook 또는 Mac을 사용하는 일부 사람들은 대시보드가 부팅될 때 그다지 만족하지 않습니다. 그것은 많은 공간을 차지하며 그들이 항상 사용해야 하는 것은 아닙니다.
파트 2. Mac에서 대시보드를 어떻게 제거합니까?
Mac을 켤 때마다 Dashboard가 부팅되는 것을 원하지 않으면 비활성화하거나 제거할 수도 있습니다. 아래에서 Mac에서 대시보드를 제거하는 방법에 대한 두 가지 방법을 찾을 수 있습니다. 이 두 가지 방법은 Mac에서 Dashboard를 수동으로 제거하는 방법입니다. 이 문서의 끝 부분에서 쉽게 수행할 수 있는 방법을 찾을 수 있습니다.
방법 #1. Mac의 Mission Control에서 Dashboard 제거
아래 단계는 다음을 사용하여 Mac에서 Dashboard를 제거하는 방법을 보여줍니다. 미션 컨트롤.
1단계. 사용 S전조등 S귀를 기울이다 L런치 DMac의 애쉬보드
Dock에서 기어 아이콘을 클릭하거나 Spotlight에 시스템 환경 설정을 입력하여 시스템 환경 설정을 시작할 수 있습니다.
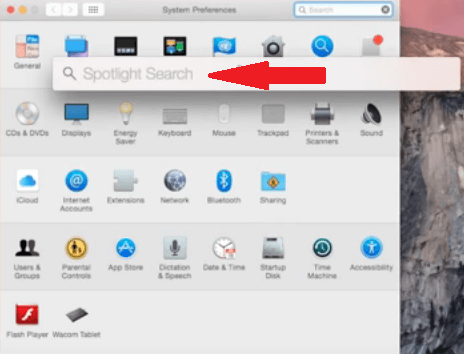
2단계. Mission Control을 클릭합니다.
시스템 기본 설정 폴더 안에 있으면 Mission Control을 찾아 클릭합니다.
3단계. Mac에서 대시보드를 제거하려면 끄기를 선택합니다.
화면에 Mission Control 창이 표시되자마자 커서를 대시보드 영역으로 이동하고 그 옆에 있는 필드 내부를 클릭합니다. 세 가지 옵션이 있는 드롭다운 목록이 나타납니다. 이러한 옵션은 꺼짐, 공간으로 및 오버레이로입니다. 끄기를 선택합니다.
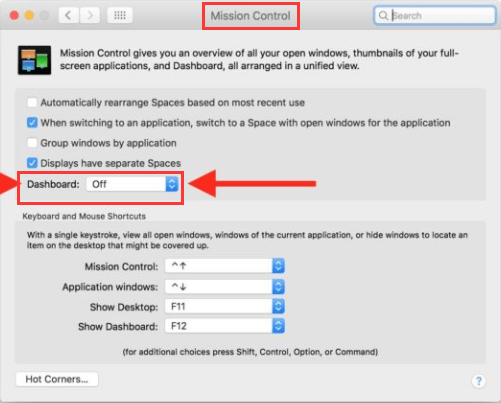
방법 #2. Mac의 터미널로 Dashboard 제거
아래 단계는 다음을 사용하여 Mac에서 Dashboard를 비활성화하는 방법을 보여줍니다. 단말기.
- Spotlight 검색을 사용하여 터미널을 시작할 수 있습니다. Spotlight 검색에 터미널을 입력하기만 하면 됩니다. 그런 다음 키보드에서 Enter 키를 누릅니다.
- 화면에서 터미널이 시작되면 이름 뒤의 두 번째 줄에 다음 명령을 작성하십시오.
default write com.apple.dashboard mcx-disabled YES. 그런 다음 키보드에서 Enter를 클릭합니다. 보이는 그대로 명령을 작성해야 합니다. - Dock을 다시 시작하라는 명령을 작성하십시오.
killall Dock. 그런 다음 키보드에서 Enter 키를 누릅니다. - 온 클릭
F3버튼을 눌러 대시보드가 사라졌는지 확인하십시오. 확실히 사라졌습니다. 트랙패드에서 세 손가락으로 스와이프하여 다시 확인하면 더 이상 표시되지 않습니다.

부품 3. 보너스: Mac 대시보드에서 앱을 제거하는 방법
더 쉬운 방법을 알고 싶습니까? Mac에서 앱 제거 계기반? 시스템 환경 설정으로 이동하는 데 시간을 보내고 싶지 않다면 자세히 읽고 다음 프로그램에 대해 알아보십시오. iMyMac PowerMyMac.
이 특정 프로그램은 시스템 환경 설정으로 이동하거나 터미널을 사용하여 Mac에서 대시보드를 제거하지 않아도 됩니다. PowerMyMac에서 몇 개의 버튼을 클릭하기만 하면 됩니다. 앱 제거 Mac 대시보드에서.
PowerMyMac은 다음과 같이 설계되었습니다. Mac 속도 향상. 더 이상 필요하지 않은 앱을 정리하면 됩니다. 이제 대시보드가 Mac에서 더 많은 공간을 확보하기 위해 제거할 수 있는 앱 중 하나라는 것을 거의 알고 계실 것입니다.
수동으로 제거하는 대신 PowerMyMac을 사용하여 실수로 앱이 제거되는 것을 방지할 수 있습니다. 이 특정 Mac 클리너가 Mac에서 앱을 삭제하는 가장 안전하고 쉬운 방법이라는 데는 의심의 여지가 없습니다.

4 부. 결론
이제 Mac에서 Dashboard를 제거하는 방법에 대한 많은 옵션이 있습니다. 물론, 어떻게 하고 싶은지는 당신에게 달려 있습니다. 기술자가 많지 않다면 iMyMac PowerMyMac을 사용하는 것이 더 안전합니다.
대시보드를 전혀 사용하십니까? 없다면 제거할 생각이 있습니까? 여러분의 생각을 저희와 자유롭게 공유해 주십시오. 우리는 당신의 의견을 듣고 싶습니다.



