Apple의 iMovie 앱은 1999년 Mac 세계에 영상 창의성의 지평을 넓힐 수 있는 멋진 도구로 등장했습니다. Apple은 iLife '08이 등장하면서 iMovie를 다시 코딩하여 초고속 클립 몰딩 또는 슬라이싱 기능을 갖춘 비디오 편집기를 제작하고 기술적인 장애를 피했습니다. 결과적으로 iMovie '08 이상은 번개처럼 실행됩니다.
으로 동영상 편집 앱, iMovie는 Mac의 전반적인 성능에 영향을 미치는 리소스 집약적인 프로그램입니다. 속도 저하에 부딪힌 경우 특정 조치를 구현하십시오. 방법 iMovie의 속도를 높이다 Mac에서 iMovie를 초기의 빠른 성능으로 되살립니다. 효율성을 높이고 시간을 절약하며 운영을 최적화할 수 있습니다.
내용 : 부품 1. iMovie 속도를 높이고 느린 Mac을 소생시키는 방법에 대한 비밀부품 2. iMovie에서 클립 속도를 조정하여 Mac에서 iMovie 속도 향상파트 3. 마무리하기
사람들은 또한 읽습니다 :iMovie로 Mac에서 비디오를 편집하는 방법
부품 1. iMovie 속도를 높이고 느린 Mac을 소생시키는 방법에 대한 비밀
"클립 속도를 높일 수 없는 이유는 iMovie와? iMovie에서 속도를 조정할 수 없는 이유는 무엇입니까? iMovie 속도 버튼이 회색으로 표시된 이유는 무엇입니까?". iMovie Mac에서 비디오 속도를 높이는 방법을 시도할 때 위와 같은 문제가 발생할 수 있습니다. 걱정하지 마십시오. iMovie 속도를 높이는 방법에 대한 아래 방법을 계속 읽으십시오.
방법 1. 느린 Mac을 한 번에 최적화
쌓인 정크는 Mac의 처리 능력과 메모리를 잡아먹어 성능 저하로 이어집니다. 중복 파일, 제거된 프로그램의 흔적, iPhoto 휴지통, 크기가 크거나 오래된 항목 및 모조품으로 인해 컴퓨터가 크롤링됩니다. iMovie와 같은 앱은 크기가 큰 이미지 파일을 렌더링하거나 비디오를 인코딩하는 데 필요한 컴퓨팅 토크가 거의 모든 프로세서를 소모하기 때문에 시스템을 너무 얇게 분산시킵니다.

iMyMac PowerMyMac 더 빠르고 깔끔한 Mac을 위한 독점 알고리즘으로 구동되는 영리한 유틸리티 조합을 자랑합니다. 성능 모니터, 메모리 검색기 및 고급 Mac Apple 클리너 역할을 합니다.
이 소프트웨어에는 필수 시스템 파일에 영향을 주지 않고 전체 시스템을 선별하고 디지털 쓰레기를 제거하는 지능형 기술이 있습니다. 목욕물과 함께 아기를 버리지 않도록 미리보기 기능이 있습니다. 엄청난 공간을 확보하고 Mac을 최적화하며 최대 성능으로 향상시킵니다.. 아래에서 무료 평가판을 받아 지금 Mac 속도를 높이십시오!
방법 2. iMovie 속도를 높이는 Apple의 내장 기능
푸티지 내에서 간헐적으로 속도를 조정하면 드라마틱하거나 코믹한 효과가 나타납니다. 일부 속도를 늦추거나 빠르게 iMovie는 예술 작품에 활기를 불어넣는 미묘한 방법을 제공합니다. 변경된 속도 부분을 유지하려면 파일을 내보냅니다. iMovie는 클립을 조정하여 MPEG-4 비디오 파일의 재생 품질을 최적화합니다.
iMovie '09는 이미지 안정화 구성 요소를 통합합니다. 이 소프트웨어는 클립의 각 프레임을 스캔하여 가장 뛰어난 확대/축소를 고안하고 잘라서 향상시킵니다. 이미지 안정성. 가져오는 동안 클립을 면밀히 조사할 수 있습니다. 또는 클립을 두 번 클릭하여 이벤트 찾아보기r을 누르고 전체 클립 분석 버튼 클립 속성에서.
iMovie 속도를 높이는 방법? 한 번의 클릭으로 피상적인 구성이 필요한 경우 iMovie에는 자동으로 클립을 연결하는 전환 삽입. 이것은 당신의 가슴에서 트랜지션 섹션에서 그것들을 잡아당기는 작업을 가져옵니다.
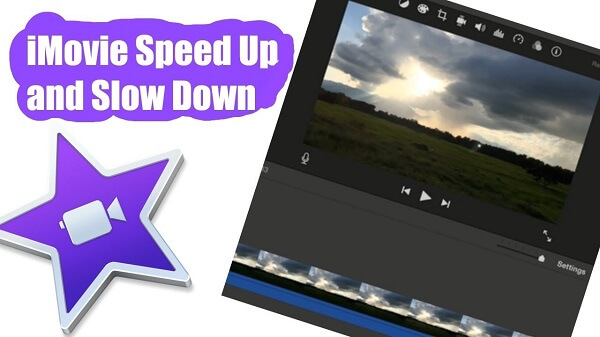
부품 2. iMovie에서 클립 속도를 조정하여 Mac에서 iMovie 속도 향상
푸티지에서 클립의 속도를 조정할 수 있습니다. 또한 iMovie는 파일에 추가한 첫 번째 부분을 기준으로 iMovie의 프레임 속도와 함께 각 클립의 프레임 속도를 자동으로 조정할 수 있습니다.
솔루션 1. 클립 속도 조정
- 타임라인으로 이동합니다. 속도를 조정하려는 클립을 선택합니다.
- 속도 설정을 공개하려면 속도 버튼을 클릭합니다.
- 속도 프롬프트 메뉴에서 느림 또는 빠름을 조정하고 속도 버튼을 선택하여 속도를 재설정합니다.
이것은 iMovie 속도를 높이는 방법을 해결하기 위해 수행할 작업입니다. 0.1초 미만의 샷에 대해 빠름을 선택하면 기본적으로 사용자 정의 속도가 적용되고 미리 정해진 속도가 허용됩니다. 상단에 속도 슬라이더가 있는 아이콘이 클립에 나타납니다. 클립의 속도를 높이면 클립이 짧아지고 속도를 낮추면 늘어납니다.
오디오가 포함된 클립은 느리게 재생하면 피치가 감소하고 빠르게 재생하면 피치가 높아집니다. 파일의 초기 피치를 유지하려면 피치 유지 체크박스를 선택합니다. 뷰어 위에.
해결 방법 2. 클립의 속도 조정 조정
iMovie에서 피치를 변경하지 않고 비디오 속도를 높일 수도 있습니다. 타임라인에서 속도 조정이 있는 클립의 꼭대기에 있는 속도 슬라이더를 당깁니다. 슬라이더를 오른쪽으로 당기면 속도가 줄어들고 왼쪽으로 끌면 클립이 빨라집니다. 속도 슬라이더는 사용자 정의 속도 조정에 유용합니다. 슬라이더를 움직이면 타임라인에서 클립의 타임프레임 수정.
솔루션 3. 파트 A 클립의 속도 수정
클립의 조각을 가속하거나 억제할 수 있습니다. 또한 프레임 속도를 속도 조정 클립의 나머지 부분.
- 타임라인에서 클립 내의 범위를 다음으로 강조 표시합니다. R 키를 누르면 영상을 따라 드래그합니다.
- 속도 조정을 공개하려면, 속도 버튼을 누르십시오.
- 다음 중 하나를 선택하십시오.
- 클립의 강조 표시된 부분을 느리게 합니다. 속도 팝업 메뉴를 누르고 느리게를 선택합니다.
기본적으로 속도는 50%로 유지되지만 아무 속도 버튼이나 누르세요.
- 클립의 강조 표시된 부분의 속도 높이기: 속도 팝업 메뉴를 누르고 빠름을 선택합니다.
기본적으로 속도는 정상 속도의 2배(2x)로 유지됩니다. 즉, iMovie의 속도를 XNUMX배 이상 높일 수 있지만 속도 버튼을 누를 수 있습니다.
- 맞춤 속도 조정 클립의 강조 표시된 부분: 속도 팝업 메뉴를 선택하고 사용자 지정을 선택한 다음 필드에 그림을 입력합니다.
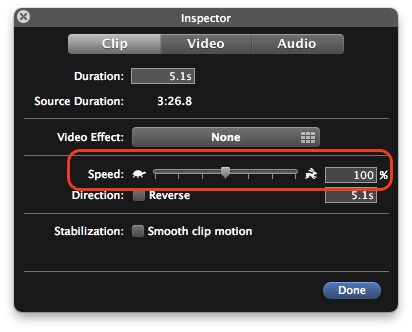
속도 변경은 클립의 강조 표시된 부분에 영향을 미치며 속도 슬라이더는 이 범위를 벗어난 클립의 선택한 범위 위로 밀어냅니다. 클립을 재생하면 정상 속도로 실행되기 시작하고 미리 지정한 속도로 변경된 후 다시 정상 속도로 되돌아갑니다.
- 점진적으로 속도를 조정하려면 부드럽게 확인란을 선택합니다.
- 강조 표시된 범위 또는 그 너머 영역의 속도를 수정하려면 클립 상단에 있는 XNUMX개의 슬라이더 중 하나를 잡아 당깁니다.
시장은 직관적인 인터페이스로 iMovie 속도를 높이는 방법에 대한 대안을 제공합니다. 편집을 매우 즐겁고 몰입하게 만드는 고도로 전문화된 기능을 찾으십시오. 대부분의 도구는 회전, 트리밍, 분할, 자르기 및 병합을 포함하는 편집을 위한 표준 기능을 자랑합니다. 다른 기능으로는 비디오 색상 조정, 사용자 지정 텍스트 워터마크, 장면 감지 또는 초록빛 화면이 있습니다.
Tip iMovie 속도를 높이는 방법도 알고 싶다면 iPhone or iPad, 제공 링크를 확인하여 자세한 내용을 알아보세요.
파트 3. 마무리하기
비디오 속도 향상은 iMovie HD의 효과, 전환 또는 타이틀 레퍼토리를 확장하는 기본적이고 간단하며 혁신적인 기술을 구성합니다. iMovie는 사용하기 쉬운 도구라는 점에서 Adobe의 비디오 편집 도구 키트와 차별화됩니다. 모든 버전의 프로그램을 사용하면 비디오 속도를 높일 수 있습니다.
비디오 편집에 관해서는 항상 속도를 조작해야 합니다. 간헐적으로 클립의 속도를 높이면 푸티지를 확장하지 않고도 긴 이야기를 설명하거나 상세한 그림을 묘사할 수 있습니다. 예를 들어 최대 1% 속도의 1000분짜리 비디오는 파일을 상당히 압축합니다.
생각할 음식이 있습니까? 컴퓨터 환경을 한 단계 더 높이는 데 도움이 되는 질문을 아래에 입력하거나 질문하십시오.



