macOS 컴퓨터에서 Pages 응용 프로그램을 본 적이 있지만 어떻게 해야 할지 잘 모를 수도 있습니다. 당신은 그것이 무엇인지, 그것이 당신을 성취하는 데 무엇을 도울 수 있는지 모릅니다. 더 중요한 것은 당신이 확신하지 못한다는 것입니다. Mac에서 Pages를 사용하는 방법 컴퓨터.
다행스럽게도 macOS 컴퓨터의 Pages에 대해 이야기할 수 있는 자유를 얻었습니다. Pages 응용 프로그램과 그것이 당신을 위해 무엇을 할 수 있는지에 대해 이야기할 것입니다. 그리고 페이지 사용 방법에 대한 간단한 가이드를 제공합니다. 마지막으로 Pages 앱과 전체 컴퓨터 시스템을 최적화하는 데 도움이 되는 도구로 토론을 마치겠습니다.
내용 : 파트 1. Mac에서 Pages로 무엇을 할 수 있습니까?파트 2. Mac에서 Pages를 사용하는 방법? 당신을 위한 간단한 가이드파트 3. 페이지가 느리게 실행됩니까? 페이지 및 Mac 속도를 높이는 팁4 부. 결론
파트 1. Mac에서 Pages로 무엇을 할 수 있습니까?
Mac용 Pages는 실제로 페이지 레이아웃을 만드는 데 도움이 되는 애플리케이션입니다. 그 외에도, 그것은 워드 프로세싱 도구 Windows Microsoft Word 응용 프로그램과 유사합니다.
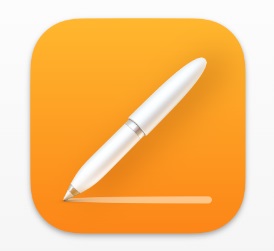
Pages 애플리케이션을 사용하여 기사 및 문서를 작성하고 잡지, 신문 및 기타 온라인 또는 오프라인 출판물에 사용할 수 있는 페이지 레이아웃을 생성할 수 있습니다. 또한 이를 사용하여 다른 사람들과 협력하여 실시간으로 앱에서 문서를 편집할 수 있습니다.
파트 2. Mac에서 Pages를 사용하는 방법? 당신을 위한 간단한 가이드
있다 Pages로 수행할 수 있는 다양한 작업 Mac 컴퓨터에서. 이 섹션에서는 응용 프로그램을 올바르게 사용하기 위해 알아야 할 일반적인 사항에 대해 설명합니다. 아래 가이드 및 단계를 확인하세요.
Mac에서 Pages를 사용하여 문서를 만드는 방법
페이지에 새 문서를 생성하려면 먼저 Mac에서 Pages를 사용하는 방법을 배워야 합니다. 그렇게 하려면 아래 단계를 따라야 합니다.
- 방문 파인더 macOS 컴퓨터의 창.
- 그런 다음 어플리케이션 폴더를 선택하고 페이지를 선택했습니다. 해당 아이콘을 두 번 클릭하여 응용 프로그램을 엽니다.
- 를 누르십시오 계속 버튼을 누른 다음 "문서 만들기".
- 그런 다음 왼쪽 열을 찾아 기본 탭을 클릭합니다. 빈 템플릿을 만들 수 있는 옵션을 선택합니다.
- 이 빈 템플릿에서 원하는 것을 만들거나 입력할 수 있습니다. 보고서, 기사, 문서 및 메모를 작성할 수 있습니다.
- 문서 작성이 끝나면 다음을 클릭합니다. 입양 부모로서의 귀하의 적합성을 결정하기 위해 미국 이민국에 그 후, 찜하기.
- 문서의 이름을 입력하고 저장할 컴퓨터의 디렉토리를 선택하십시오.
- 그런 다음 찜하기
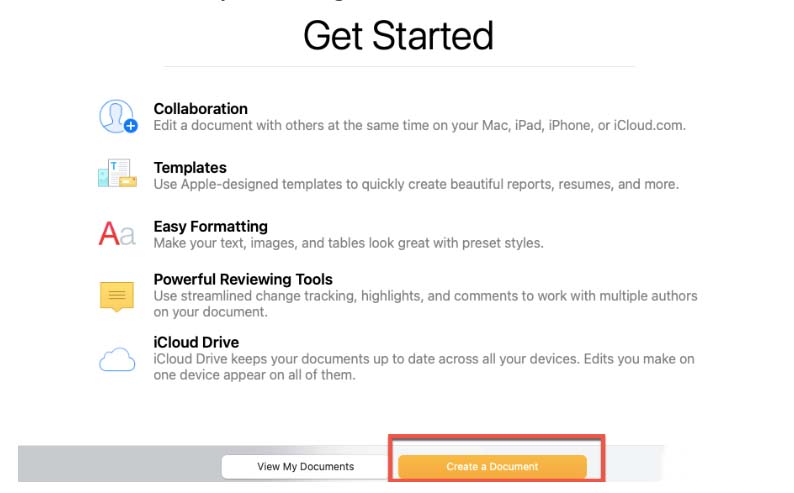
Mac의 Pages를 사용하여 템플릿 문서 만들기
보고서, 이력서 및 기타 유형의 문서에 대한 템플릿으로 사용할 수 있는 파일을 만들 수도 있습니다. 수행 방법에 대한 단계는 다음과 같습니다.
- 를 실행 페이지 신청 macOS 컴퓨터에서.
- 왼쪽 열에서 만들려는 특정 유형의 템플릿을 선택합니다.
- 원하는 특정 템플릿 스타일을 선택한 다음 두 번 클릭하여 엽니다.
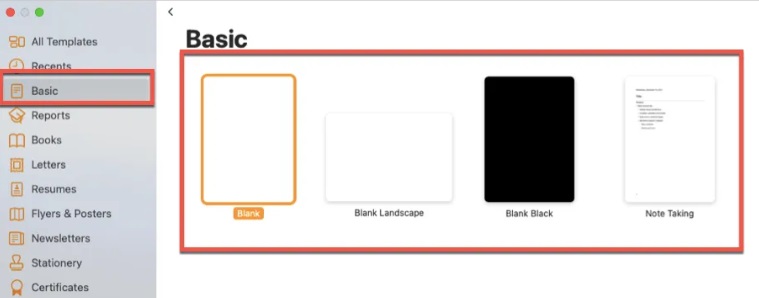
Mac의 Pages 문서 내에 하이퍼링크를 배치하는 단계
아래 단계에 따라 Mac에서 Pages를 사용하는 방법을 더 잘 이해할 수 있습니다.
- 하이퍼링크를 추가하려는 Pages 문서를 시작합니다. 또는 이 문서 상단의 지침에 따라 새 문서를 열 수 있습니다.
- 하이퍼링크를 추가할 텍스트를 강조 표시하여 선택합니다.
- 인터페이스 상단에서 를 클릭합니다. 형성. 그런 다음 다음과 같은 옵션을 클릭하십시오. 링크 추가하기.
- 배치할 하이퍼링크 유형을 선택합니다. 그런 다음 하이퍼링크를 클릭합니다.
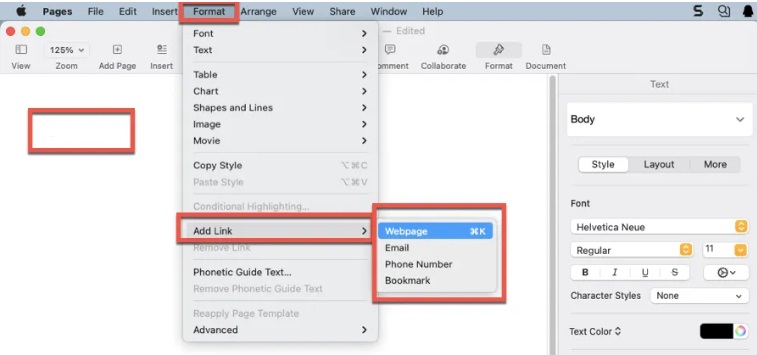
Mac 문서에서 Pages를 사용하여 이미지 추가 가이드
Mac에서 Pages를 사용하는 방법과 Pages에 이미지를 삽입하는 방법은 무엇입니까? 아래 단계를 참조하십시오.
- 컴퓨터 내에서 Pages 문서를 시작합니다.
- 상단 메뉴에서 클릭 미디어 .
- 그 후, 사진.
- 사진 라이브러리에서 문서에 추가할 이미지를 선택하십시오.
- 그것을 클릭하여 문서에 추가하십시오.
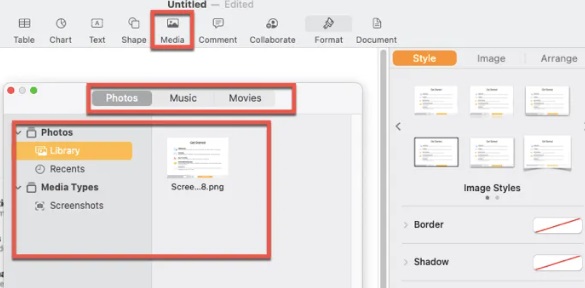
페이지 파일을 Word 문서 형식으로 저장하는 방법
이제 Mac에서 Pages를 사용하는 방법을 마스터했다고 생각하며 Pages 파일을 Word 문서 형식으로 변환하는 단계는 다음과 같습니다.
- Pages 애플리케이션에서 파일을 실행합니다.
- 상단 메뉴에서 클릭 입양 부모로서의 귀하의 적합성을 결정하기 위해 미국 이민국에.
- 그 후 다음과 같은 옵션을 선택하십시오. 내보내기 대상.
- 그런 다음 워드
- 팝업 창이 나타납니다. 암호를 입력하려면 암호를 입력하십시오.
- 그런 다음 다음 옵션을 클릭합니다.
- 문서를 컴퓨터의 위치에 저장하고 수출
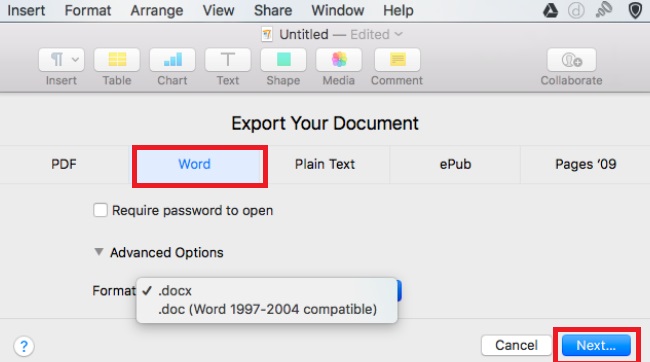
파트 3. 페이지가 느리게 실행됩니까? 페이지 및 Mac 속도를 높이는 팁
Mac에서 Pages를 사용하는 방법을 배운 후 Mac에서 페이지 속도를 높이는 도구에 대해 이야기하겠습니다. iMyMac PowerMyMac 최고의 Mac 최적화 및 청소 프로그램입니다. 다른 최적화 앱과 유사한 툴킷을 제공하며 무료 평가판 옵션이 있습니다.
PowerMyMac을 사용하여 Mac을 최적화하고 제거할 수 있습니다. 몇 가지 간단한 단계만 거치면 MacBook 또는 iMac이 더 빠르게 작동하고 저장 공간을 확보할 수 있습니다. Mac의 성능을 최고로 유지하십시오.
PowerMyMac은 페이지 응용 프로그램 및 기타 소프트웨어 프로그램의 속도도 높일 수 있습니다. 예를 들어, 이 도구는 Mac용 Excel 최적화 및 속도 향상. 이 청소 지향 유틸리티는 공간을 확보하기 위해 Mac에서 쓸모없는 파일과 앱을 제거하는 데 도움이 됩니다.
이 도구는 다음과 같은 많은 특성을 가지고 있습니다. 확장 기준 치수, 앱 제거 프로그램 특징. 확장 모듈을 사용하여 시스템에서 악성 확장을 제거하십시오. 필요와 기본 설정에 따라 확장 기능을 활성화하거나 비활성화할 수 있습니다.
악성 프로그램은 강력한 앱 제거 도구와 함께 제공되기 때문에 시스템 파일에서 악성 프로그램을 찾아볼 필요가 없습니다.
4 부. 결론
이 가이드는 당신에게 Mac에서 Pages를 사용하는 최고의 방법. Pages 문서, 템플릿 파일을 만들고 하이퍼링크를 추가하는 방법에 대해 이야기했습니다. 또한 다음 중 하나인 PowerMyMac을 통해 Pages 및 macOS 컴퓨터의 속도를 높이는 방법에 대해서도 이야기했습니다. Mac에서 가장 권장되는 클리너.
PowerMyMac을 사용하여 Mac을 최적화하고 제거할 수 있습니다. 몇 가지 간단한 단계만 거치면 MacBook 또는 iMac이 더 빠르게 작동하고 Mac의 저장 공간을 확보할 수 있습니다. Mac을 최고의 효율성으로 실행하십시오. 오늘 도구를 잡아!



