언제든지 발생할 수 있습니다. Mac의 포트 중 하나에 USB를 연결했는데 인식되지 않습니다. 다른 포트를 사용해도 같은 일이 발생합니다. 무슨 일이 일어난거야? 갑자기, USB 포트가 작동하지 않음 Mac.
하나의 포트만 있으면 괜찮지만 왜 두 포트가 모두 USB를 인식하지 못하는지 정말 궁금할 것입니다. 설상가상으로 USB는 다른 컴퓨터 포트에서 작동합니다. Mac의 USB 포트에 문제가 있는 것이 확실합니다.
그럼 어떻게 해야 할까요? 우선, 이 기사에서는 USB 포트가 Mac에서 작동하지 않는 문제를 해결하는 방법을 보여주므로 걱정하지 마십시오.
내용 : 1부. Mac 재시동의 마법부품 2. Mac에서 작동하지 않는 USB 포트에 대한 솔루션3 부. 결론
1부. Mac 재시동의 마법
Mac에서 USB 포트가 작동하지 않는 문제를 해결하는 방법에 대한 다양한 옵션으로 바로 이동하기 전에 Mac을 다시 시작하는 마법에 대해 이야기해 봅시다.
Mac을 재시동하면 Mac에 놀라운 일이 많이 생길 수 있습니다. Mac에서 USB 포트가 작동하지 않는 등의 문제가 발생하면 Mac을 재시동해 보십시오. 아시다시피 작동하는 USB 포트를 다시 시작하면 됩니다.
Mac에서 USB 포트가 작동하지 않는 문제가 지속되면 케이블을 확인하십시오. 마모되거나 손상된 것을 사용하고 있을 수 있습니다. 이 두 가지 간단한 솔루션이 작동하지 않으면 계속 진행할 때입니다. 문제를 해결하는 데 필요한 다양한 옵션에 대해 알아 보려면 계속 읽으십시오.

부품 2. Mac에서 작동하지 않는 USB 포트에 대한 솔루션
여기 당신을 위한 몇 가지 해결책이 있습니다. 문제를 해결하는 데 어려움을 겪지 않도록 각 항목을 읽으십시오.
옵션 1. PowerMyMac으로 문제가 있는 앱 제거
Mac에서 USB 포트가 작동하지 않는 경우 USB 포트가 일부 있을 수 있습니다. 제거해야 하는 문제가 있는 앱 최대한 빨리. 생각해보세요. 과거에 다운로드한 앱이 있을 수 있습니다.
아시다시피 이러한 앱은 의심스러운 출처에서 다운로드되었습니다. 이제 그들은 문제가 있습니다. USP 포트의 기능과 충돌을 일으키는 맬웨어가 포함되어 있을 수 있습니다.
문제는 이러한 충돌하는 앱을 어떻게 찾아 궁극적으로 제거하느냐입니다. 가장 쉬운 방법은 다음을 사용하는 것입니다. iMyMac PowerMyMac. Mac을 현명하게 정리하는 방법을 원한다면 시도해야 합니다.
몇 개의 탭을 클릭하기만 하면 충돌하는 앱이 사라집니다. 아래 단계는 PowerMyMac을 사용하는 방법을 보여줍니다.
- PowerMyMac 다운로드
- 앱 제거 프로그램 모듈로 이동
- 앱 검토 및 선택
- Mac 정리
아래에 나열된 자세한 단계를 계속 읽으십시오. PowerMyMac을 사용하는 것이 얼마나 쉬운지 이해하는 데 도움이 될 것입니다.
1 단계. PowerMyMac 다운로드
PowerMyMac은 안전한 웹사이트인 PowerMyMac에서 다운로드할 수 있는 신뢰할 수 있는 프로그램입니다. imymac.com. 프로그램 다운로드가 완료되면 Mac에서 실행해야 합니다.
2단계. 앱 제거 프로그램 모듈로 이동
화면 왼쪽에서 앱 제거 프로그램 모듈을 선택한 다음 SCAN 버튼 메인 화면에 나타납니다. 과거에 설치한 앱 검색을 시작하려면 클릭하세요.

3단계. 앱 검토 및 선택
PowerMyMac 스캔이 완료되면 모든 앱 목록이 기본 화면에 표시됩니다. 이러한 앱을 검토하고 USB 기능과 충돌할 수 있는 앱을 선택합니다.

4단계. Mac 정리
이제 앱을 선택했으므로 CLEAN 화면 하단의 버튼을 누르면 문제가 있는 앱이 사라집니다. 과거에 설치한 모든 앱을 검색하고 하나씩 제거하는 것보다 훨씬 쉽습니다.

옵션 #2. Mac의 시스템 관리 컨트롤러 재설정
System Management Controller 또는 SMC는 MacBook Pro의 모든 부하 수준 기능을 제어합니다. 재설정하면 고속으로 실행되는 팬, 키보드 백라이트 문제, 전원 버튼을 누를 때 Mac이 응답하지 않는 것과 같은 Mac의 문제가 해결됩니다. USB 포트가 응답하지 않고 다른 많은 문제가 있습니다.
SMC를 재설정하면 문제가 해결될 수도 있습니다. 아래 단계는 수행 방법을 보여줍니다.
1단계. Mac 종료
가장 먼저 해야 할 일은 Mac을 종료하는 것입니다. 상단 메뉴로 이동하여 선택하면됩니다. 종료 드롭다운 목록에서. 시스템 종료 옵션이 작동하지 않는 경우 전원 버튼을 10초 동안 눌러도 됩니다.
2단계. Mac 시작
누르고있어. Shift 단추, Control 버튼, Option 버튼을 동시에 누릅니다. 그런 다음 전원 버튼을 10초 동안 눌렀다가 놓습니다. 그런 다음 전원 버튼을 다시 누르고 있으면 Mac이 시작됩니다. Mac에 T2 보안 칩이 있는 경우 Apple로 이동하여 종료 옵션을 선택합니다.
Mac이 종료되면 전원 버튼을 10초 동안 누른 다음 손을 뗍니다. 다시 켜려면 전원 버튼을 다시 누르십시오. 그래도 작동하지 않으면 Mac을 다시 종료하십시오. 오른쪽 shift 키와 왼쪽 option 키를 길게 누릅니다. 7초 동안 누른 상태에서 전원 버튼을 XNUMX초 동안 누릅니다. 그럼 가자.
3단계. Mac 로고가 화면에 나타나거나 자체적으로 부팅될 때까지 기다립니다.
이 시점에서 Mac 화면은 검은색입니다. 전원 버튼을 누르고 Mac 로고가 나타나도록 합니다. Mac 로고가 보이면 Mac에서 SMC를 재설정한 것입니다.
Mac Pro, iMac 및 Mac mini와 같은 Apple 장치의 경우; 전원 코드를 뽑기만 하면 됩니다. 15초 또는 20초 동안 기다린 다음 플러그를 꽂습니다. 5초 또는 10초 더 기다렸다가 시스템 전원을 다시 켭니다.
옵션 #3. NVRAM/PRAM 재설정
Mac 장치에 있는 항목에 따라 NVRAM 또는 PRAM을 재설정하는 것도 좋은 생각입니다. 최신 Mac에는 약간의 NVRAM이 있습니다. NV는 비휘발성을 나타냅니다. 선택한 시동 디스크, 스피커 볼륨, 화면 해상도 및 시간대와 같은 정보를 저장합니다.
아래 단계는 USB 포트가 Mac에서 작동하지 않는 것과 같은 문제가 있는 경우 재설정하는 방법을 보여줍니다.
1단계. Mac 종료
가장 먼저 해야 할 일은 Mac을 종료하는 것입니다. 커서를 상단 메뉴로 이동하고 Apple 로그를 클릭하고 드롭다운 목록에서 시스템 종료를 선택합니다.
2단계. Mac 켜기
이제 Mac을 켤 수 있습니다. 이렇게 하려면 다음 키를 길게 누릅니다. Option, Command, P및 R. 이 작업을 즉시 수행하십시오.
3단계. 시작음 대기
이제 시작 소리를 기다립니다. 따라서 차임벨 소리가 들리면 키를 놓을 수 있습니다.
옵션 #4. 일부 업데이트 확인
Mac을 정기적으로 업데이트합니까? 업데이트 알림을 무시했을 수 있습니다. 이제 일부 업데이트를 확인할 때입니다. 아래 단계는 방법을 보여줍니다.
1단계. 앱 스토어로 이동
가장 먼저 해야 할 일은 상단 메뉴의 Apple 로고로 이동하는 것입니다. Finder 바로 옆에 있습니다. 애플을 클릭하십시오. 드롭다운에서 App Store가 보이면 클릭합니다.
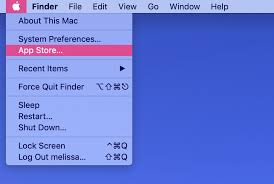
2단계. 업데이트를 클릭합니다.
App Store에 들어가면 커서를 업데이트 탭하고 클릭하십시오. 화면 중앙 상단에 있는 메뉴에서 볼 수 있습니다. 바로 다음의 마지막 탭입니다. 구매 탭.
3단계. 업데이트 확인
사용 가능한 업데이트가 있으면 화면에 아래 목록으로 표시됩니다. 사용 가능한 업데이트가 표시되면 각 업데이트를 클릭하여 프로세스를 시작하십시오.
3 부. 결론
USP 포트가 Mac에서 작동하지 않더라도 걱정하지 마십시오. 위에 나열된 솔루션은 문제를 해결하는 데 도움이 될 수 있습니다.
Mac의 USP 포트에 문제가 있었습니까? 어떻게 해결할 수 있었습니까? 귀하의 전문 지식을 독자들과 자유롭게 공유하십시오.




비토2020-10-14 12:08:40
Quanto scritto vale anche se è solo una delle due porte(USB-c in quanto si tratta di un MacBook Air 2019) a non funzionare? perché nel mio caso una delle due non funziona, mentre l'altra si