평소에 Zoom 앱을 사용하여 상사나 동료들과 회의를 하시나요? 회의 중에 이야기한 내용을 반복할 수 있도록 확대/축소 기록을 수행하는 방법에 대해 생각해 본 적이 있습니까? 그렇다면 이 기사는 당신을 위한 것입니다. 매우 중요한 회의에 있거나 중요한 것에 대해 누군가와 이야기할 때마다 확대/축소 기록을 할 수 있는 방법에 대해 알려 드리겠습니다. 줌 사용.
요즘 Zoom 앱을 사용하는 사람들이 많이 있습니다. 이 시간 동안 특히 이 상황에서 모든 사람이 다른 사람들과 온라인으로 대화하는 것이 훨씬 더 쉽기 때문입니다. Zoom은 요즘 많은 학생들이 온라인 수업에도 사용합니다. 그렇기 때문에 Zoom을 사용할 때마다 사용할 수 있는 트릭을 이 게시물에서 보여 드리겠습니다. 그리고 그것은 확대/축소 기록을 하는 것입니다.
물론 Zoom 녹음을 하면 Android 장치, iOS 장치, Mac 또는 Windows 컴퓨터를 사용하든 상관없이 레코더 수업이나 회의를 장치에 저장할 수 있습니다. 그리고 이를 통해 Zoom 회의나 수업에서 이야기한 내용을 요약할 수 있습니다.
기사 가이드1부. 허가 없이 Zoom 회의를 녹화하려면 어떻게 합니까?2부. 최고의 줌 레코더는 무엇입니까?3부. 녹화된 비디오를 다른 형식으로 변환하는 방법은 무엇입니까?4 부. 결론
1부. 허가 없이 Zoom 회의를 녹화하려면 어떻게 합니까?
앞에서 언급했듯이 실제로 회의를 하거나 온라인 수업을 할 때마다 Zoom 녹화를 할 수 있습니다. 그러나 회의 주최자가 이 기능을 비활성화했거나 확대/축소 녹화 기능을 설정할 수 없는 경우가 있습니다. 또는 회의 참가자 중 한 명이 확대/축소 기록을 껐습니다. 이러한 상황에서는 확대/축소 기록을 할 수 없습니다. 그러나 걱정하지 마십시오. 이러한 시나리오에 있을 때 도움이 될 수 있는 몇 가지 트릭이 있습니다.
웹 브라우저에서 권한 없이 확대/축소 기록 수행
컴퓨터에 소프트웨어를 다운로드할 필요 없이 웹 브라우저를 사용하여 Zoom 녹화를 하려는 경우 Apowersoft의 무료 온라인 스크린 레코더라는 도구를 사용할 수 있습니다. 이 도구는 사용하기도 매우 쉽습니다. 다음 작업을 수행하기만 하면 됩니다.
- 웹 브라우저를 사용하여 Apowersoft의 무료 온라인 스크린 레코더를 실행하십시오.
- 그런 다음 녹음 시작 버튼을 누르십시오.
- 그런 다음 다운로드 런처 버튼을 누르십시오.
- 그런 다음 파일을 열고 런처를 다운로드하여 컴퓨터에 설치합니다.
- 다운로드 및 설치가 완료되면 녹음 시작 버튼을 다시 클릭하기만 하면 됩니다.
- 그런 다음 Zoom에서 회의에 참여하세요.
- 회의에 참여하고 나면 녹화할 화면을 선택하기만 하면 됩니다. 그런 다음 비디오 확대/축소 기록 또는 오디오 확대/축소 기록으로 원하는지 여부에 관계없이 계속해서 녹음을 설정할 수 있습니다.
- 그런 다음 마이크 설정을 클릭한 후 시스템 사운드 및 마이크에서 설정했는지 확인해야 합니다.
- 그런 다음 확대/축소 기록을 시작하려면 REC 버튼을 클릭하기만 하면 됩니다. 녹음을 마치면 중지 버튼을 클릭하기만 하면 됩니다. 녹음을 Google 드라이브 또는 Dropbox에 저장할 수도 있습니다.
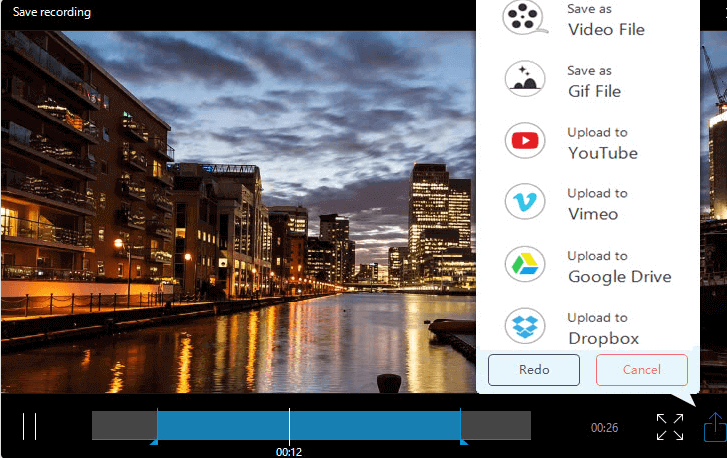
데스크톱에서 권한 없이 확대/축소 기록을 수행하는 방법
이제 권한을 얻지 않고도 확대/축소 기록을 수행할 수 있도록 데스크탑에서 타사 앱을 사용하려면 아래 가이드를 따르세요. 위에서 보여드린 것과 동일한 앱을 사용하거나 Camtasia 및 Bandicam과 같은 다른 도구를 사용할 수도 있습니다. 즉, 돈을 쓸 의향이 있는 경우입니다.
그러나 보여드린 것과 동일한 앱을 사용하려면 아래 단계를 따르세요.
- 가장 먼저 해야 할 일은 Mac 또는 Windows PC에 앱을 다운로드하는 것입니다.
- 그런 다음 Zoom을 실행하고 회의에 입장하십시오.
- 그런 다음 Windows 또는 Mac 컴퓨터에서 ApowerREC를 실행하십시오.
- 그런 다음 Zoom 회의 창을 선택하여 확대/축소 기록을 수행할 수 있습니다. 또한 이 앱을 사용하여 비디오 또는 오디오로만 녹음하도록 선택할 수 있습니다. 또한 앱 레코더에서 시스템 사운드 및 마이크 옵션을 선택했는지 확인하십시오.
- 그런 다음 녹화 버튼을 클릭하여 Zoom 회의 녹화를 시작합니다. 그런 다음 완료되면 중지 버튼을 클릭하여 확대/축소 기록을 중지하기만 하면 됩니다.
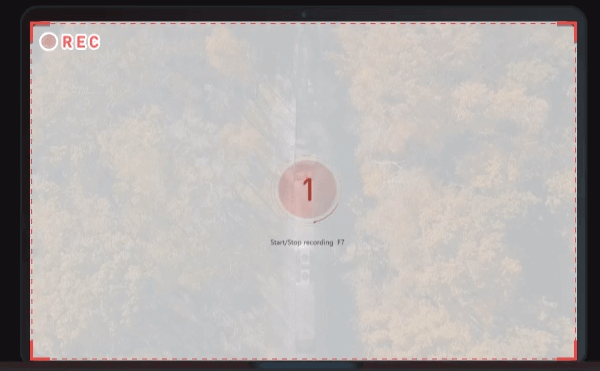
2부. 최고의 줌 레코더는 무엇입니까?
이제 Mac 또는 Windows 컴퓨터에서 다운로드할 수 있는 일부 응용 프로그램을 사용하는 것 외에도 사용할 수 있는 다른 것들이 있습니다. 외부 줌 레코더와 같은. 그래서, 당신이 그것에 약간의 현금을 쓸 의향이 있다면. 그렇다면 다음은 얻을 수 있는 최고의 Zoom 레코더 중 일부입니다.
- Zoom H6 올 블랙 6입력 / 6트랙 휴대용 핸디 레코더(단일 마이크 캡슐 포함)
이 장치는 매우 매끄러운 마감 처리와 마이크용 캡슐 329.99개가 함께 제공됩니다. 이 장치는 줌 녹음을 할 때 유용할 뿐만 아니라 밴드, 팟캐스터 및 스트리머에 있는 사람들에게도 좋습니다. 사용할 수 있는 편리한 도구입니다. $XNUMX에 구입할 수 있습니다.
- Zoom H5 4입력 / 4트랙 휴대용 핸디 레코더
이 도구는 팟캐스트, 비디오용 사운드 녹음 및 고급 오디오 디자인을 하는 사람들에게 다소 이상적입니다. 이 장치를 통해 녹음을 수행하고 279.99개의 입력 신호를 사용할 수 있습니다. 그리고 이를 통해 컴퓨터에서 이 장치를 사용하고 원하는 녹음을 할 수도 있습니다. 그리고 당신은 $ XNUMX에이 장치를 가질 수 있습니다
- Zoom H4n Pro 4입력 / 4트랙 휴대용 레코더
이것은 또한 컴퓨터에서 사용할 수 있는 하나의 줌 레코더입니다. 그러나 이 도구는 음악가에게 가장 좋습니다. 그러나 이것이 Mac 또는 Windows 컴퓨터에서 사용할 수 없다는 것을 의미하지는 않습니다. 당신은 여전히 오디오 녹음 이 장치를 사용하여. 이 장치를 $299.99에 구입할 수 있습니다.

- Zoom H1n 2입력 / 2트랙 휴대용 레코더
이 장치에는 컴퓨터에서 오디오를 녹음하는 데 사용할 수 있는 X/Y 마이크 캡슐이 함께 제공됩니다. 이는 음악 녹음 및 음향 효과에도 좋습니다. 이 장치를 사용하면 컴퓨터에서 소리를 녹음할 수 있습니다. 그리고 당신은 $119.99에 이 장치를 가질 수 있습니다.
- Zoom H8 8입력 / 12트랙 휴대용 레코더
이 레코더는 구입할 수 있는 최고의 줌 레코더 중 하나입니다. 매우 사용자 친화적이며 Mac 또는 Windows 컴퓨터에서 훌륭한 오디오 녹음을 제공할 수 있습니다. 컴퓨터나 특정 악기를 사용할 수 있는지 여부에 관계없이 이 장치로 부드러운 녹음을 할 수 있습니다. 그리고 이 장치의 가격은 $399.99입니다.
3부. 녹화된 비디오를 다른 형식으로 변환하는 방법은 무엇입니까?
이제 위에서 보여드린 모든 트릭을 통해 아직 한 가지 더 생각하고 있는 질문이 있다고 확신합니다. 녹화한 영상이 포맷 때문에 다른 기기와 호환되지 않는다면? 글쎄, 우리는 당신을위한 완벽한 답변을 가지고 있습니다.
즉, 녹화된 비디오를 다른 형식으로 변환할 수 있는 하나의 도구를 사용합니다. 그리고 그 도구는 iMyMac 비디오 컨버터. 이 도구를 사용하면 녹화된 비디오뿐만 아니라 녹화된 오디오도 선호하는 장치와 호환되는 다른 형식으로 변환할 수 있습니다. 당신은 할 수 있습니다 MKV로 변환, MOV, AVI, FLV, MP4, 3GP, VOB, AAC 등.
iMyMac 비디오 변환기는 다른 전문가의 도움 없이도 즉시 사용할 수 있는 매우 사용하기 쉬운 도구입니다. 이것은 또한 사용하기에 매우 안전하며 Mac 컴퓨터에 쉽게 다운로드하여 설치할 수 있습니다.
4 부. 결론
이 기사를 읽으면 이제 줌 기록을 수행하거나 필요한 오디오나 비디오를 기록할 수 있도록 줌 레코더를 사용하기 위해 할 수 있는 모든 일에 대해 잘 알게 된 것입니다. 또한 iMyMac 비디오 변환기를 사용하여 원할 때마다 해당 파일을 변환할 수도 있습니다.



