암호화는 기본적으로 파일에 보안을 강화하기 위해 데이터를 다른 형식이나 코드로 변환하는 것을 의미합니다. 요즘은 하고 싶으면 파일 보호 또는 다른 사람이 쉽게 액세스하는 것을 원하지 않는 민감한 데이터가 있는 경우 암호화하는 것이 보호 계층을 추가하는 가장 좋은 방법입니다. 온라인으로 전송하든 다른 장치를 사용하든 모든 통신 수단을 통해 안전하게 전송할 수 있습니다.
이 기사에서는 평범한 사람부터 온라인 세계의 괴짜에 이르기까지 다양한 유형의 사람들이 자주 사용하는 암호화 소프트웨어 목록을 작성했습니다. 알아내다 최고로 간주되는 암호화 소프트웨어 Mac 사용자에 의해. 귀하의 필요에 맞는 것을 찾으려면 계속 읽으십시오.
내용 : 1부. Mac용 최고의 암호화 소프트웨어파트 2. Mac용 최고의 암호화 소프트웨어는 무엇입니까?3 부. 결론
사람들은 또한 읽습니다 :Mac 장치에서 파일 및 폴더를 구성하는 방법Mac에서 파일을 안전하게 삭제하는 방법
1부. Mac용 최고의 암호화 소프트웨어
암호화 소프트웨어는 사용 방법과 용도에 따라 설계되지만 데이터 유형이 다르면 동일한 종류의 보호가 필요합니다. 다음은 필요에 따라 어떤 것을 사용해야 하는지 이해하는 데 도움이 되는 가이드입니다.
이메일 암호화에 GNU Privacy Guard 사용
이 특정 소프트웨어는 속도를 위해 대칭 키 암호화를 사용하고 보안 교환을 쉽게 수행하기 위해 공개 키 암호화를 사용합니다. 둘 다 비밀 키를 사용하여 악의적인 공격이나 간섭으로부터 인터넷 또는 대규모 네트워크에서 데이터 전송을 안전하게 유지합니다. 이것은 복잡성으로 인해 시장에서 사용 가능한 다른 암호화 소프트웨어만큼 사용자 친화적이지 않을 수 있지만 키 관리를 수행할 수 있는 기능을 제공하는 무료 소프트웨어입니다.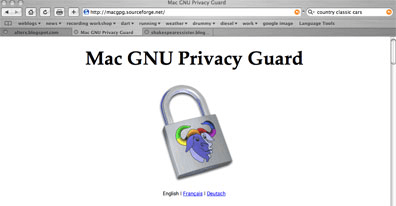
Hider 2로 파일 및 폴더 보안
이 소프트웨어의 멋진 점은 실제 암호화 프로세스 자체가 복잡하더라도 사용하기 쉽다는 것입니다. 그것이하는 일은 파일의 데이터를 암호 키로 뒤섞는 것입니다. 그것은 읽을 수 없는 긴 코드 문자열로 변환되므로 무단 액세스가 쉽게 이해할 수 없습니다. 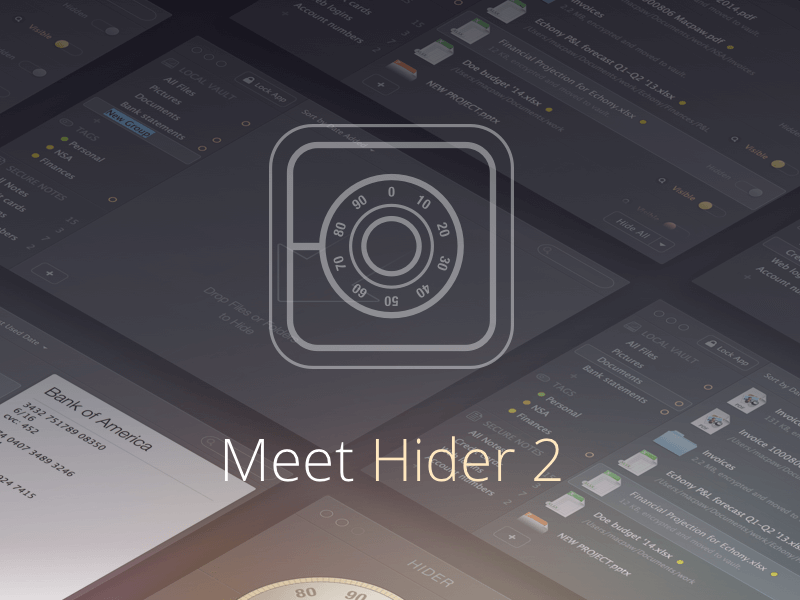
Encrypto로 쉽게 Mac을 위한 파일 보안
이 소프트웨어는 AES-256 암호화를 사용합니다. AES 또는 Advanced Encryption Standard는 널리 사용되는 암호화 표준이며 기본적으로 해킹할 수 없는 것으로 간주됩니다. 이제 256비트를 사용하므로 사용 가능한 키가 방대하여 훨씬 더 안전합니다. 전송하기 전에 데이터를 보호하고 저장을 위한 경우에도 하드웨어 및 소프트웨어가 효율적입니다. 외부 저장 장치가 있고 중요한 파일에 대한 추가 보안 계층을 원하는 경우 인정해야 합니다.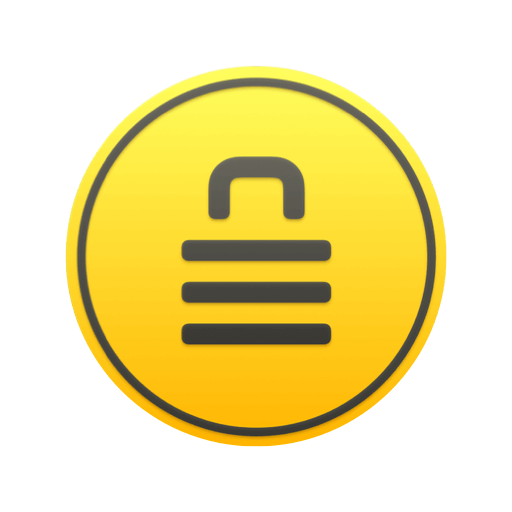
웹사이트 및 앱 암호화를 위한 Cisdem AppCrypt
이 소프트웨어 기능의 방식은 위에서 언급한 것과 같이 실제로 그렇게 복잡하지 않습니다. 반드시 암호화 키를 사용하는 것은 아니지만 대신 자주 방문하는 앱 및 웹 사이트에 보안을 추가하거나 각각에 대해 암호를 설정하고 잠긴 목록에 포함할 수 있도록 하여 비공개로 찾습니다. 이것은 다른 사람이 앱에 액세스하는 것을 원하지 않거나 자주 방문하는 웹 사이트에 다른 사람의 눈으로부터 보호하고 싶은 민감한 정보가 있는 경우 최고의 보안을 보장합니다.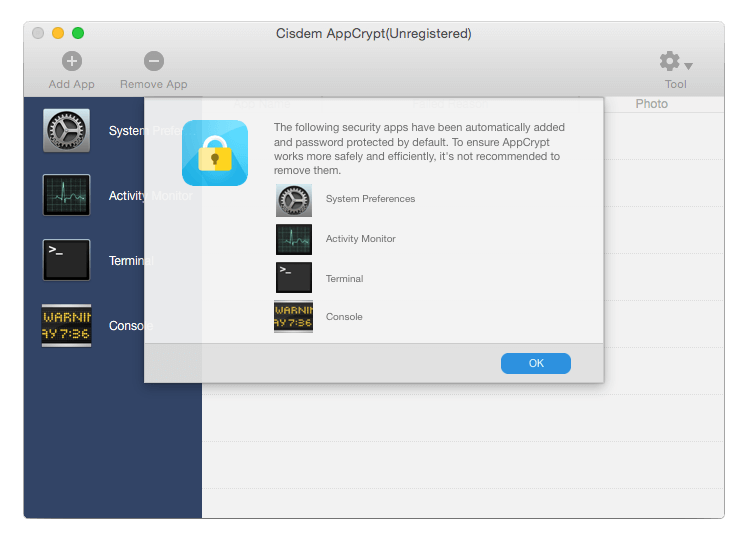
파트 2. Mac용 최고의 암호화 소프트웨어는 무엇입니까?
iMyMac은 최고의 Mac 솔루션 제공업체입니다. 기사의 이 부분에서 우리는 자부심을 자랑스럽게 소개합니다. PowerMyMac Mac 관련 항목을 처리할 때 요구 사항을 제공하도록 설계된 올인원 소프트웨어인 앱입니다. 정리, 성능 향상 또는 이 경우 Mac의 보안 향상이 될 수 있습니다. 이 앱이 제공하며 몇 번의 클릭만으로 작업을 수행합니다.
이제 우리가 강조할 기능은 툴킷의 "숨기기" 기능입니다. 다음은 쉽고 효율적으로 암호화 프로세스를 완료하는 이점을 누리기 위해 따라야 할 단계입니다.
Tip 현재 버전은 일시적으로 다음 기능을 지원하지 않지만 다음 기능을 지원하는 특수 소프트웨어는 추후 출시 될 예정입니다.
1단계: PowerMyMac 다운로드를 완료하고 설치를 완료하면 앱을 실행합니다.
2단계: 메인 페이지에서 세 가지 주요 선택 사항을 볼 수 있습니다. "Toolkit"을 클릭한 다음 "Hide"를 선택하십시오.
3단계: 처음 액세스할 때 비밀번호를 설정하는 것이 권장되는 다음 페이지로 이동합니다. 쉽게 기억할 수 있지만 쉽게 해독할 수 없는 항목인지 확인하십시오. 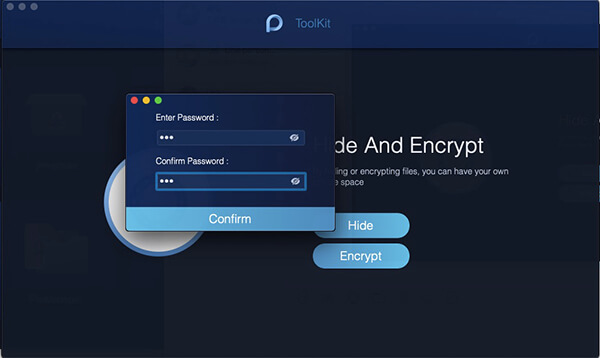
4단계: "숨기기" 옵션을 클릭하여 다음 페이지로 진행합니다. 이 시점에서 범주별로 파일을 볼 수 있으며 보안을 위해 숨길 파일을 쉽게 끌 수 있습니다. 프로세스를 완료하려면 "숨기기"를 다시 클릭하면 이전 페이지로 돌아갑니다.
5단계: 설정한 비밀번호를 입력하라는 메시지가 표시되면 "암호화"를 선택합니다. 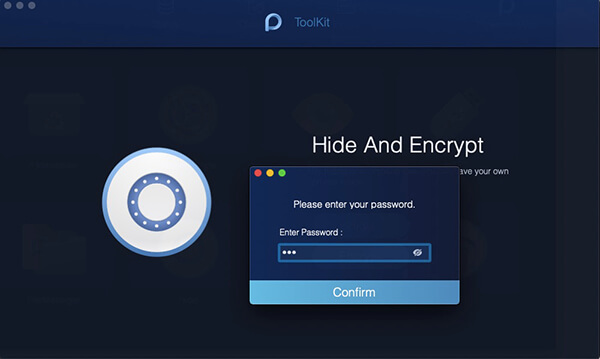
6단계: 보호하려는 파일을 드래그한 다음 "암호화"를 클릭합니다. 일단 암호화되면 원래 경로로 파일을 읽거나 열 수 없습니다. 이 페이지로 돌아가야 합니다.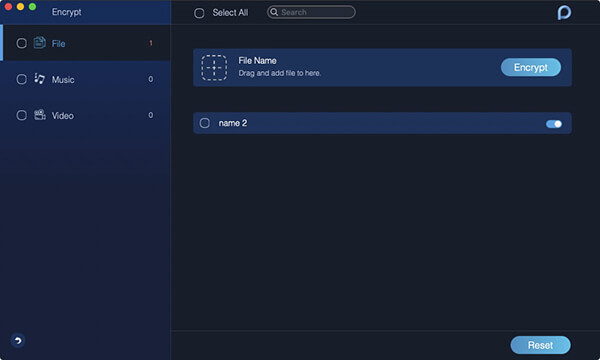
중요 사항 : 암호화하려는 파일이 "숨기기"에 있는 목록에 속해 있으면 암호화할 수 없습니다. 보안을 유지하기 전에 해당 파일을 제거해야 합니다.
3 부. 결론
그 대단한 점은 PowerMyMac 위에서 논의한 기능 외에도 할 수 있는 일이 훨씬 더 많다는 것입니다. 검색 기록을 보호하고 저장소를 정리하며 Windows OS를 사용할 때 읽을 수 있도록 파일을 변환할 수도 있습니다. 이것만으로도 눈에 띄고 비밀 코드의 전문가가 아니어도 암호화 기술로 데이터를 보호할 수 있기 때문에 무엇을 더 요구할 수 있습니까? 그렇기 때문에 그곳이 최고입니다. 오늘 다운로드하고 모든 것을 갖춘 이 원스톱 앱을 사용하여 Mac 문제에 대해 안심하십시오.




에블린 벨2019-01-12 07:06:41
좋은 제안! 시도해 볼 가치가 있습니다. 나중에 시도해 보겠습니다.