Mac에는 Mail 앱과 같은 기본 앱이 함께 제공됩니다. 특히 웹 기반 메일 앱을 이미 사용하고 있는 경우에는 그 필요성을 찾지 못할 수도 있습니다. 앱이 Mac에서 너무 많은 공간을 차지하도록 두는 대신 다음을 수행할 수 있습니다. 그것을 삭제하십시오.
궁금하신 분 Mac에서 Mail 앱을 삭제하는 방법, 5가지 방법이 있습니다. Mac에서 기본 앱을 삭제하기 전에 먼저 각 방법을 거쳐야 한다는 점을 명심하세요.
내용 : 1부. Mac에서 메일 앱을 비활성화할 수 있나요?2부. Mac에서 메일 앱 저장소를 삭제하는 방법은 무엇입니까?메일 앱 팁: 이메일 계정 동기화 방법모든 것을 마무리하려면
1부. Mac에서 메일 앱을 비활성화할 수 있나요?
예, Mac에서 메일 앱을 비활성화할 수 있습니다. 메일 앱을 유지하고 싶지만 단순히 사용하고 싶지 않은 경우 Dock에서 해당 앱을 숨기고 자동 시작에서 제거할 수 있습니다.
-
Dock에서 제거:
- Dock에서 메일 앱을 마우스 오른쪽 버튼으로 클릭(또는 Control 클릭)합니다.
- 선택 옵션 > Dock에서 제거.
-
시작 비활성화:
- We Buy Orders 신청서를 클릭하세요. 시스템 환경 설정 > 사용자 및 그룹.
- 사용자 계정을 선택하고 다음을 클릭하세요. 로그인 항목.
- 목록에서 메일을 찾아 선택하세요.
- 클릭 - 버튼을 눌러 시작 항목에서 제거하세요.
- 자녀 보호:
특정 사용자에 대해 메일 앱을 비활성화하려는 경우:
- 시스템 환경 설정으로 이동하십시오. > 스크린 시간 (또는 이전 macOS 버전의 자녀 보호).
- 사용자 계정을 선택하세요 제한하고 싶습니다.
- 앱 섹션으로 이동 메일 앱을 선택 취소하세요.
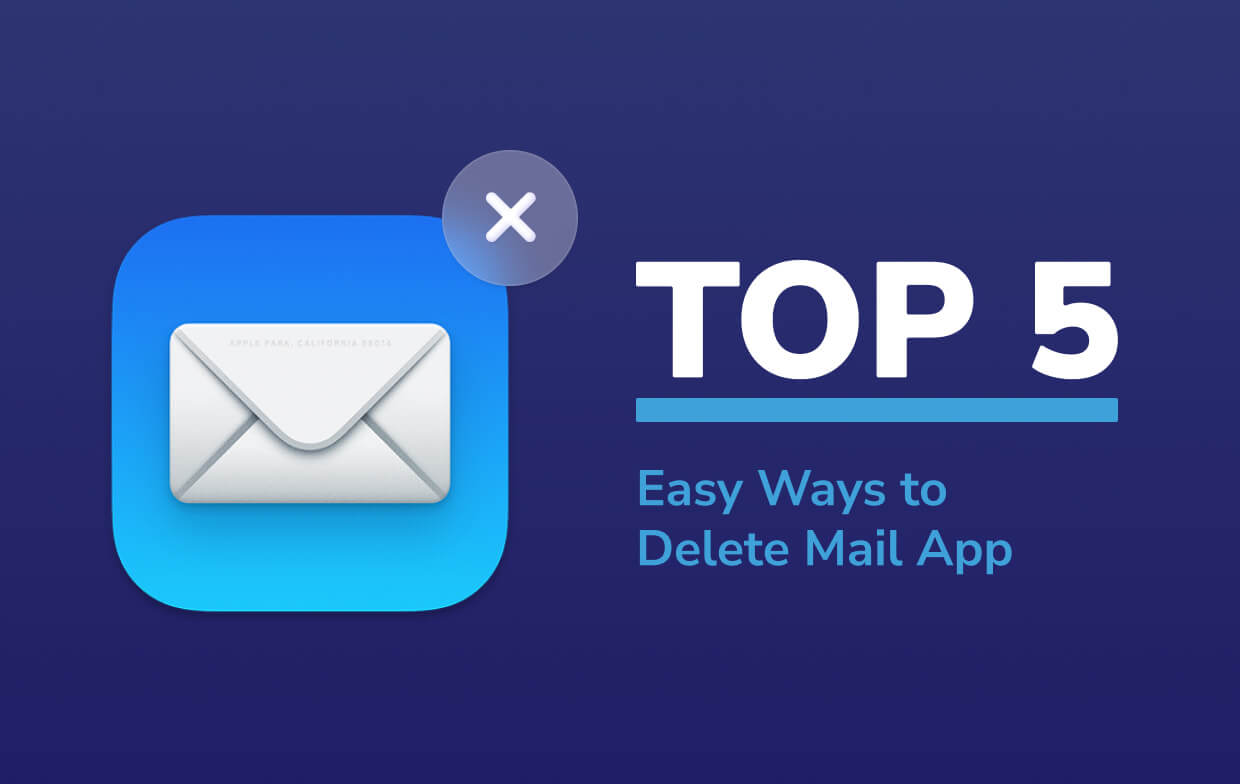
2부. Mac에서 메일 앱 저장소를 삭제하는 방법은 무엇입니까?
먼저 여기에서 이 5가지 쉬운 방법을 시도하여 Mac의 저장 공간 문제를 해결하거나 메일 앱을 삭제할 수 있습니다.
방법 #1. Mail App Mac에서 계정 및 이메일 제거
Mac 컴퓨터의 메일 앱이 많은 저장 공간을 차지한다고 생각하고 사용하지 않는 경우에도 우리는 추천하지 않습니다 운영 체제의 일부인 사전 설치된 메일 앱을 삭제할 수 있습니다.
이를 비활성화하여 메일 앱이 이메일을 자동으로 다운로드하는 것을 중지하거나 메일 앱의 캐시를 지우고 이메일 또는 첨부 파일을 삭제할 수 있습니다.
더 이상 Mail에서 새 이메일을 받고 싶지 않다면 Gmail 이메일의 경우 사용자는 Mail 이메일 앱을 열고 다음을 클릭합니다. 환경 설정 > 계정 > Gmail 계정 찾기 > 빼기 " 클릭-" 버튼을 클릭하여 Mail이 새 Gmail 이메일을 다운로드할 수 없도록 비활성화합니다.
사용자가 Mac의 Mail 앱에서 이전 이메일을 삭제해야 하는 경우 다음을 찾으십시오. 메일 홈페이지의 계정 아이콘 > 클릭 도서관 (또는 메뉴 바에서 "이동" 버튼을 클릭한 상태에서 "옵션" 버튼을 누름) > "우편" 그런 다음 모든 이메일이 포함된 폴더를 열 수 있습니다. 전체 폴더를 삭제하는 대신 일반적으로 "로 끝나는 이메일만 삭제하면 됩니다..emlx".
당신이 원하는 경우 Mac에서 메일 응용 프로그램 캐시와 이메일 첨부 파일을 쉽게 정리, 그런 다음 다음을 사용하는 것이 좋습니다. PowerMyMac 도구입니다.
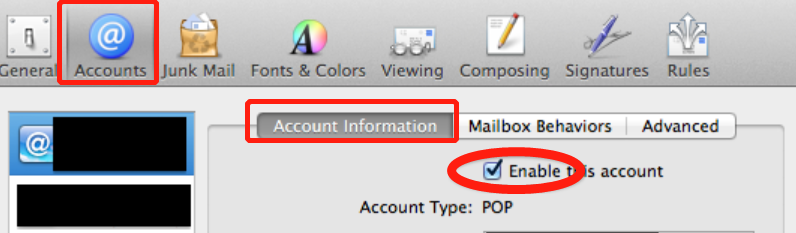
방법 #2. Mac에서 메일 앱 검색 및 휴지통으로 이동
이 방법은 macOS에 설치된 소프트웨어를 제거하기 위해 수행 할 수 있습니다. 단계는 다음과 같습니다.
- Finder를 엽니 다.
- 응용 프로그램 폴더를 검색하고 클릭하십시오. 해당 특정 폴더에 설치 한 모든 응용 프로그램을 찾을 수 있습니다.
- 검색 표시줄로 이동하여 "Mail"을 입력합니다. 메일 앱과 관련된 파일을 받게 됩니다.
- 더하기 버튼을 클릭하십시오 화면 오른쪽 상단에 있습니다. 이 버튼은 저장 버튼 옆에 있습니다. 더하기 버튼을 클릭하면 Mail 앱과 관련된 모든 파일을 찾을 수 있습니다.
- 종류를 클릭하십시오 화면 왼쪽 상단에 이것은 목록에서 얻을 수있는 최고의 옵션입니다.
- 드롭 다운 목록의 버튼 부분에있는 기타를 클릭하십시오.
- 다시 검색하고 시스템을 입력하십시오. 속성 아래에 시스템 파일이 있습니다.
- 오른쪽의 메뉴 아래에있는 상자를 선택하십시오.
- 확인을 클릭하여 Mail 앱의 모든 관련 파일을 가져옵니다.
- "포함"을 선택하십시오 시스템 파일 옆의 드롭 다운 상자에서 "포함"은 드롭 다운 목록의 두 번째이자 마지막 옵션입니다. 클릭하면 Mail 앱과 관련된 더 많은 파일이 표시됩니다. 모든 파일을 제거하면 소프트웨어를 제거 할 수 있습니다.
- 모든 파일을 선택하십시오
- 모든 파일을 휴지통으로 드래그하여 삭제하십시오.
제거하려는 소프트웨어가 닫혀 있는지 확인하십시오. 그렇지 않으면 휴지통으로 이동할 수 없습니다. 메일 앱과 관련된 일부 파일이 아직 남아 있을 수 있습니다. 해당 파일은 라이브러리에서 확인할 수 있습니다. 그러나 라이브러리는 실수로 앱을 삭제하지 않도록 일반적으로 숨겨져 있으므로 라이브러리를 보지 못할 수도 있습니다.
Option 키를 누른 상태로 라이브러리로 이동할 수 있습니다. 그런 다음 위 메뉴에서 GO를 클릭하십시오. GO 메뉴가 열리면 Option 키를 눌렀다 놓습니다. 메뉴에 라이브러리가 표시됩니다. 다른 관련 파일을 보려면 라이브러리를 선택하십시오. 이러한 파일을 삭제하거나 휴지통으로 드래그 할 수 있습니다.
방법 #3. 터미널을 통해 Mac에서 메일 앱 삭제
Mac에서 메일 앱을 삭제하는 방법에 대해 이 방법을 사용하는 경우 매우 주의해야 합니다. 처음 두 가지 방법만큼 간단하지는 않습니다. 참고로 이 방법에는 기술적 지식이 필요합니다. 일부 명령을 입력해야 하는데 이것이 불편하다면 이 방법은 적합하지 않습니다.
가장 먼저해야 할 일은 SIP를 비활성화하거나 Apple의 시스템 무결성 보호. 이를 수행하기위한 단계는 다음과 같습니다.
- Mac을 다시 시작하십시오. 를 길게 눌러 복구 모드에서
Command + R열쇠. - Apple 로고가 나타날 때까지 기다리십시오.
- macOS 유틸리티 창이 나타나지 않으면 Mac을 다시 시작하십시오.
- 터미널 선택 유틸리티 메뉴에서
- 명령을 입력하십시오
csrutil disable. - Mac을 재부팅하십시오.
이제 터미널을 통해 Mac에서 메일 앱을 삭제할 수 있습니다. 따라야 할 단계는 다음과 같습니다.
- 터미널 창을 엽니 다.
- 적절한 명령을 입력하여 응용 프로그램 폴더로 이동하십시오. 명령은
cd /Applications/. - 다음 명령을 입력하십시오. 하는 것입니다
sudo rm -rf Mail.app/. 이 명령은 메일 앱을 삭제합니다. - 엔터를 누르십시오.
- 비밀번호를 입력하십시오. 메일 앱이 삭제됩니다.
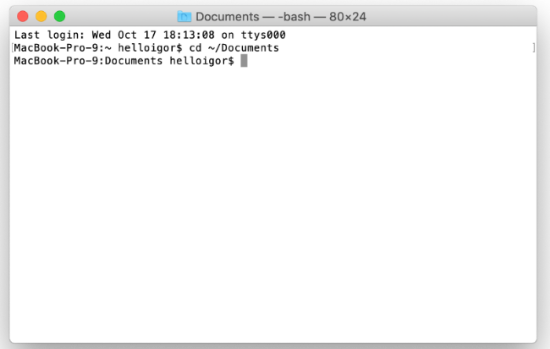
방법 #4. 메일 앱 잠금 해제 시도
이 방법을 사용하면 오류없이 앱을 휴지통으로 드래그 할 수 있습니다. 이 방법을 사용하려면 앱 잠금을 해제하면됩니다. 아래 단계를 확인하십시오.
- 메일 앱을 마우스 오른쪽 버튼으로 클릭하십시오.
- 정보 입수를 선택하십시오.
- 잠금 버튼을 클릭하십시오. 팝업 창의 오른쪽 아래에 표시됩니다.
- 팝업 창에 비밀번호를 입력하십시오. 그러면 Mail 앱에 대한 전체 시스템 액세스가 제공됩니다.
- 자물쇠 아이콘을 다시 클릭하십시오.
- Mail 앱을 휴지통으로 드래그하십시오. Mail 앱을 휴지통으로 옮길 때 오류가 발생하지 않을 수 있습니다.
방법 #5. Mac 제거 프로그램 사용
Mac Uninstaller를 사용하는 것이 가장 쉬운 방법입니다. Mac에서 Mail App을 쉽게 삭제.
의 "앱 제거 프로그램" 기능 iMyMac PowerMyMac 전적으로 당신을 도울 수 있습니다. 필요하지 않은 앱을 제거하고 나머지 파일을 정리할 수 있습니다. Mac에서 메일 앱을 삭제하여 저장 공간을 확보할 수 있도록 따라야 할 단계는 다음과 같습니다.
- PowerMyMac을 무료로 다운로드하십시오.
- 소프트웨어를 설치하십시오.
- App Uninstaller 기능을 클릭하십시오.
- 메일 앱을 검색하려면 스캔 프로세스를 시작하십시오.
- 메일 앱을 선택하고 정리를 클릭하여 삭제합니다.
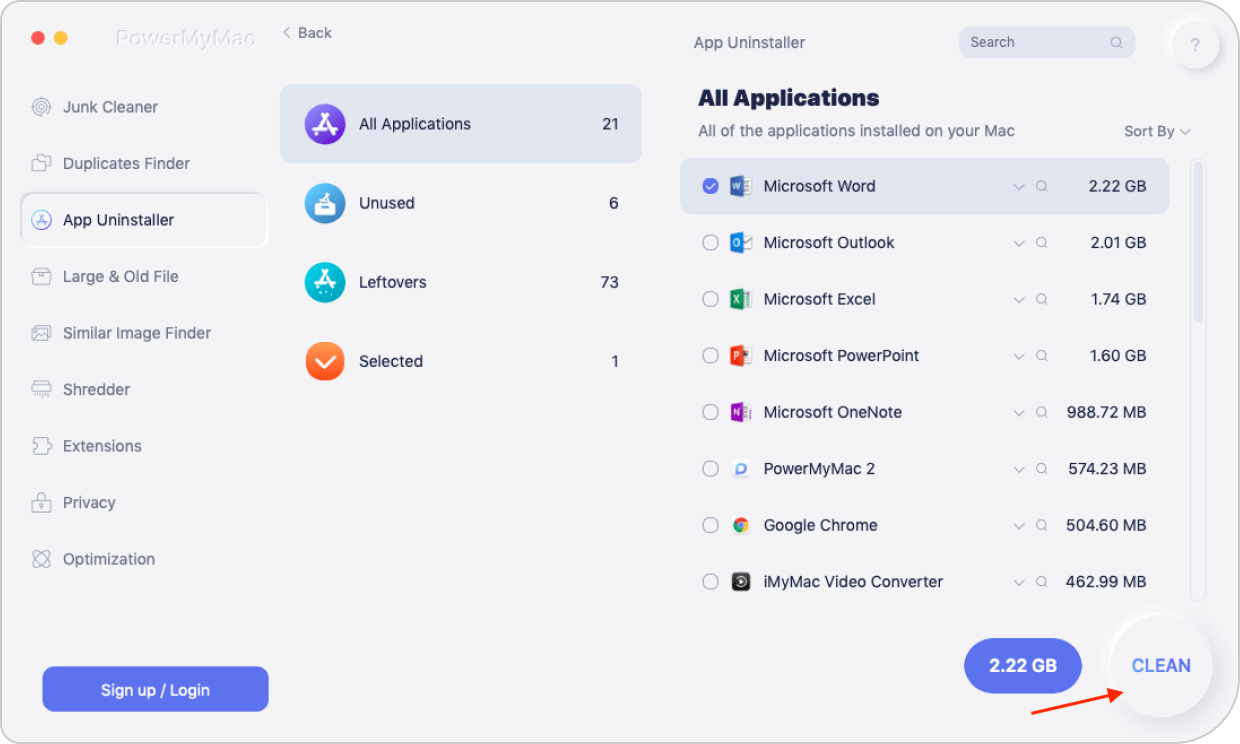
PowerMyMac을 사용하면 정말 쉽습니다. 가장 좋은 점은 당신이 확신한다는 것입니다 앱과 관련된 모든 파일도 삭제됩니다.. 몇 번의 클릭만으로 Mac을 정리할 수 있습니다. 각 앱을 삭제하는 수고를 겪지 않고도 더 많은 공간을 확보할 수 있습니다.
PowerMyMac에는 Mac을 정리하고 최적화하는 데 도움이 되는 기능이 가득합니다. 따라서 웹 기반 메일 앱을 Mac Mail과 동기화하도록 선택하면 다음이 가능합니다. 첨부 파일 찾기 및 제거 더 이상 필요하지 않은 것입니다. PowerMyMac의 "정크 클리너" 모듈 Mac에서 메일 앱 캐시를 정리하거나 이메일 첨부 파일을 삭제하십시오. 빨리.
메일 앱 팁: 이메일 계정 동기화 방법
메일 앱을 삭제하는 데 약간의 망설임이 있다면 이미 사용하고 있는 웹 기반 메일 앱과 동기화하면 어떨까요? Mac에서 메일 앱을 삭제하는 대신 웹 기반 메일 앱으로 설정하세요. 이렇게 하면 온라인에 접속하지 않고도 모든 메시지를 확실히 받을 수 있습니다. 또한 모든 메시지를 한 곳에서 받을 수 있습니다. 따라야 할 단계는 다음과 같습니다.
- 메일을여십시오.
- 메뉴에서 메일을 클릭하십시오.
- 계정 추가를 선택하십시오. 메일 앱 옵션 목록이있는 팝업이 표시됩니다.
- 선호하는 메일 앱을 선택하십시오.
- 아래 계속을 클릭하십시오.
- 추가하려는 이메일 주소를 입력하십시오.
- 아래의 다음 버튼을 클릭하십시오.
- 비밀번호를 입력하십시오.
- 아래의 다음 버튼을 클릭하십시오.
- 메일을 선택하십시오. 이것이 목록의 첫 번째 옵션입니다.
- 아래의 완료 버튼을 클릭하십시오.
- 위 메뉴에서 메일 상자를 클릭하십시오.
- 계정 동기화를 클릭하십시오. 화면 왼쪽에서 원하는 메일 앱을 볼 수 있습니다. Mac Mail의 선호하는 메일 앱에서 모든 수신 이메일을 볼 수 있습니다. 다른 계정을 추가하려면 위 메뉴 표시 줄로 돌아가서 Mail을 클릭하십시오. 그런 다음 계정 추가를 다시 선택하십시오.
- 설정 아이콘을 클릭하십시오 아래에서 원하는 방식으로 사서함을 설정하십시오.
따라서 Mac에서 Mail 앱을 삭제하는 방법이 불편하면 대신 웹 기반 메일을 사용하십시오.
모든 것을 마무리하려면
5 가지 방법이 Mac에서 Mail 앱을 삭제하는 방법을 확실히 보여줄 수 있지만, 작업 자체를 추구하는 데 매우 신중해야합니다. 결국 Mail 앱은 표준 Apple 앱 중 하나입니다. 특히 기술에 정통하지 않은 경우에는 그대로 두는 것이 좋습니다.




M1 맥 미니2022-02-21 18:09:13
M1 Mac Mini에서는 작동하지 않습니다. 루트 사용자를 활성화했지만 여전히 메일을 삭제할 수 없습니다. 또한 표시된 복구 모드 단계는 Intel 기반 Mac에만 해당됩니다.
경기가 좋다2021-08-13 18:18:14
안녕하세요 파멜라입니다. 위에서 설명한 대로 내용을 선택하여 메일에서 파일을 삭제할 수 없습니다. 마우스 오른쪽 버튼을 클릭하면 휴지통으로 이동하는 옵션이 표시되지 않습니다.