파일 백업 매우 중요합니다. 장치에 나쁜 일이 발생하는 경우 백업을 사용하여 해당 파일을 복원하는 데 도움이 됩니다. 백업은 외장 하드 드라이브 또는 Dropbox 및 iCloud Storage와 같은 온라인 플랫폼을 통해 수행할 수 있습니다.
그러나 모든 사용자가 자신의 파일이 동기화되기를 원하는 것은 아닙니다. 드롭 박스. 여기에는 다양한 이유가 있습니다. 따라서 이러한 사용자는 Mac에서 Dropbox를 제거하는 방법 장치를 휴지통으로 드래그하기만 하면 됩니다. 그러나 이것은 쉽게 할 수 없습니다. Dropbox는 일반적으로 Mac 장치에 플러그인이 시스템에서 사용되고 있다고 표시되기 때문에 휴지통으로 이동할 수 없습니다.
장치에서 DropBox를 제거하고 싶지만 제거하는 방법을 모르는 경우 올바른 위치에 있습니다. 이 가이드에 따라 Mac에서 Dropbox를 수동 및 자동으로 제거할 수 있습니다.
[빠른 가이드] Mac에서 수동으로 Dropbox를 제거하는 4단계 쉬운 방법
- Mac에서 Dropbox의 연결을 해제합니다.
- Dropbox를 종료하고 휴지통으로 이동합니다.
- Mac 컴퓨터에서 Dropbox의 남은 파일을 제거합니다.
- Dropbox 상황에 맞는 메뉴를 삭제합니다.
내용 : 1부. 내 Mac에서 Dropbox를 삭제할 수 없는 이유는 무엇인가요?파트 2. Mac에서 Dropbox를 수동으로 제거하려면 어떻게 해야 합니까?파트 3. 파일을 삭제하지 않고 Mac에서 Dropbox를 제거하는 방법?4 부. 결론
사람들은 또한 읽습니다 :Mac에서 Apps를 제거하는 방법Mac 응용 프로그램을 강제 종료하는 방법?
1부. 내 Mac에서 Dropbox를 삭제할 수 없는 이유는 무엇인가요?
일부 사용자의 경우 Mac에서 Dropbox를 제거하는 방법을 이해하기가 꽤 어렵습니다. 패키지 내용을 삭제했을 수 있지만 아이콘을 휴지통으로 끌어다 놓을 수 없습니다. 다음과 같은 메시지가 나타납니다. 일부 플러그인이 사용 중이기 때문에 "Dropbox" 항목을 휴지통으로 이동할 수 없습니다..
네, Dropbox를 삭제할 수는 없습니다. 휴지통으로 옮기기만 하면 됩니다. 먼저 Android 휴대폰과 같은 다른 장치와 동기화할 수 있는 파일을 저장하는 데 사용되는 Dropbox 계정이 있습니다. 그 외에도 많은 Dropbox가 있습니다. 관련 폴더 및 파일은 계속 유지됨 Mac에서 휴지통으로 이동하기만 하면 됩니다.
어쨌든 Mac에서 Dropbox를 제거하지 못한 경우 이 게시물을 계속 읽고 완전히 제거하는 수동 또는 자동 방법을 알아보세요. 무료로 사용해 볼 수 있습니다. PowerMyMac - 앱 제거 프로그램 Dropbox 및 관련 파일을 완전하고 신속하게 제거합니다.
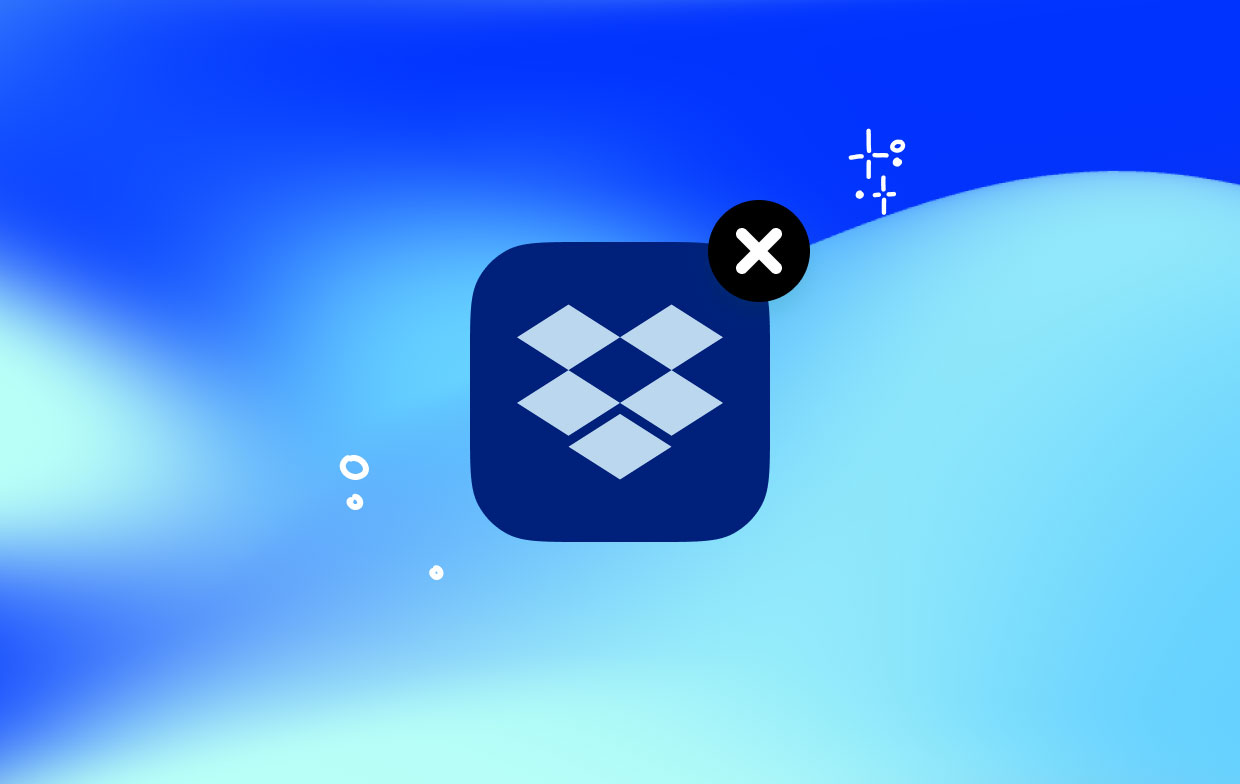
파트 2. Mac에서 Dropbox를 수동으로 제거하려면 어떻게 해야 합니까?
Mac 장치에서 Dropbox를 수동으로 제거하면 완전히 제거할 수 없습니다. Dropbox 계정은 삭제되지 않으며 Dropbox 폴더에 동기화된 파일도 제거되지 않습니다. 다른 장치를 사용하거나 Dropbox 웹사이트에 로그인하면 Dropbox 파일에 계속 액세스할 수 있습니다.
Dropbox를 수동으로 제거하려면 어떻게 해야 하나요? 아래의 네 가지 간단한 단계에 따라 macOS에서 Dropbox를 수동으로 삭제하세요.
1단계. Mac에서 Dropbox 연결 해제
장치에서 앱을 제거하기 전에 다음 단계에 따라 Dropbox 계정에서 로그아웃하고 연결을 해제할 수 있습니다.
- 메뉴 모음으로 이동합니다.
- 드롭박스 아이콘을 누릅니다.
- 환경 설정으로 이동합니다.
- 계정으로 이동합니다.
- Dropbox의 연결을 해제합니다.
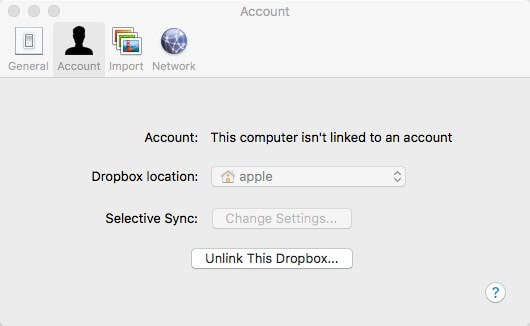
2단계. Dropbox를 종료하고 휴지통으로 이동
계정 연결을 해제한 후에는 앱을 종료하고 Dropbox.app을 찾아 Mac 휴지통으로 옮길 때입니다. 누군가는 생각할 수 있습니다. Mac에서 Dropbox를 삭제할 수 없는 이유? Dropbox 앱이 정지되었거나 아직 실행 중이기 때문입니다.
- 실행 활동 모니터 그리고 강제 종료 드롭박스 애플리케이션. Spotlight를 사용하여 활동 모니터 기능을 검색하여 엽니다.
- 파인더를 실행합니다. 사이드바를 찾아 애플리케이션을 찾습니다. 애플리케이션을 선택합니다.
- Dropbox.app 아이콘을 휴지통으로 끌어다 놓습니다.
- 쓰레기통을 비워.
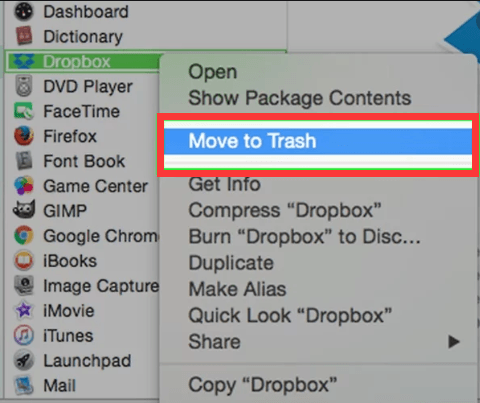
3단계. Dropbox와 관련된 남은 파일 제거
Mac에서 Dropbox를 완전히 제거하려면 라이브러리 폴더에서 Dropbox 기본 설정 파일, 서비스 파일, 캐시 및 쿠키, 지원 파일을 찾아야 합니다.
- Finder를 실행하고 누르십시오
Command+Shift+G라이브러리 폴더에 액세스하려면 - 관련 파일을 하나씩 삭제하려면 아래 경로를 확인하십시오.
~/Library/Caches, ~/Library/Cookies, ~/Library/Application Support, ~/Library/Application Scripts, ~/Library/Saved Application State, ~/Library/Containers, ~/Library/Group Containers, ~/Library/Preferences, ~/Library/Launch Agents
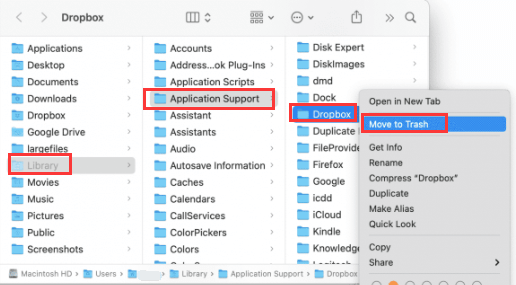
4단계. Dropbox 상황에 맞는 메뉴 삭제
마지막으로 할 수 있는 일은 DropboxHelperTools를 찾는 것입니다.
- Finder > 이동 > 폴더로 이동을 실행합니다.
- /Library 입력 > Enter 키를 누릅니다.
- DropboxHelperTools 폴더 > 휴지통으로 이동을 확인하세요.
위에 설명된 단계는 Mac 장치에서 Dropbox를 수동으로 제거하는 방법을 알려줍니다.
고급 Mac 사용자가 아니고 Mac에서 남은 파일을 검색하고 삭제하는 방법을 모르는 경우 자동 도구를 사용하여 Mac 응용 프로그램을 제거하는 것이 좋습니다. 우리가 추천하는 도구는 의 "앱 제거 프로그램" 기능입니다. iMyMac PowerMyMac.
파트 3. 파일을 삭제하지 않고 Mac에서 Dropbox를 제거하는 방법?
Dropbox를 제거하지 못하셨나요? 권장하는 이 도구를 사용해 보십시오(위에서 설명한 대로). PowerMyMac. 그것은 당신이 할 수있는 매우 강력한 도구입니다 남은 파일을 포함한 앱 제거.
PowerMyMac의 앱 제거 프로그램을 사용하여 Dropbox를 단계별로 완전히 제거하는 방법은 다음과 같습니다.
- PowerMyMac을 무료로 다운로드하고 기기에서 엽니다.
- 왼쪽의 모듈에서 선택하고 "앱 제거 프로그램".
- 주사 장치의 모든 응용 프로그램을 스캔합니다. 결과가 표시될 때까지 기다리십시오.
- 특정 애플리케이션 선택(Dropbox.앱) 제거하고 싶습니다. 관련 기본 설정 및 캐시 파일 화면에도 표시됩니다.
- 삭제하려는 모든 앱과 파일을 선택한 다음 "CLEAN” 버튼을 눌러 Mac에서 Dropbox를 빠르게 제거하세요.
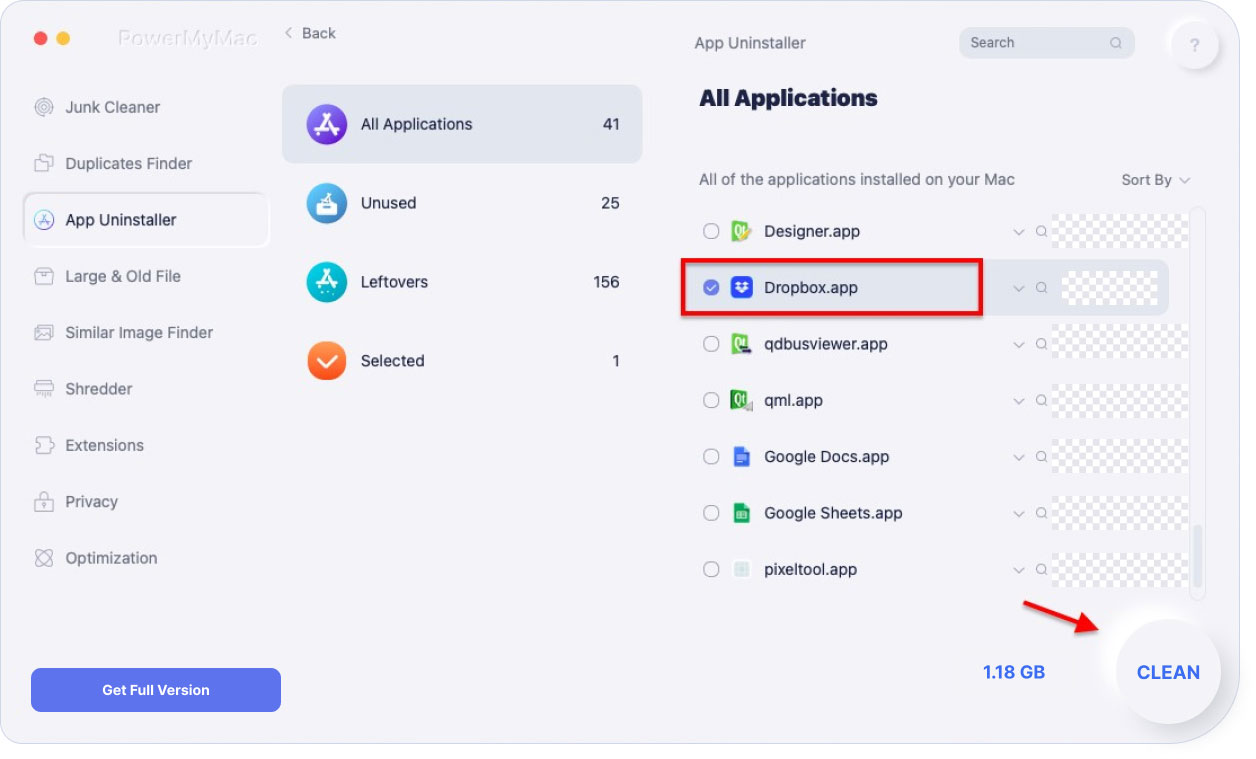
팁 : 이 도구에는 Dropbox와 같은 앱을 제거하거나 macOS를 정리하는 데 도움이 되는 다음과 같은 기능과 이점이 있습니다.
- 능률적 인 - 삭제하려는 애플리케이션을 완전히 제거할 수 있습니다. 또한 해당 응용 프로그램의 관련 파일을 제거합니다. 따라서 제거된 응용 프로그램과 관련된 남은 파일이 Mac 장치에 남아 있지 않습니다.
- 선택적인 - 스캔한 결과를 다양한 분류(시간별, 크기별, 날짜별 등)로 보여줍니다. 응용 프로그램을 하나씩 미리 볼 수 있습니다. 제거할 앱을 선택할 수도 있습니다. 모든 것이 귀하의 관리 및 통제 하에 있습니다. 유지할 앱과 제거할 앱을 선택할 수 있습니다.
- 무료 트라이얼 - 데이터의 처음 500MB에 대해 PowerMyMac을 사용할 수 있습니다.
- 안전한 100 % - 주로 Mac 장치에 해를 끼칠 수 있는 바이러스나 맬웨어가 포함되어 있지 않기 때문에 안전합니다.
4 부. 결론
그렇다면 Mac에서 Dropbox를 제거하는 방법은 무엇입니까? 두 가지 방법으로 이 작업을 수행할 수 있습니다. 하나는 수동으로 수행되고 다른 하나는 도구를 사용하여 수행됩니다.
Dropbox를 수동으로 제거하는 것은 실제로 쉽습니다. 하지만 문제가 있습니다. 휴지통으로 드래그하는 것만으로는 완전히 제거되지 않습니다. 제거 후에도 남은 파일이 있습니다. 그렇기 때문에 대신 도구를 사용해야 합니다.
사용을 권장하는 도구 Mac에서 Dropbox를 쉽게 제거 이다 PowerMyMac. Mac 장치에서 모든 응용 프로그램을 쉽게 제거할 수 있습니다.
남은 파일은 이것으로 처리됩니다. 훌륭한 청소 도구 또한. 장치에서 더 많은 디스크 공간을 확보하는 데 도움이 됩니다. 이것은 가장 중요한 파일을 위한 더 많은 공간을 의미합니다. 디스크 드라이브가 불필요한 파일로 막히지 않기 때문에 Mac 장치의 성능이 더 빨라질 수도 있습니다. 그래서 당신은 그것에 대해 걱정할 필요가 없습니다. 무료 평가판을 사용하십시오!




뒤집다2022-10-23 21:01:59
ik heb het geprobeerd. Shift Command + G, geeft bij mij een lege bibliotheek / 컨테이너. Ik heb de bovenstaande paden gezocht en een enkele gevonden. Daarna heb ik alle mappen een beetje doorzocht en alles wat dropbox bevat verwijderd. 당신은 헬레보엘입니다. com.dropbox 대체 알림 서비스 2x를 확인하세요. 1 컨테이너 com.dropbox.client.crashpad 2x에서 nummer 애플리케이션 스크립트를 만났습니다. 1개의 응용 프로그램 스크립트 com을 만났습니다. launchagents 3x een Dropbox 맵의 dropboxMacupdate. 2x een nummer een map in dropbox in Aplication suport dropbox app dropbox Macupdate app in httpstorage dropboxs debug in logs waarom er dubbele mappen waren weet ik niet
프레디2019-05-08 01:19:06
좋은 단계입니다. 마침내 Dropbox를 제거하십시오! 정말 고마워
라니 엑스2019-01-03 10:06:21
Mac에 저장된 Dropbox 파일을 삭제하면 Dropbox 계정의 파일도 삭제되거나 Android 휴대폰과 동기화되나요?
아이맥2019-01-03 14:03:35
이렇게 하면 Mac에 저장된 Dropbox 파일만 제거됩니다. 하지만 해당 파일을 Dropbox 계정에 동기화했다면 해당 계정의 파일에 계속 액세스할 수 있습니다.