당신의 Mac이 시스템에 응용 프로그램 메모리가 부족합니다. 그 이후로 부진 했습니까? 그런 다음 짜증이 나기 때문에 최대한 빨리 수정해야 할 수도 있습니다. 이는 Mac 메모리를 너무 많이 사용하고 있다는 의미일 뿐입니다. 메모리 사용량을 줄이는 데 도움이 되는 팁을 따르면 쉽게 해결할 수 있습니다.
내용 : 1부. Mac에서 시스템에 응용 프로그램 메모리가 부족하다고 표시되면 어떻게 해야 합니까?2부. Mac에서 컴퓨터 메모리가 부족하다는 메시지가 계속 나타나는 이유는 무엇입니까?파트 3. 시스템에 응용 프로그램 메모리가 부족한 문제를 해결하는 방법은 무엇입니까?4 부. 결론
1부. Mac에서 시스템에 응용 프로그램 메모리가 부족하다고 표시되면 어떻게 해야 합니까?
Mac에서 앱을 실행하고 파일을 여는 데 시간이 오래 걸리나요? 회전하는 무지개 바퀴가 이제 더 자주 보이나요? 이는 Mac의 메모리가 곧 부족하다는 사실을 알려주는 신호일 뿐입니다. 더 분명한 표시는 다음과 같은 오류 메시지입니다. 시스템에 응용 프로그램 메모리가 부족합니다..
Mac을 효율적으로 실행하고 멀티태스킹하려면 디스크에 공간이 필요합니다. 그럼 당신은 Mac에서 제거 가능한 공간 제거 또는 다른 일을하십시오. 이렇게 하면 RAM의 부하를 줄이고 성능 문제 없이 Mac을 실행할 수 있습니다.
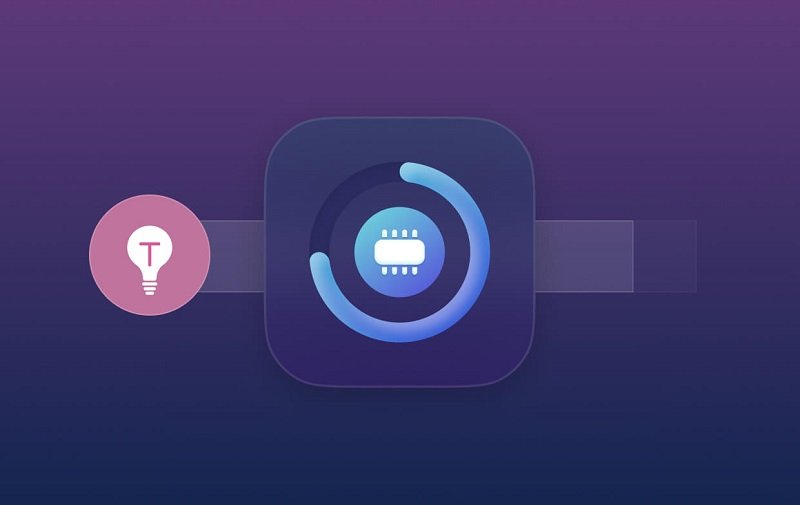
Mac에서 내 애플리케이션 메모리를 어떻게 확인합니까?
모든 유형의 문제와 마찬가지로 원인을 알고 있는 경우에만 해결할 수 있습니다. Mac에서 메모리를 확인하는 방법은 무엇입니까? Mac의 경우 다음을 수행해야 합니다. 활동 모니터에 액세스 메모리 사용량을 확인합니다. 실행 중인 앱과 프로세스, Mac의 메모리, CPU 및 에너지 사용 방식을 보여주는 단순한 작업 관리자입니다.
응용 프로그램 폴더 > 유틸리티 > 활동 모니터로 이동하기만 하면 됩니다. 창에 5개의 탭이 표시됩니다. 2개의 탭, CPU 및 메모리만 확인하면 됩니다. 그런 다음 앱과 백그라운드 프로세스가 CPU에 미치는 영향과 Mac 메모리가 사용되는 방식을 확인할 수 있습니다. 그래프의 오른쪽 부분에 노란색과 빨간색이 표시되면 공간이 부족하다는 의미입니다.

사람들은 또한 읽습니다 :Macbook Storage를 정리하는 방법Mac 저장 장치 최적화 - 어떻게해야합니까?
2부. Mac에서 컴퓨터 메모리가 부족하다는 메시지가 계속 나타나는 이유는 무엇입니까?
Mac에서 메모리가 부족하다고 표시되면 시스템에 응용 프로그램 메모리나 RAM이 부족하다는 의미입니다. 이는 다음과 같은 이유로 발생할 수 있습니다.
- 여러 앱을 동시에 실행하면 많은 메모리가 소모될 수 있습니다.
- 일부 앱, 특히 비디오 편집, 게임 또는 가상 머신용 앱은 상당한 메모리를 사용합니다.
- 백그라운드에서 실행되는 숨겨진 프로세스나 앱은 RAM을 소모할 수 있습니다.
- 특정 앱은 사용 후 메모리를 제대로 해제하지 않아 시간이 지남에 따라 메모리 소비가 증가할 수 있습니다.
파트 3. 시스템에 응용 프로그램 메모리가 부족한 문제를 해결하는 방법은 무엇입니까?
"mac your system has run out of application memory" 문제를 처리하려면 다음 유용한 팁을 따르십시오.
1. 데스크탑 정리하기
데스크탑을 깨끗하고 정리된 상태로 유지하는 것은 보기에만 좋은 것이 아닙니다. 실제로 바탕 화면을 어수선하게 유지하고 아이콘으로 가득 채우면 메모리 사용량이 늘어날 뿐입니다. Mac은 각 아이콘을 활성 창으로 간주하므로 컴퓨터에 불필요한 부담을 줍니다.
2. Mac의 디스크 공간 확보하기
메모리 사용량을 줄이는 방법 Mac? 시동 디스크를 차지하는 파일과 앱을 제거하면 RAM에 숨을 쉬고 더 많은 애플리케이션 메모리를 얻을 수 있습니다. 또한 Mac이 더 빠르게 실행되도록 도와줍니다.
다음 파일로 시작하십시오.- 사용하지 않는 파일, 특히 큰 파일
- 이전 iOS 및 iTunes 백업
- 캐시 파일 및 브라우저 캐시
- 사진 및 파일 복제
- 사용하지 않는 앱

Mac에서 찾는 방법을 모른다면 다음을 사용할 수 있습니다. PowerMyMac 대신에. 그것 Mac에서 정크 파일을 검색하고 삭제합니다. 몇 번의 클릭만으로 당신을 위해. 도움이 됩니다 Mac에 저장된 사진 찾기 중복된 앱을 제거하면 일반적으로 앱이 디스크 공간을 많이 차지하므로 해당 앱을 제거하면 많은 도움이 됩니다.
3. 쓸모없는 앱 제거하기
앱 제거는 Mac에서 시스템의 애플리케이션 메모리 부족 문제를 해결하는 한 가지 방법입니다. 우리가 거의 사용하지 않고 귀중한 공간만 차지하고 있는 앱이 있습니다.
앱에는 삭제할 수 없는 숨겨진 파일이 있는 경우가 많습니다. 제거 프로그램 도구를 사용하면 iMyMac PowerMyMac, 클릭만으로 앱의 모든 흔적을 삭제할 수 있습니다. 이 방법으로 다음을 수행할 수 있습니다. 디스크 여유 공간 확보 가능한 한 적은 노력으로.
다음은 PowerMyMac을 사용하여 Mac에서 응용 프로그램 메모리를 지우는 방법에 대한 단계입니다.
- Mac에서 PowerMyMac을 무료로 다운로드하여 설치하십시오. 500MB로 무료 평가판을 즐길 수 있습니다.
- PowerMyMac을 실행하고 인터페이스 왼쪽에서 App Uninstaller를 선택합니다.
- 소프트웨어가 Mac의 앱을 검색하도록 하려면 스캔을 누르십시오.
- 제거하려는 앱 옆의 상자를 선택하십시오. 선택을 모두 마쳤으면 CLEAN을 누릅니다.
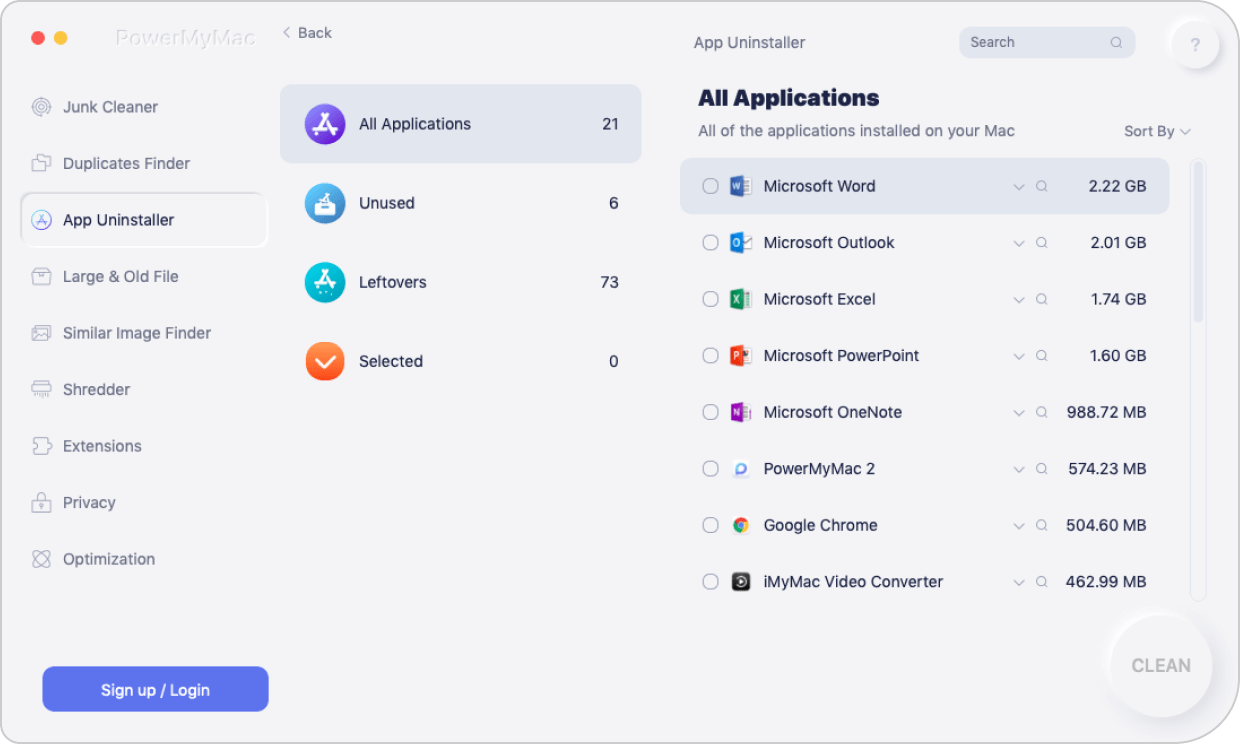
4. 브라우저 확장 프로그램 제거하기
브라우저 확장 프로그램은 다양한 형태로 제공되며 우리에게 상당히 도움이 될 수 있습니다. Mac에 여러 개가 설치되어 있다면 놀라운 일이 아닙니다. 그러나 처음부터 설치하지 않은 것이 몇 개 있음을 알 수 있습니다. 이러한 추가 기능은 RAM의 일부를 차지하고 용량을 줄일 수 있습니다. 많은 확장 프로그램 없이도 할 수 있습니다. 직접 제거하는 것은 쉽습니다. Safari 및 Chrome의 경우 브라우저를 실행하고 기본 설정으로 이동하기만 하면 됩니다.

5. 더 적은 수의 창 열기
한 번에 많은 창을 실행하면 RAM 사용량이 줄어들게 됩니다. 이것은 Finder 윈도우에도 적용됩니다. 때로는 너무 많아서 쌓아두기도 합니다. 이를 방지하기 위해 모든 창을 하나로 병합할 수 있습니다. Finder를 시작하고 창을 클릭한 다음 모든 창 병합을 선택합니다. 이렇게 하면 메모리 사용량이 줄어들고 혼란 없이 Finder를 사용할 수 있습니다.
Mac에서 여러 앱을 실행할 때도 마찬가지입니다. 사용해야 하는 앱만 열어야 합니다. 그 외에도 브라우저에서 더 적은 수의 탭을 여는 것도 도움이 됩니다.
6. Finder의 메모리 사용량 줄이기
기본적으로 Finder는 Mac의 모든 폴더에서 파일을 검색합니다. 특히 파일 수가 많은 경우 이 프로세스로 인해 Finder가 상당한 양의 RAM을 차지하게 됩니다. 설정을 일부 변경하여 문제를 해결할 수 있습니다. 그렇게 하려면 Finder를 실행하고 환경 설정을 클릭하십시오. "새 Finder 창 표시:" 아래의 드롭다운 메뉴를 클릭합니다. 모든 내 파일을 제외한 옵션을 선택하십시오.
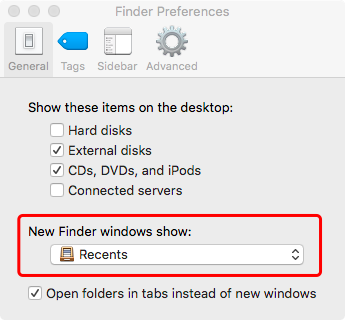
Finder를 종료하고 다시 시작하십시오. 일반적인 방법으로 Finder를 열면 변경 사항이 반영되지 않습니다. Option 키를 누른 상태에서 Dock의 Finder 아이콘을 두 번 클릭해야 합니다. 다시 시작을 클릭합니다.
이러한 수정 사항을 따르면 Mac에서 응용 프로그램 메모리 부족 문제가 해결되어 Mac에서 더 많은 응용 프로그램 메모리를 확보할 수 있습니다.
7. macOS 시스템 및 앱 업데이트하기
Mac에서 macOS 및 앱을 업데이트하려면 다음 단계를 따르십시오.
macOS 업데이트 중:
- Apple 메뉴를 클릭하고 "시스템 설정"(또는 "시스템 환경설정")을 선택하세요.
- 시스템 설정에서 "소프트웨어 업데이트"를 클릭하세요.
- 시스템에서 사용 가능한 업데이트가 있는지 확인합니다. "지금 업데이트"를 클릭하여 설치하세요.
- Dock에서 App Store 아이콘을 클릭하거나 Spotlight 검색을 사용하세요.
- App Store에서 "업데이트" 탭을 클릭하세요.
- 각 앱 옆에 있는 '업데이트'를 클릭하거나 모든 앱을 업데이트하려면 '모두 업데이트'를 클릭하세요.
8. Mac에서 RAM 업그레이드하기
Mac에서 RAM을 업그레이드하려면 모델에 따라 다른 단계가 필요합니다. 일반적인 지침은 다음과 같습니다.
-
Mac에서 RAM 업그레이드를 허용하는지 확인: 많은 최신 Mac 모델, 특히 MacBook과 iMac에는 납땜된 RAM이 있으므로 업그레이드할 수 없습니다. Apple 웹사이트에서 해당 모델의 사양을 확인하세요.
-
호환 가능한 RAM 구매: Mac이 지원하는 정확한 RAM 사양을 사용하세요. Crucial 및 OWC와 같은 웹사이트는 호환 가능한 메모리를 식별하는 데 도움이 될 수 있습니다.
-
RAM 설치 (이전 MacBook Pro 또는 iMac과 같이 업그레이드를 지원하는 모델의 경우):
- Mac을 끄고 플러그를 뽑으세요.
- RAM 구획에 액세스: 일반적으로 iMac 뒷면의 탈착식 패널 뒤나 노트북 하단 케이스 아래에 있습니다.
- RAM 교체: 기존 RAM을 제거하고 새 모듈을 설치합니다.
- 컴파트먼트 닫기 그리고 Mac을 재부팅하세요.
4 부. 결론
Mac을 원활하게 실행하려면 메모리 사용량을 줄이는 것이 필수입니다. 활동 모니터를 정기적으로 확인하여 Mac의 성능을 개선하기 위해 무엇을 할 수 있는지 확인하십시오. Mac이 느리게 실행되는 것 같으면 다시 시작하십시오. 이는 RAM을 새로 고치고 메모리 사용을 제어하는 데 도움이 될 수 있습니다.
그래도 문제가 해결되지 않으면 PowerMyMac의 App Uninstaller를 사용하여 Mac에서 더 많은 메모리를 확보하십시오. 당신의 Mac이 고마워할 것입니다!
이 게시물이 Mac 시스템의 응용 프로그램 메모리 부족 문제를 해결하는 데 유용하기를 바랍니다. 이 문제에 대한 다른 방법이 있으면 아래에 의견을 남겨주십시오.




요한 복음2022-02-14 14:15:49
Apple 실리콘 Mac은 기본적으로 CPU, 신경 엔진, GPU 등이 동일한 메모리 풀을 사용한다는 것을 의미하는 통합 RAM이라는 것을 사용합니다. 소진되면 스토리지 드라이브에서 쓰고 읽는 스왑 메모리를 사용합니다. 문제는 SoC 설계가 더 필요하다고 결정하면 어떤 종류의 램 업그레이드도 방지한다는 것입니다. 가지고 있는 것의 사용을 줄이거나 더 느린 스왑 메모리를 처리해야 합니다. 재시작은 적어도 일시적인 해결책이지만 많은 양의 램을 다시 사용하면 문제가 다시 발생합니다. 나는 Intel Mac에서 이 문제를 덜 보았지만 확실히 Apple이 수행한 ARM SoC 디자인은 램에 대한 요구가 조금 더 많습니다. 모든 Apple 실리콘 Mac 구매는 지금 추가 램 구매를 고려해야 합니다.
요한 복음2021-06-29 22:14:59
pRAM 문제인 것 같습니다. 컴퓨터를 끄십시오. 그런 다음 기기의 시작 버튼을 누르고 즉시 OP+CMD+P+R을 동시에 누릅니다. 차임벨을 울리고 버튼을 놓습니다.
바실리2021-03-26 12:40:02
Хорошая работа... В дополнение для своего Мас'а держу запасной диск HDD с чистой Mac OS X...топкейс сильно не завинчиваю...если что быс тро вставил новый диск и всё видно...при полной замене перенёс нужные файлы. .. старый диск на полную зачистку до 7-кратного...Bлаго это есть только у Мас'ов...Успехов!
아이맥2021-03-27 03:22:46
공유해 주셔서 감사합니다.
소설2021-01-17 12:27:18
Вроде по делу, но пункт 5 вообще не понятен. У меня нет строчки: 새로운 Finder 윈도우가 표시됩니다. И даже после перевода: 새로운 отображение окон Finder. Такого у меня тоже нет. Приложили бы скрин или указали категорию: основные или Дополнения. Вроде самый полезный совет, т.к. программами большинство пользуется и так. А как его реализовать-не понятно. Про кнопку Option я вообще афигел. 10년 동안 14년 동안 XNUMX년 동안 어떻게 했습니까? Я о неё только читал. У меня старичок XNUMXго года и тут нет такой. Fn, Ctrl, Alt, Cmd. Возможно вы скопипастили тему из очень старых источников, поmenняли название программы, и не проверили сами?
바실리2021-03-26 12:46:57
Alt - это и есть opt ...Аlt (대안 - альтернативная, другая)...opt (option - дополнительная, другая)...а то что человек "скопипастил",- это никому н е возбраняется...во-вторых , Успехов!
아이맥2021-01-18 08:47:25
그것은 Mac의 версия для старая입니다. Какую версию вы используете?
타이론2020-01-02 13:06:02
이 문제를 해결할 다른 솔루션이 있습니까?
셰나2020-01-06 07:10:39
시스템에서 응용 프로그램 메모리가 부족하다는 오류가 발생하여 NVRAM/PRAM을 재설정하여 문제를 해결했습니다. 컴퓨터를 껐다가 다시 켜고 Command/Option/P/R XNUMX개의 모든 키를 동시에 누르십시오. 화면이 나타납니다. 두 번째로 시동되는 소리가 들릴 때까지 키를 누르고 계십시오. 한 번에 한 번, 다른 한 번에 두 번 해야 했고 이제 내 기계는 괜찮습니다.
시나비2020-01-03 08:02:46
내 Mac에서 이 문제가 발생했을 때 신경이 쓰였습니다. 이 문제를 해결하기 위해 이러한 유용한 팁을 제공해 주셔서 정말 감사합니다. 이제 내 컴퓨터가 정상화되었습니다.
아이맥2020-01-03 10:05:08
귀하의 지원을 주셔서 감사합니다!
라리사2019-11-20 08:13:31
나에게 맞는 두 가지 솔루션: 팁 2와 팁 3.
아이맥2019-11-20 14:09:15
귀하의 지원을 주셔서 감사합니다!
조셉2019-11-06 08:08:49
시원한! 불필요한 앱을 많이 제거하기 위해 팁 2를 시도했지만 잘 작동합니다! 정말 감사합니다.
아이맥2019-11-20 14:08:10
귀하의 지원을 주셔서 감사합니다!