백업에 사용하는 것 중 하나는 Google 드라이브입니다. 여러 위치에 파일을 백업하는데 어떤 파일이 어떤 파일인지 모를 때가 있습니다. 그게 내가 원하는 이유야 Google 드라이브 제거 하나의 백업 만 가질 수 있도록. 어떻게 해야 하나요?
파일, 특히 중요한 문서를 백업하는 것은 파일이 손실되지 않도록 하는 좋은 방법입니다. 실수로 데이터를 삭제한 경우 백업에서 즉시 가져올 수 있습니다. 사람들이 데이터를 백업하는 한 곳은 Google 드라이브입니다. 파일을 백업하고 문서를 모두 한 곳에 저장할 수 있는 좋은 방법입니다. Google 드라이브 내에서도 폴더를 쉽게 정리할 수 있습니다.
그러나 사람들은 Mac에서 응용 프로그램 제거 앱이 성가신 일이라고 생각할 때. 완전히 다른 방법이 있습니다 Google 드라이브 제거. 이 가이드에서는 Mac 또는 Windows에서 올바르게 수행하는 방법을 보여줍니다.
내용 : 1 부분. 제거하기 전에 Google 드라이브 계정을 연결 해제하는 방법파트 2. 파일을 삭제하지 않고 Mac에서 Google 드라이브를 제거하는 방법?부품 3. Mac 및 Windows에서 Google 드라이브를 수동으로 제거하는 방법4 부. 결론
1 부분. 제거하기 전에 Google 드라이브 계정을 연결 해제하는 방법
우선, Mac에서 특정 앱을 제거하려면 열려 있는 관련 프로세스를 모두 닫아야 한다는 점을 알아야 합니다. 이렇게 하지 않으면 기기에서 아직 열려 있다고 표시되기 때문에 휴지통으로 이동할 수 없습니다. 을 위한 Google 드라이브, 귀하의 계정을 연결 해제하고 나중에 폐쇄하는 것은 필수입니다.
내 컴퓨터에서 Google 드라이브를 어떻게 연결 해제합니까? 방법은 다음과 같습니다.
- Google 드라이브를 방문하십시오.
- 방문 환경 설정 메뉴 모음에 있습니다.
- PR 기사 계정 연결 끊기. 계정 연결을 해제하면 동기화가 자동으로 중지됩니다. 나중에 Google 계정에서 간단히 로그아웃할 수 있습니다.
- Google 드라이브를 다시 방문하십시오.
- PR 기사 백업 및 동기화 종료. Google 드라이브(일반적으로 백그라운드에서 실행됨)를 종료하기 위한 것입니다.
Google 드라이브와 관련된 모든 프로세스를 종료하기 위해 Activity Monitor를 활용할 수도 있습니다. Activity Monitor는 닫거나 종료하려는 프로세스를 종료하는 데 사용됩니다.
Google 드라이브와 관련된 모든 프로세스를 종료한 후 지금 Google 드라이브 제거를 시작할 수 있습니다. Google 드라이브를 휴지통에 버린 다음 나중에 휴지통을 비울 수 있습니다. 그러나 더 좋은 방법이 있습니다. 단순히 앱을 휴지통으로 이동하면 남은 앱.
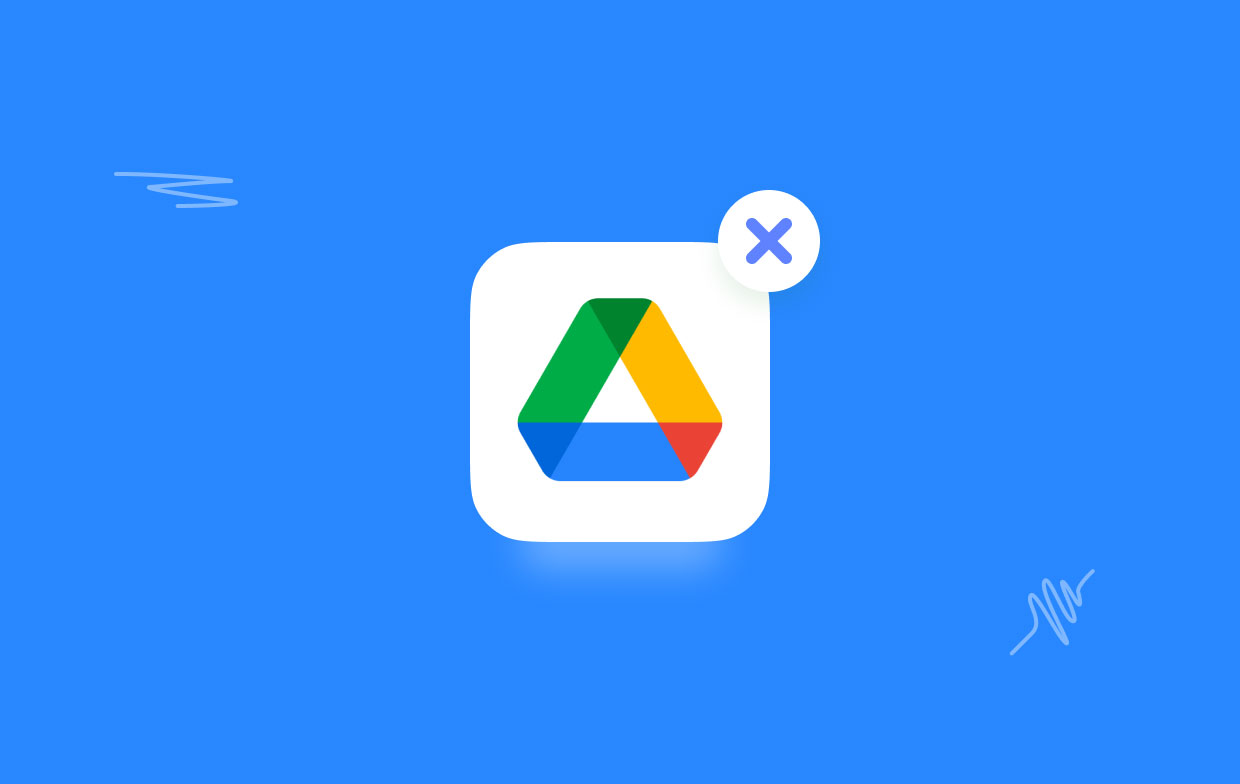
파트 2. 파일을 삭제하지 않고 Mac에서 Google 드라이브를 제거하는 방법?
두 번째 방법은 쉬운 방법으로 도구를 사용해야 합니다. iMyMac PowerMyMac의 앱 제거 프로그램.
Google 드라이브를 단계별로 제거하는 방법은 다음과 같습니다.
- Mac에 PowerMyMac을 다운로드하여 설치한 다음 실행하십시오.
- 앱 제거 프로그램. 눌러 주사 단추. 기기의 애플리케이션이 자동으로 스캔됩니다.
- 스캔 프로세스가 완료되면 소프트웨어가 인터페이스에 나열됩니다.
- 선택 Google 드라이브 삭제하려는 관련 파일. 눌러 "CLEAN"버튼을 누릅니다.
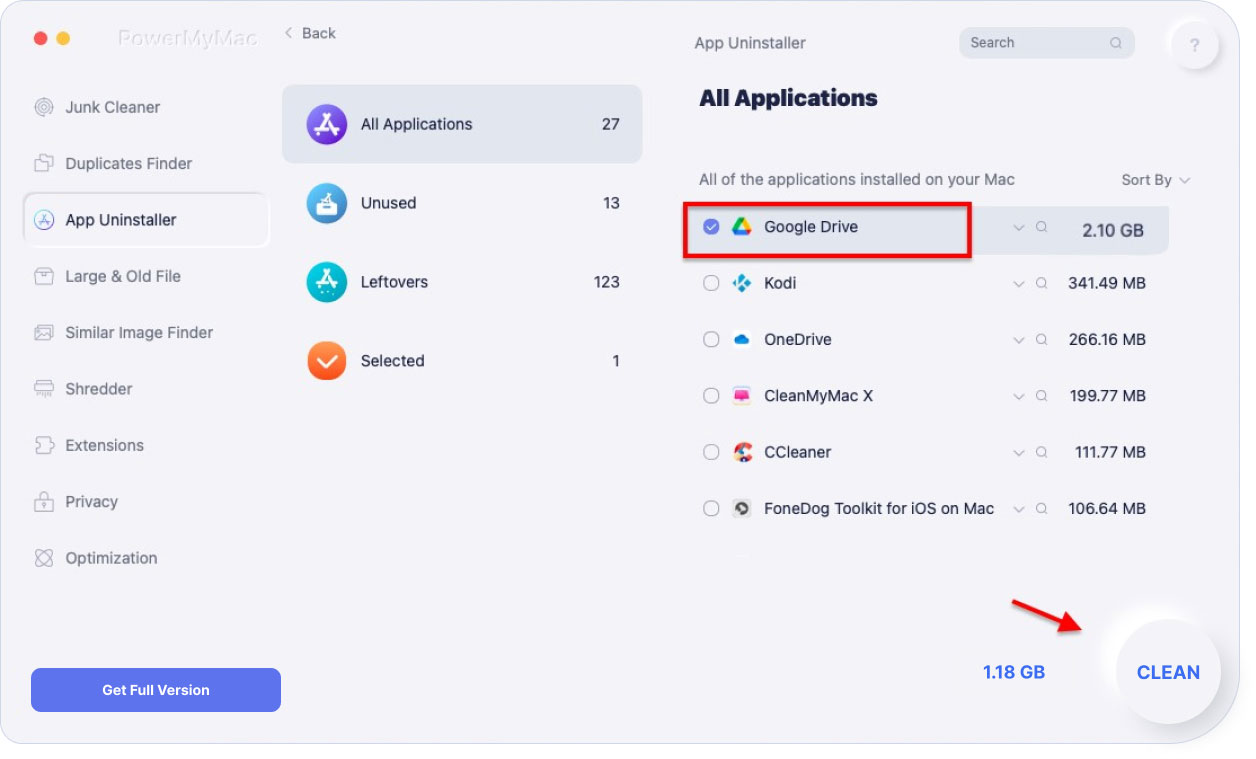
PowerMyMac의 장점:
- CPU, 디스크 공간, 메모리 등 장치의 시스템 상태를 보여줍니다.
- 많은 디스크 공간을 차지하고 Mac 기기의 속도를 저하시키는 앱의 불필요한 파일(남은 파일 포함)을 단 몇 번의 클릭만으로 삭제할 수 있습니다.
- 응용 프로그램을 선택하지 않은 상태로 두지 않고 전체 Mac 장치를 종합적으로 검사합니다.
- 처음 500MB에 대한 무료 평가판을 제공합니다. 이제 비용을 지불하지 않고도 이 도구의 이점을 누릴 수 있습니다.
- 일대일 지원을 받습니다. 도구에 문제가 발생할 경우 이메일을 통해 지원을 받을 수도 있습니다.
부품 3. Mac 및 Windows에서 Google 드라이브를 수동으로 제거하는 방법
수동 방법은 먼저 Google 드라이브 앱을 제거한 다음 제거해야 하기 때문에 어려운 방법입니다. 남은 앱 찾기 많은 폴더에서 삭제합니다. 에너지를 소비하고 싶지 않다면 PowerMyMac 몇 번의 클릭만으로 복잡한 단계를 모두 수행할 수 있습니다.
Mac에서 Google 드라이브 애플리케이션 제거
Finder를 통해 아래 단계에 따라:
- Finder를 실행하고 애플리케이션을 선택한 다음 Google 드라이브를 찾습니다.
- 이 응용 프로그램을 마우스 오른쪽 버튼으로 클릭하고 휴지통으로 이동을 선택합니다. 팝업이 나타나면 작업을 확인하기 위해 Mac 장치 로그인 비밀번호를 입력하십시오.
다음은 Launchpad를 사용하여 Google 드라이브 애플리케이션을 제거하는 또 다른 방법입니다.
- Launchpad를 열고 검색 상자에서 Google 드라이브를 검색합니다.
- 아이콘이 흔들리기 시작하고 X.Elective가 표시될 때까지 Google 드라이브에서 마우스를 누르고 있습니다. 누를 수도 있습니다
ALT표시된 모든 앱이 꿈틀거리기 시작할 때까지. - 이제 Finder를 시작하고 휴지통 비우기를 선택하십시오.
주목해라. 이 작업을 수행하면 휴지통에 있는 모든 파일이 삭제됩니다. 실제로 휴지통을 비우기 전에 휴지통에 중요한 파일이 없는지 확인하십시오.
Google 드라이브의 남은 앱을 찾아 제거하는 방법
Google 드라이브를 제거하면 파일이 삭제되나요? 음, Google 드라이브를 수동으로 삭제한 후에는 연결된 모든 파일을 제거해야 합니다. 그렇지 않으면 해당 파일은 Mac에 그대로 남게 됩니다. 이를 앱 남은 음식이라고 하며 일반적으로 Mac 장치에서 분명합니다.
Mac의 Google 드라이브에서 파일을 삭제하는 방법은 다음과 같습니다.
- Finder를 열고 다음 키를 함께 누르십시오.
Shift + Command + G. - 다음 폴더로 이동합니다.
~/Library. - 검색 창으로 이동하여 Google 드라이브를 입력하십시오.
- 바 아래에 라이브러리를 누르는 것을 볼 수 있습니다.
- 일치시킬 파일은 이러한 파일을 마우스 오른쪽 버튼으로 클릭하여 휴지통으로 이동해야 합니다.
- 위의 단계를 반복하고 일부 남은 음식이 여전히 있는지 확인하십시오.
Library폴더에 있습니다. - 연결된 파일이 제거되도록 휴지통을 다시 비우십시오.

~/Library 폴더 외에도 다음 폴더에서 남은 앱을 찾을 수 있습니다.
~/Library/Preferences~/Library/Caches~/Library/Application Support~/Library/LaunchAgents~/Library/PreferencePanes~/Library/Saved Applications State~/Library/StartupItems~/Library/LaunchDaemons
참고 : Google 드라이브의 남은 앱만 삭제해야 한다는 점을 기억하는 것이 중요합니다. 다른 앱이나 장치 자체와 관련된 파일을 삭제하면 엉망이 될 수 있습니다.
그렇기 때문에 대신 도구를 사용하는 것이 가장 좋습니다. 그렇게 하면 전체 장치를 엉망으로 만들지 않을 것입니다.
Windows 10에서 Google 드라이브 애플리케이션 제거
- 작업 표시줄로 이동한 다음 Google 드라이브 아이콘을 마우스 오른쪽 버튼으로 클릭하고 기본 설정을 선택합니다.
- 계정 연결 끊기 새로운 팝업 창에서 그런 다음 예를 클릭하여 작업을 확인합니다.
- 확인 메시지가 표시되면 확인을 클릭합니다(계정이 연결 해제되었습니다).
- 제어판으로 이동하여 선택 프로그램 및 기능. 그런 다음 Google 드라이브를 검색하여 제거합니다.
- 예를 클릭하여 이 제품을 제거할 것임을 확인합니다.
- 남은 레지스트리 항목을 모두 찾아 삭제합니다.
4 부. 결론
Google 드라이브에 파일을 백업하는 것이 좋습니다. 그러나 때로는 성가신 일이 될 수 있습니다. 그렇기 때문에 애플리케이션에서 Google 드라이브 파일 스트림을 제거해야 합니다. 두 가지 방법으로 이 작업을 수행할 수 있습니다.
Pro-Mac 사용자가 아닌 경우 수동 방식을 수행할 때 이 작업을 망칠 수 있습니다. 따라서 PowerMyMac은 Mac 장치에서 응용 프로그램 및 관련 잔여물을 제거하는 훌륭한 도구이므로 사용을 권장합니다. 아래에서 무료 체험을 할 수 있습니다!




Yo2022-04-15 15:41:56
문제 wreszcie rozwiązany , dzięki
ANELMAR DE QUEIROZ 리베이로 주니어2022-03-28 17:42:01
eu fiz o passo a passo, o app ficou praticamente inativado(não funciona mais), porém ainda existe no computador como ainda "aberto"... O que eu posso fazer??
스티븐2021-11-27 13:11:01
Onlangs deed ik op mijn MacBook een synchronisatie met Google Drive. Blijkbaar heb ik iets verkeerd gedaan en me aangemeld als nieuwe login waarddoor na de synchronisatie ineens al miijn mappen leeg blijken te zijn. Ik kreeg ook een mail van Google met daarin 'Welcom bij Google op je nieuwe Mac." Help?! Nergens nog eens spoor van de verwijderde bestanden terug te vinden. Bestaat er een mogelijkheid om de synchronisatie met Google Drive ongedaan te maken zodat ik alle MacBook krijg에서 무엇을 할 수 있습니까?
폴스키두꺼비2020-10-04 07:50:25
엄마 문제는 google ój komputer ciągle się zawiesza 및 nie moge znależc dysku google.Ktoś Pomoże?
무니카2019-03-05 07:06:39
내 Android 휴대폰에서 제거하려면 어떻게 해야 합니까? 누구 도와주나요?
아이맥2019-03-05 09:02:05
안녕하세요, 다음 링크로 이동하여 도움을 받을 수 있습니다. https://support.google.com/googleplay/answer/2521768?hl=en(Android에서 앱 삭제 또는 비활성화) 이 링크는 Google Play 도움말 센터에서 가져온 것입니다.
제니2018-12-21 03:20:07
이 게시물을 공유해 주셔서 감사합니다. 요즘 내 Google 드라이브가 실행되고 싶지 않습니다. 시스템 재포맷은 최대한 피하고 싶어서 해볼께요!