Is Mac에서 AirDrop이 작동하지 않음 컴퓨터? 다행히도 다시 시작하기 위해 많은 줄을 당길 필요는 없습니다. 이 기사에서는 AirDrop 문제를 해결하는 데 사용할 수 있는 다양한 팁을 보여 드리겠습니다.
또한 AirDrop이 작동하지 않는 이유도 분석해 보겠습니다. 이렇게 하면 공유가 다시 한 번 쉬워집니다. 시작하자.
내용 : Mac에서 AirDrop이 작동하지 않는 이유는 무엇입니까?Mac에서 AirDrop이 작동하지 않는 문제를 해결하는 다른 쉬운 방법결론적으로
사람들은 또한 읽습니다 :iPhone에서 Mac으로 AirDrop할 수 있습니까? Mac 및 iOS 기기 간에 파일 공유빠른 수정: Mac의 iMessage가 작동하지 않음
Mac에서 AirDrop이 작동하지 않는 이유는 무엇입니까?
Mac에서 AirDrop을 실행할 수 없는 이유는 무엇입니까? 아래와 같은 여러 가지 이유가 있을 수 있습니다.
- Wi-Fi를 사용할 수 없습니다
- 파일 크기가 너무 큽니다.
- 블루투스 문제
- 방화벽 및 네트워크 문제
- 두 장치가 서로 멀리 떨어져 있습니다.
- 귀하는 연락처 앱 내에 있지 않습니다.
- iCloud에 로그인되어 있지 않을 수 있습니다.
- 연결을 방해하는 장치가 있을 수 있습니다.
- 수취인이 송금을 거부했습니다.
- 보내려는 파일은 지원되지 않습니다.
- 귀하의 장치는 아마도 AirDrop을 지원하지 않을 것입니다
AirDrop이 Mac에서 작동하지 않는 이유가 무엇이든, Mac에서 AirDrop을 작동시키는 기본 사항은 Wi-Fi와 Bluetooth를 모두 켜고 두 장치가 각각 30미터(9피트) 이내에 있는지 확인해야 합니다. 다른. 또한 AirDrop 요청을 수신하려면 기기를 설정해야 합니다. 자세한 단계는 다음과 같습니다.
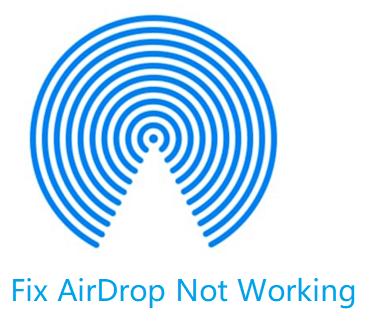
방법 01. AirDrop을 검색 가능하게 만들기
공중 투하 장치를 다른 사람이 볼 수 있는지 여부를 설정할 수있는 제어 설정이 있습니다. 이렇게하면 특정 장치가 실제로 나타나지 않도록 차단할 수 있습니다. 또는 특정 개인이 귀하를 볼 수 있도록 허용 할 수도 있습니다.
AirDrop에서 내 Mac을 검색할 수 있도록 하려면 어떻게 합니까? 에게 Mac에서 AirDrop 켜기, 이러한 검색 설정은 다음과 같습니다.
- 떨어져서 - 이는 로컬 네트워크의 아무도 사용자의 장치를 볼 수 없음을 의미합니다.
- 연락처 만 - 주소록 응용 프로그램 내의 사람들 만 AirDrop 네트워크에서 장치를 볼 수 있습니다.
- 누구나 - AirDrop이 활성화 된 근처의 모든 장치가 사용자의 장치를 볼 수 있습니다.
내에서 검색 가능한지 확인하려면 Mac용 AirDrop, Finder 내에서 검색 설정에 액세스해야 합니다. Mac에서 작동하지 않는 AirDrop을 수정하는 방법은 다음과 같습니다.
- 엽니다 파인더 사이드바로 이동하여 AirDrop을 선택합니다. 또는 Finder의 이동 메뉴에서 AirDrop을 선택하도록 선택할 수 있습니다.
- AirDrop Finder용 창이 나타납니다. 라고 적힌 문구를 누르면 나에 의해 발견되도록 허용. 드롭다운 형식의 메뉴가 표시됩니다. 그러면 검색 설정이 표시됩니다.
- 적절한 검색 설정을 선택합니다. AirDrop에서 문제가 표시되는 경우 다음을 선택하기만 하면 됩니다. 누구나.
방법 02. 블루투스와 Wi-Fi 모두 활성화
AirDrop은 Bluetooth를 사용하여 30피트 이내에 있는 장치를 찾습니다. Wi-Fi는 두 장치 간에 데이터를 전송하는 데 사용됩니다. 두 장치 중 하나가 비활성화되면 AirDrop이 제대로 작동하지 않습니다. Mac에서 Bluetooth 및 Wi-Fi를 활성화하는 방법은 다음과 같습니다.
- 파인더 창을 실행합니다. 그런 다음 사이드바에서 AirDrop을 선택합니다.
- AirDrop Finder 창이 열립니다. 그것은 당신에게 요청할 것입니다 Bluetooth 장치를 활성화하십시오. 꺼져있는 경우. Bluetooth 켜기 버튼을 누르기 만하면됩니다.
- We Buy Orders 신청서를 클릭하세요. 시스템 환경 설정 Dock에 위치.
- 네트워크라는 환경 설정 창을 선택합니다. 사이드바에서 Wi-Fi를 선택합니다. 그런 다음 버튼을 누릅니다. Wi-Fi 켜기.
방법 03. 모든 장치가 깨어 있는지 확인
iPhone과 Mac 간에 AirDrop이 작동하지 않는 이유는 무엇입니까? AirDrop이 Mac(또는 공유하려는 기기)에서 작동하지 않는 이유 중 하나는 이러한 기기가 깨어 있지 않기 때문입니다. 이것은 AirDrop을 사용하려는 iPhone이 잠겨 있음을 의미합니다. 또는 사용 중인 Mac이 잠자기 상태입니다.
iOS 기기에서 AirDrop을 사용하려면 디스플레이가 실제로 활성화되어 있어야 합니다. 간단히 잠자기/깨우기 단추. iOS 기기에 잠금 화면이 표시되면 AirDrop이 계속 작동할 수 있습니다. 그러나 잠금 화면 내에 표시되는 AirDrop의 알림을 수락해야 합니다.
Mac에서 다음을 수행하여 기기를 깨우십시오. 키보드 누르기. 모든 키가 작동합니다. 또는 마우스를 움직이거나 트랙패드를 누를 수 있습니다. 잠시 동안 전원 스위치를 눌러 Mac 컴퓨터를 깨울 수도 있습니다.
성공적으로 하기 위해서는 아이폰에서 맥으로 에어드랍 Mac이 잠자기 상태가 되지 않도록 할 수 있습니다. 에너지 설정을 설정하십시오 Energy Saver라는 환경 설정 창을 통해 또는 항상 깨어 있는 것을 원하지 않으면 "항상" 대신 더 오랜 시간 동안 깨우도록 설정할 수 있습니다.
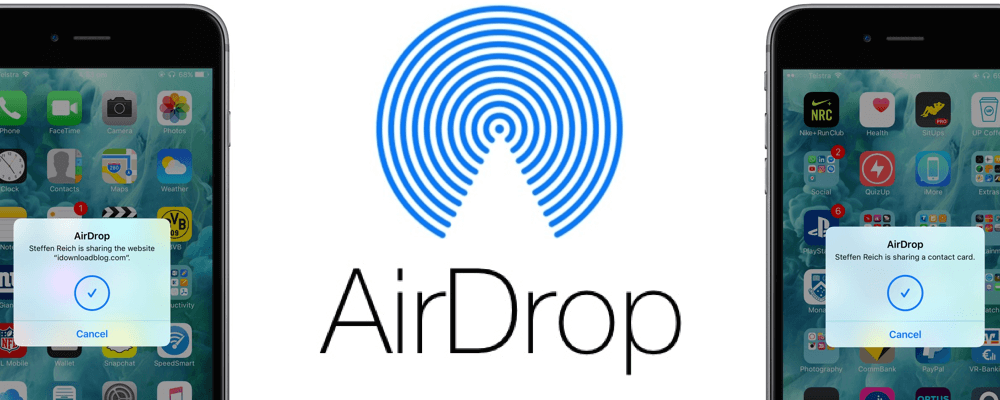
방법 04. Mac이 비행기 또는 방해 금지 모드에 있는지 확인
AirDrop이 Mac에서 작동하지 않는 또 다른 이유는 사람들이 AirDrop을 방해하지 마세요 or 비행기 모드. 후자는 무선 라디오 (예 : Bluetooth 및 Wi-Fi)를 비활성화합니다. AirDrop은 이러한 무선 무전기를 사용하여 업무를 수행합니다.
Mac에서 방해하지 않으면 AirDrop이 제대로 작동하지 않을 수 있습니다. Mac에서 방해 금지 모드를 사용하지 않으려면 다음을 수행하십시오.
- 를 실행 신고 패널을 Mac 컴퓨터에 설치하십시오.
- 위쪽으로 스크롤. 이미 맨 위 부분에 있다고 생각하는 경우에도이 작업을 수행하십시오. 방해 금지에 대한 설정이 표시됩니다.
- 토글 방해하지 마세요 출발하다.
Mac에서 AirDrop이 작동하지 않는 문제를 해결하는 다른 쉬운 방법
위의 기본 팁을 수행했는데도 AirDrop이 여전히 작동하지 않는다면 아래에서 이유를 찾아보세요. AirDrop이 Mac에서 작동하지 않는 모든 가능한 이유를 포함하며 이러한 이유가 문제를 해결하는 데 도움이 될 수 있습니다.
1. Wi-Fi를 사용할 수 없습니다.
Mac에서 AirDrop이 작동하지 않는 이유는 무엇입니까? Mac 기기가 자체 인터넷 연결을 다른 기기의 인터넷 연결과 공유하는 경우 AirDrop에서 사용할 수 없습니다. 끄려면 시스템 환경설정으로 이동해야 합니다. 그런 다음 공유를 선택합니다. 마침내, 인터넷 공유 비활성화.
예를 들어 iPhone과 같이 연결하려는 장치가 다른 장치의 장치와 연결되어있는 경우 AirDrop도 작동하지 않습니다. 앞에서 설명한 것처럼 비행기 모드 및 방해 금지 모드가 켜져 있으면 AirDrop 기능이 제대로 작동하지 않을 수 있습니다.
2. 파일 크기가 너무 큽니다.
일반적으로 AirDrop을 통해 전송하려는 파일의 크기에는 제한이 없습니다. 또한 iCloud에서 데이터 나 공간이 모두 소진 되었기 때문에 파일이 반대쪽으로 이동하지 않는다고 생각하는 것은 잘못된 것입니다.
그러나 보내려는 파일이 너무 크면 전송을 완료하는 데 오랜 시간이 걸립니다. AirDrop이 Mac에서 작동하지 않는 이유는 대기 시간이 길기 때문이라고 생각할 수 있습니다. 또는 파일을 보내려는 장치 공간이 충분하지 않다. 이것도 걱정거리가 될 수 있습니다. 친구가 보내려는 파일을 저장할 수 있는 충분한 저장 공간이 있는지 확인하십시오.
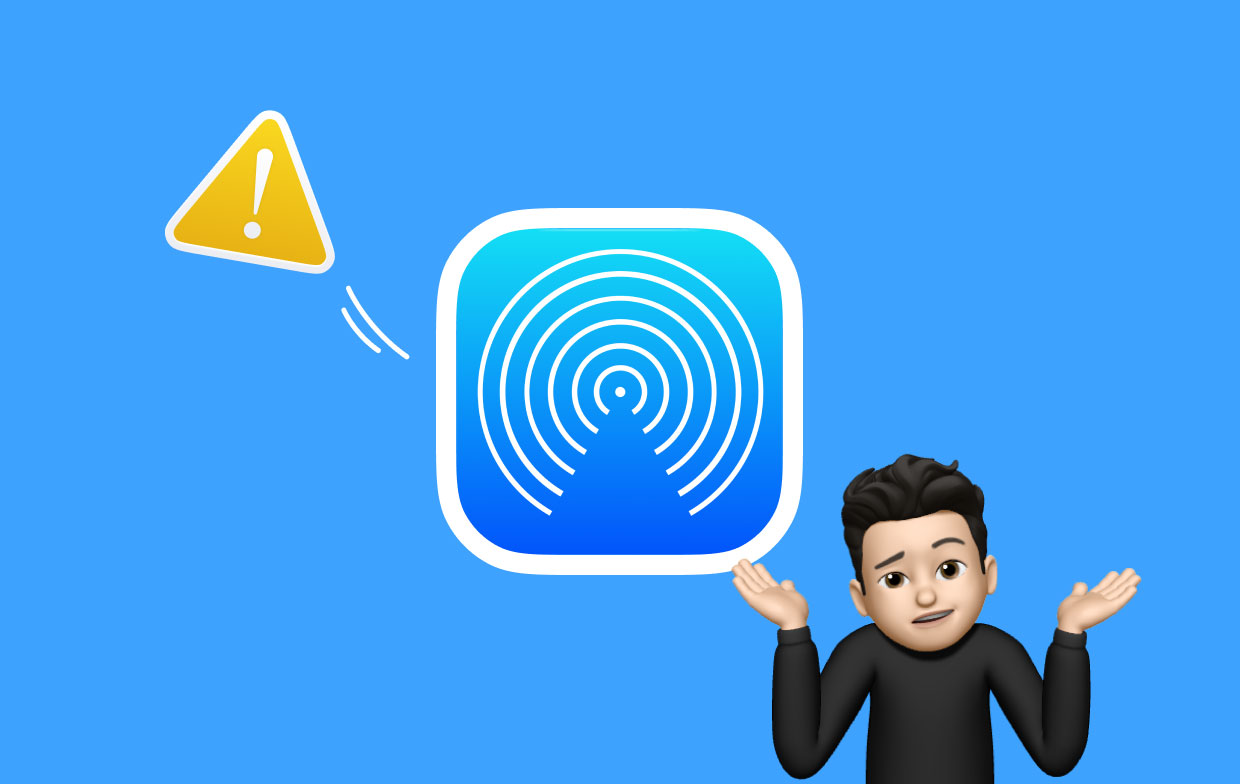
3. 블루투스 문제
블루투스가 실제로 문제의 원인 일 수 있습니다. 그렇다면 Bluetooth에 연결된 모든 장치 연결 해제. 또한 전원을 끄고 다시 켤 수 있습니다. Bluetooth가 작동하면 다른 장치에 연결해보십시오. 문제가있는 경우 온라인 가이드를 사용하여 Bluetooth 문제를 해결하십시오.
4. 방화벽 비활성화
방화벽으로 인해 AirDrop을 사용하지 못하고 다른 사람에게 파일을 보낼 수 없습니다. 방화벽을 비활성화하려면 시스템 환경설정을 방문해야 합니다. 그런 다음 방문 보안 및 개인 정보 보호 정책 그리고 방화벽. 이 후 방화벽 끄기. 또한 방화벽에서 들어오는 모든 연결 차단이 활성화되어 있는지 다시 확인해야 합니다. 그렇다면 끄십시오.
5. 802.11ac 네트워크 사용
Mac에서 AirDrop이 작동하지 않는 문제가 있는 경우 802.11ac 네트워크로 전환할 수 있습니다. 장치에서 사용할 수 있는 경우 대신 사용하십시오. 이는 802.11n 네트워크에서 AirDrop 기능에 많은 문제가 발생하기 때문입니다.
6. 두 장치는 서로 멀리 떨어져 있습니다.
두 장치가 서로 연결할 수 있을 만큼 가까이 있는지 확인해야 합니다. 이것은 당신이 있어야한다는 것을 의미합니다 9미터에서 10미터 이내 서로 떨어져. 이는 Apple 자체에서 권장하며 일반적으로 모바일 스마트폰 및 태블릿에서 볼 수 있는 Bluetooth 클래스 2 장치의 범위입니다.
7. 당신은 그들의 연락처 앱 안에 있지 않습니다
앞에서 언급했듯이 검색 설정에는 모두, 연락처만, 아무도 없음의 세 가지 유형이 있습니다. 파일을 보내는 수신자가 AirDrop을 연락처 전용으로 설정했을 수 있으며 귀하는 연락처 목록에 포함되어 있지 않습니다. 이것이 AirDrop이 Mac에서 작동하지 않는 이유일 수 있습니다.
이 문제를 해결하려면 친구에게 기기의 연락처 목록에 나를 추가. iPad 또는 iPhone을 사용하는 경우 연락처로 이동하여 더하기(+) 징후. 그러면 그들은 당신을 연락처로 추가할 수 있습니다. Mac 컴퓨터에서는 다음을 누르기만 하면 됩니다. Space + CMD 연락처를 입력합니다. 응용 프로그램을 열고 연락처 정보를 추가하십시오.
발신자와 수신자 모두 연락처 앱에 서로의 연락처 정보가 있는 경우 두 장치가 연결되고 AirDrop에서 작동합니다. 이에 대한 가장 쉬운 해결책은 모든 사람에 대한 검색 설정 변경.
로 전환해야 하지만 연락처 만 or 아무도 당신이 그렇게 한 후에. 이는 기기가 악성 바이러스에 감염되지 않도록 보호하거나 모르는 사람에게 실수로 파일을 보내는 것을 방지하기 위한 것입니다.

8. iCloud에 로그인하지 않았을 수 있습니다.
AirDrop이 Mac에서 작동하지 않는 경우 파일의 발신자와 수신자가 iCloud에 로그인되어 있는지 확인하십시오. 이는 Mac에서 수신자가 연락처 목록에 있는지 확인할 수 있는 식별 목적입니다. AirDrop에서 검색 설정을 "모두"로 설정한 경우에도 두 장치가 iCloud에 로그인되어 있는지 확인하는 것이 여전히 중요합니다.
9. 연결을 방해하는 장치가 있을 수 있습니다.
네트워크 연결을 방해 할 수있는 다양한 가전 제품 및 장치가 있습니다. 여기에는 베이비 모니터 및 전자 레인지가 포함됩니다. 따라서 작동중인 전자 레인지 근처에서 AirDrop 기능을 사용하는 경우 제대로 작동하지 않을 수 있습니다. 또는 전체적으로 작동을 멈출 수 있습니다. 그래서 다른 장비로부터 간섭이없는 곳에 가야합니다.
10. 수취인이 양도를 거부함
AirDrop이 Mac에서 작동하지 않는다고 생각하십니까? 어쩌면 수신자가 우연히 취소 버튼을 눌렀을뿐 아니라 그것을 알아 채지 못했을 수도 있습니다. 따라서 파일을 전송하려면 수신자에게 다시 보내십시오.
11. 보내려는 파일이 지원되지 않습니다.
AirDrop을 통해 여러 파일 형식을 보낼 수 있습니다. 여기에는 연락처, 지갑 앱 패스, 이미지, 비디오, 지도 위치 등이 포함됩니다. 그러나 AirDrop을 통해 노래(즉, 음악)를 공유하려는 경우 공유할 수 있음을 알 수 있습니다.
그러나, 이런 종류의 방법으로는 트랙을 직접 보낼 수 없습니다.. 이것이 AirDrop이 Mac에서 작동하지 않는 이유일 수 있습니다. 음악 파일을 받는 사람은 iTunes를 통해 노래를 다운로드할 수 있는 특정 링크를 받게 됩니다. 실제로 iTunes에 가입하지 않는 한 이것은 사실입니다.
12. 기기가 AirDrop을 지원하지 않을 수 있습니다.
Apple은 Mac OS X 버전 10.7 Lion에 AirDrop을 도입했습니다. 2010년의 일입니다. 아주 오래된 Mac 컴퓨터를 사용하지 않는 이상 AirDrop을 지원할 가능성이 높습니다. iPad 및 iPhone의 경우 AirDrop은 7년에 iOS 버전 2013을 통해 이러한 장치에 도착했습니다.
그러나 시작 단계에서, AirDrop은 두 개의 유사한 장치에서만 작동했습니다.. 예를 들어 두 대의 iPhone 간에 또는 두 대의 Mac 컴퓨터 간에 파일을 전송할 때만 작동합니다. Mac 컴퓨터와 iOS 기기 간의 파일 전송은 2014년 iOS 버전 8 및 Yosemite에서만 가능하게 되었습니다. 이제 두 가지 이후의 운영 체제가 있는 장치(iOS 8 및 Yosemite)는 AirDrop을 지원합니다.
또한 모든 iPod Touch, iPhone 또는 iPad는 iOS 버전 7 이상에서 실행 AirDrop을 사용하여 다른 OS 장치로 파일을 전송할 수 있습니다. AirDrop을 사용하여 한 Mac에서 다른 Mac으로 파일을 전송하려는 경우 AirDrop은 이전 Mac 장치에서 작동할 수 있습니다. 여기에는 다음이 포함됩니다.
- iMac Pro의 모든 모델,
- MacBook Pro 버전 2008 이상. 그러나 여기에는 17-inch, 2008 MacBook Pro,
- MacBook 2008 버전 이상. 여기에는 2008 White MacBook,
- iMac 버전 2009 이상,
- Mac Pro 버전 2009 이상. 장치에 AirPort Extreme 카드가 포함되어 있으면 가능하며,
- MacBook Air 버전 2010 이상 및
- Mac mini 버전 2010 이상.
결론적으로
다양한 이유가 있다 AirDrop이 Mac에서 작동하지 않는 이유 컴퓨터. 위의 가이드를 확인하여 문제를 해결하는 다양한 방법을 배울 수 있습니다.
Mac을 청소하기 위한 지능형 도구가 필요한 경우, Mac의 네트워크 상태 모니터링, 그리고 그 이상 iMyMac PowerMyMac 당신을위한 것입니다. 이 클리너 및 최적화 프로그램을 사용하여 더 많은 디스크 공간을 확보하고 Mac을 더 빠르게 실행하십시오! 그것은 또한 할 수 있습니다 일부 Mac AirDrop 문제 방지.
이 가이드가 AirDrop 문제를 해결하는 데 도움이 되었기를 바랍니다. Mac에서 AirDrop 사용 장치 간에 파일을 쉽게 전송할 수 있습니다. 해피 에어드롭 핑!




리차드2022-06-05 04:45:08
방금 다른 예를 만났습니다. 하나의 MacBook에는 다른 하나가 표시되고 다른 하나는 표시되지 않는 이유를 알 수 없었습니다. 문제는 두 MacBook의 이름이 같은 것으로 나타났습니다. 발견되지 않은 것이 이름이 바뀌었을 때 나타났습니다. 그런데 왜 하나는 다른 하나는 볼 수 있고 다른 하나는 볼 수 없는지 약간 의아합니다.
케이트 월튼2022-04-05 01:21:49
이것은 몇 주 동안 나를 미치게 만들었다. 이것은 작동한 유일한 기사입니다. 지혜 주셔서 감사합니다!
사이먼 윌리엄스2022-03-13 20:44:38
확인해야 할 사항의 포괄적인 목록이지만 슬프게도 이 특정 iMac의 특정 문제는 해결되지 않았습니다. 동일한 설정을 가진 7개의 동일한 iMac이 있습니다.
사라2022-02-22 11:36:45
VPN이 켜져 있었기 때문에 내 것이 작동하지 않았고 iCloud가 엉망이었습니다. 끄자 마자 작동했습니다. 나는 Mullvlad VPN을 사용하며 기본 설정 로컬 네트워크 공유로 이동하여 켜야 합니다. 이제 VPN이 켜져 있어도 작동합니다.
라파2021-11-24 15:13:41
Nenhum desses problemas eu consegui identificar. O AirDrop do meu iMac (2014) 기능을 사용할 수 없습니다. 기능 및 요소로서의 기능은 "기존에 있는 요소와 일치하지 않는..." 요소로 "존재하는" 요소입니다.
논켈 밥2021-02-24 09:22:11
Ik heb al uw tips geprobeerd. Mijn iMac은 Mid2010입니다. Het Airdrop Venster heb ik maar ik zie deze zin niet staan : 'Ik mag worden gevonden door "En kan dus ook geen keuze maken tussen"niemand "en"iedereen "enzo Ik gebruik"little snitch "maar ook als ik deze afzet veranderd er niets.
패디2021-11-19 00:46:09
Здравствуйте! у меня такая же проблема и мак такой же. Окно с боку есть нажимаю вылетает синий значок и больше ни чего не нажать не 비디오! Помогите если вы решали подобные проблемы. Заранее благодарю!
라켈 살바 티에라2020-08-08 23:10:23
안녕하세요, MacBook Air 2020에서 문제를 해결하기 위해, AirDrop으로 iPhone 11을 캡처 할 수있는 환경이 없습니다. 그는 Mac 's a mi celular y si funciona의 환경을 제공합니다. No sé si podrían ayudarme con este problema, cuando trato de enviarlas sale que fue rechazada pero ni siquiera se me notifico. Es extraño porque cuando envío archivos o fotos de iCloud desde la Mac a mi celular si me deja, solo tengo el problema con las capturas de pantalla y grabaciones. Espero que puedan ayudarme.