전문 사진작가들은 전통적으로 사진 편집을 위해 Adobe의 Lightroom을 선호했습니다. 이제 앱에는 Lightroom과 Lightroom Classic의 두 가지 버전이 있습니다. 도구를 사용하는 경우 다음 방법을 알고 싶을 수 있습니다. 라이트룸 캐시 지우기 and 앱 캐시 파일 삭제 더 나은 Mac 성능을 위해
여기서는 컴퓨터에서 Lightroom 캐시를 지우는 방법에 대해 설명합니다. Lightroom 캐시를 지우는 것이 안전한지 여부에 대해 이야기하겠습니다. 마지막으로 캐시를 지우는 수동 및 자동 방법에 대해서도 설명합니다.
내용 : 1 부. Lightroom 캐시를 삭제해도 안전합니까?파트 2. Mac에서 Lightroom 캐시를 지우는 가장 빠른 방법파트 3. Mac 또는 Windows에서 Lightroom 캐시를 지우는 수동 단계4 부. 결론
1 부. Lightroom 캐시를 삭제해도 안전합니까?
Lightroom 캐시를 지우기로 결정하기 전에 Lightroom 캐시에 대해 설명하겠습니다. 문서, 멀티미디어, 정보 및 프로그램 성능을 가속화하는 데 도움이 되는 지침을 위해 따로 마련된 저장 공간을 말합니다. Lightroom은 또한 캐시를 사용하는데, 이는 시간이 지남에 따라 귀중한 스토리지를 소비하고 워크플로우 문제 및 지연을 자주 발생시킵니다.
그 후에 Lightroom 캐시를 지워도 됩니까? 미리보기 폴더를 안전하게 지울 수 있지만 Lightroom에서 미리 보기 재생성을 시작합니다. 다시 편집을 시작할 때 예상할 수 있는 가장 빠른 속도입니다. 따라서 모든 이점은 짧은 시간 동안만 지속됩니다.
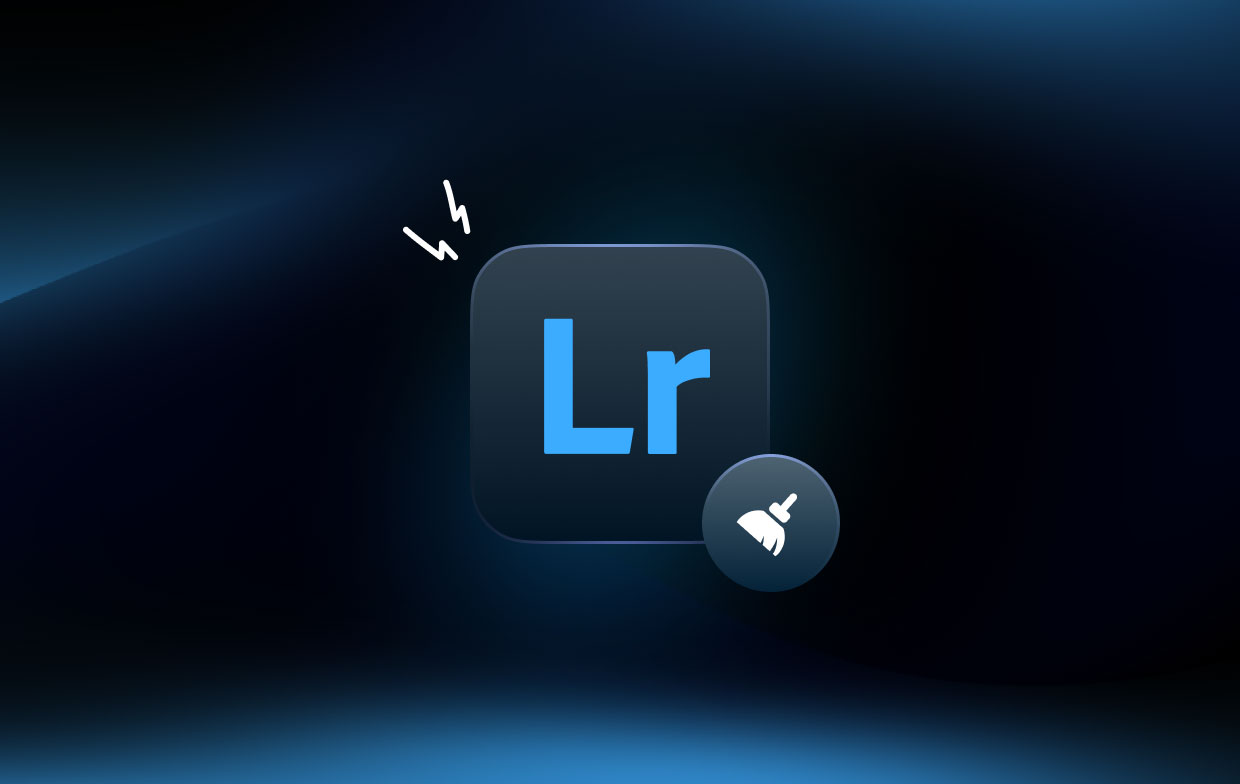
런칭하자마자 라이트 룸 처음으로 캐시가 데이터를 축적하기 시작합니다. 이 모든 정보는 로딩 속도를 높이는 데 사용됩니다. 그러나 정보는 일시적일 뿐이며 그다지 중요하지 않습니다. 결과적으로 다른 것을 위한 공간을 만들기 위해 때때로 그것을 제거할 수 있습니다.
파트 2. Mac에서 Lightroom 캐시를 지우는 가장 빠른 방법
단순한 Mac 정리 도구 그 이상 iMyMac PowerMyMac 다목적입니다. 이를 사용하여 Mac 속도를 높이고 최적화할 수 있습니다. Mac에 즉시 더 많은 여유 공간을 추가하십시오. 또한 Lightroom의 캐시를 포함하여 캐시를 정리하는 데 사용할 수 있습니다.
PowerMyMac은 수많은 유용한 기능을 제공합니다. 중복 파일, iTunes 휴지통, 크기가 크고 오래된 파일, 사진 캐시, 메일 휴지통 및 시스템 잔해를 모두 이 도구를 사용하여 Mac에서 쉽게 제거할 수 있습니다. Mac의 디스크 공간을 확인하고 여유 저장 공간을 늘리는 편리한 방법을 제공합니다.
무료 버전을 사용하면 모든 필수 기능에 액세스할 수 있습니다. Lightroom 캐시를 쉽게 지우거나 Mac에서 Adobe 캐시 파일 제거 이 도구로. 무료 평가판도 제공됩니다. 그러나 몇 가지 제한 사항이 있습니다. 예를 들어 Mac에서 500MB의 데이터만 스캔하고 처리할 수 있습니다.
환상적인 프로그램인 PowerMyMac을 사용하여 Mac을 최적화하고 정리할 수 있습니다. 몇 가지 간단한 작업만으로 MacBook 또는 iMac이 더 빠르게 작동하고 Mac의 저장 공간을 확보할 수 있습니다.
Mac을 최상의 상태로 유지하십시오. 결과적으로 이 최적화 및 정리 도구가 필요합니다. 사용하지 않는 파일과 프로그램을 제거하여 사용자가 Mac의 공간을 정리할 수 있도록 설계된 청소 중심 솔루션입니다.
다음은 컴퓨터에서 도구를 사용하여 Lightroom 캐시를 지우는 방법입니다.
- 도구를 다운로드, 설치 및 실행하십시오. 먼저 도구의 설치 프로그램을 다운로드하고 이를 사용하여 컴퓨터에 PowerMyMac을 설치해야 합니다. 완료되면 macOS 컴퓨터에서 도구를 실행하기만 하면 됩니다.
- 정크 클리너. 왼쪽 패널에서 정크 클리너 옵션을 클릭하여 캐시 및 기타 불필요한 파일을 정리합니다.
- 클릭 주사 버튼을 눌러 시스템의 모든 정크 파일 찾기를 시작합니다.
- 미리보기 및 파일 선택. 이제 목록으로 표시될 파일을 미리 봅니다. 삭제할 파일을 선택할 수 있습니다. 당신은 또한 수 "모두 선택” 시스템에서 불필요한 파일 제거를 최대화합니다.
- CLEAN. 이제 정리 프로세스를 시작하려면 정리 버튼을 클릭하십시오.
- 프로세스가 완료될 때까지 기다리십시오. 프로세스가 완료될 때까지 기다리십시오. 도구는 "정리 완료" 프로세스가 완료되면.

파트 3. Mac 또는 Windows에서 Lightroom 캐시를 지우는 수동 단계
다음은 컴퓨터에서 Lightroom 캐시를 수동으로 지우는 단계입니다.
- 컴퓨터에서 Lightroom을 시작합니다.
- 로 이동 편집 Windows 컴퓨터의 메뉴. Mac 컴퓨터에서 Lightroom 메뉴를 클릭합니다.
- 그 후, 환경 설정 성능 탭을 선택합니다.
- 캐시 제거둘 다 "비디오 캐시"및"Camera Raw 캐시" 그 위에.
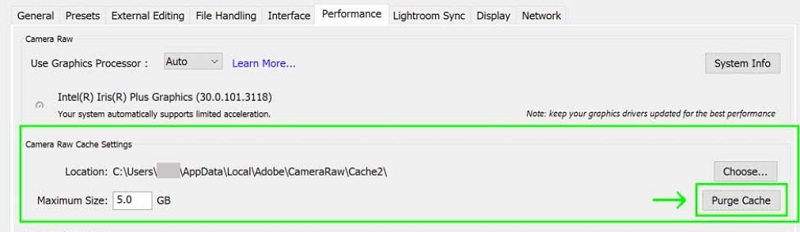
Windows 컴퓨터에서 스마트 미리 보기 및 미리 보기 캐시를 삭제하려면 다음 위치를 방문하여 내용을 삭제하십시오.
-
C:\Users\[NAMEOFUSER]\Pictures\Lightroom\Lightroom Catalog Previews.lrdata -
C:\Users\[NAMEOFUSER]\Pictures\Lightroom\Lightroom Catalog Smart Previews.lrdata
반면에 Mac 컴퓨터에서 스마트 미리보기 및 미리보기 캐시를 삭제하려면 다음 위치를 방문하여 Lightroom 캐시를 지우십시오.
-
/Users/[NAMEOFUSER]/Pictures/Lightroom/Lightroom Catalog Previews.lrdata -
/Users/[NAMEOFUSER]/Pictures/Lightroom/Lightroom Catalog Smart Previews.lrdata
이러한 파일을 삭제하기 전에 Windows 또는 macOS 컴퓨터에서 Lightroom 응용 프로그램을 종료해야 합니다. 이런 식으로 파일을 오류 없이 삭제할 수 있습니다. 나중에 Windows용 휴지통이나 휴지통을 비울 수 있습니다. 완료되면 컴퓨터를 다시 시작하여 캐시를 완전히 삭제하십시오.
4 부. 결론
이 가이드는 당신에게 컴퓨터에서 Lightroom 캐시를 지우는 가장 좋은 방법. 이를 위해 따라야 할 실제 단계에 대해 이야기했습니다. 우리는 Windows 컴퓨터와 macOS 컴퓨터 모두에서 수동으로 수행할 수 있는 방법을 제공했습니다.
마지막으로 캐시를 자동으로 지우는 방법에 대해서도 이야기했습니다. 이를 위해 본질적으로 정크 파일을 정리하고 Mac 컴퓨터를 최적화하는 훌륭한 도구인 PowerMyMac을 사용할 수 있습니다. 오늘 도구를 잡아!



