있으면 편하다 Mac용 프랩. 언제 필요할지 알 수 없습니다. 컴퓨터에 넣어두는 것이 좋습니다. 게이머에게는 그것을 갖는 것이 중요합니다. 교사와 학생도 프랩을 사용하여 혜택을 볼 수 있습니다. 훌륭한 교육 및 학습 도구입니다. 안타깝게도 프랩은 Windows에서만 사용할 수 있습니다.
그렇다고 해서 Mac 소유자가 컴퓨터와 노트북에서 비디오를 녹화할 수 없다는 의미는 아닙니다. 프랩은 Windows에서만 사용할 수 있지만 Mac 소유자를 위한 옵션이 있습니다. 예, 좋은 소식은 Mac용 프랩이 있다는 것입니다.
Mac용 프랩에 대한 8가지 합법적인 옵션에 대해 알아보려면 계속 읽으십시오.
기사 가이드파트 1. Mac 사용자를 위한 Top Fraps2부. Mac을 최상의 상태로 유지하는 데 도움이 되는 강력한 도구3 부분. 결론적으로
사람들은 또한 읽습니다 :iMovie로 Mac에서 비디오를 편집하는 방법

파트 1. Mac 사용자를 위한 Top Fraps
옵션 #1: 퀵타임 플레이어
모든 Mac 소유자는 Apple 소프트웨어이므로 노트북과 컴퓨터에서 Quick Time Player를 찾을 수 있습니다. Quick Time Player를 사용하는 것은 매우 쉽습니다. 아래 단계를 따르십시오.
- Finder로 이동하십시오.
- Finder에 Quick Time Player를 입력합니다.
- 클릭 "이 맥. "
- 퀵타임 플레이어 드래그 Dock에.
- 그것을 클릭하면 Mac 화면의 왼쪽 모서리에 표시됩니다.
- 녹음을 시작하려면 파일로 이동하십시오.

옵션 #2: Apowersoft Mac 스크린 레코더
이것은 Mac용 프랩을 위한 또 다른 좋은 옵션입니다. 무료 소프트웨어입니다. 무엇보다 사용하기 쉽습니다. 이 소프트웨어를 마스터하면 다음을 만들 수 있습니다. 생생한 비디오 그것에.
- 소프트웨어를 다운로드하십시오.
- 옵션을 클릭하여 설정을 일부 변경합니다. 옵션에서 커서 모양을 설정하고 비디오, 프레임 속도 및 품질을 조정할 수 있습니다. 핫키와 오디오 입력을 설정할 수도 있습니다.
- 녹화하려는 비디오를 엽니다.
- 목록에서 녹음 모드를 선택합니다. 목록의 세 가지 선택 항목은 전체 화면, 지역 및 웹 카메라입니다.
- 비디오에 캡처 프레임을 설정합니다.
- 확인을 클릭하여 녹음을 시작합니다.
- 중지 버튼을 클릭하십시오 녹음을 중지합니다. 녹화한 비디오가 Mac 화면에 나타납니다.
- 내장 도구 Video Converter를 사용하여 비디오를 변환합니다.
- 형식을 선택하십시오.
- 시작을 클릭합니다.
- 팝업이 표시되면 확인을 클릭합니다.
이 어플리케이션에는 XNUMXµm 및 XNUMXµm 파장에서 최대 XNUMXW의 평균 출력을 제공하는 Apowersoft Mac 스크린 레코더 부재 중 화면 활동을 기록할 수 있는 작업 스케줄러도 자랑합니다. 녹음 시간과 기간을 입력하여 작업을 생성하기만 하면 됩니다.

옵션 #3: 스크린플릭
이것은 훌륭한 화면 캡처입니다. 맥 게이머. 동영상을 녹화할 때 창의력을 마음껏 발휘할 수 있는 옵션이 가득합니다. 또한 매우 저렴합니다.
- 응용 프로그램을 다운로드하십시오.
- 비디오 옵션을 보려면 응용 프로그램을 여십시오.
- 비디오, 오디오 및 카메라에 대한 옵션을 설정합니다.
- 빨간색 녹음 버튼을 클릭합니다. 하단에.
- 녹화된 비디오의 이름을 지정하여 영화 정보를 채우십시오.
- 녹화된 비디오를 내보냅니다.

옵션 #4: Mac용 FilmoraXNUMX
최신 버전의 FilmoraXNUMX에는 다음과 같은 많은 새로운 기능이 있습니다. 비디오 안정화, 역및 화면 녹화.
- 최신 버전을 다운로드하십시오.
- FilmoraXNUMX를 엽니다.
- 미디어 라이브러리를 엽니다.
- 상단에서 녹음을 클릭합니다.
- PC 화면 선택 드롭 다운 메뉴에서
- Wondershare Screen Recorder 팝업에서 설정을 선택하세요.
- 녹음이 끝나면 F9를 누르거나 중지 버튼을 클릭합니다.
녹음이 자동으로 FilmoraXNUMX에 저장됩니다.

옵션 #5: 모노스냅
이것은 깔끔한 Mac 응용 프로그램이며 무료입니다. 다양한 기능이 함께 제공되므로 단순한 스크린샷 앱 그 이상입니다. 아주 간단한 앱입니다. 사용 편의성이 보장됩니다.
- 소프트웨어를 다운로드하여 설치하십시오.
- 모노스냅을 엽니다. Mac 화면 상단에서 찾을 수 있습니다.
- 비디오 녹화를 선택하고 클릭합니다.
- 설정을 클릭하십시오 Mac 화면의 왼쪽 상단에 있습니다.
- 설정을 선택하십시오.
- 창에 기록하고 있는 것이 무엇이든 맞춥니다.
- 녹음을 시작하려면 녹음을 클릭하세요.
- 녹화를 중지하려면 녹화를 다시 클릭하십시오.
- 비디오를 데스크탑에 저장하십시오. 스토리지 서비스에 업로드할 수도 있습니다.
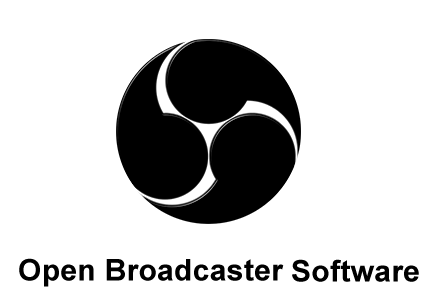
옵션 #6: OBS 스튜디오
OBS는 무료 및 오픈 소스 스크린 레코더. 그것으로 멋진 비디오를 만들 수 있습니다.
- macOS 10.10+용 OBS Studio 다운로드 및 설치
- OBS 스튜디오를 엽니다.
- 소스를 설정합니다. 소스라고 표시된 화면 왼쪽 하단에 상자가 표시됩니다.
- 더하기 기호 a를 선택합니다.옵션 목록에서 선택합니다. 화면을 녹화하고 편집 목적으로 비디오를 컴퓨터에 저장하려면 옵션 목록에서 디스플레이 캡처를 선택할 수 있습니다.
- 새 이름 만들기 소스 만들기/선택 팝업 화면에서
- 확인을 클릭합니다.
- 표시 버튼을 클릭합니다.
- 녹화하려는 모니터를 선택하지만 모니터 하나만으로 작업하는 경우 목록에 하나의 옵션만 표시됩니다.
- 캡처 커서 확인 녹음에 커서를 포함시키려는 경우. 그렇지 않은 경우 상자를 비워 둡니다.
- 확인을 클릭합니다.
플레이하는 비디오 게임을 녹화하려면 아래 단계를 따르면 됩니다.
- 소스 상자로 돌아갑니다.
- 더하기 기호를 다시 선택합니다.
- 게임 캡처를 선택합니다.
- 소스 만들기/선택 팝업 상자에서 새 이름을 만듭니다.
- 소스를 표시하려면 상자를 선택하십시오.
- 확인을 클릭하십시오..
- 다음 화면으로 이동하면 확인을 다시 선택합니다. 거기에서 아무것도 변경할 필요가 없습니다. 소스의 설정을 변경하려면 설정 버튼을 클릭하십시오. 소스를 선택하고 아래의 빼기 기호를 클릭하여 소스를 삭제할 수도 있습니다. 소스를 삭제하려면 팝업 화면에서 예를 선택하세요.
- 사용하려는 소스가 목록 맨 위에 있는지 확인하십시오.
OBS Studio에는 웹 사이트, 게임 및 컴퓨터의 기타 소프트웨어에서 데스크탑 오디오를 녹음하는 기능도 있습니다. 또한 마이크에서 오디오를 녹음하는 기능도 있습니다.
- 믹서 섹션으로 이동합니다. 소스 오른쪽에 표시되는 상자입니다.
- Desktop Audio에서 설정을 클릭합니다.
- 속성 선택 드롭다운 메뉴에 표시되는 목록에서
- 다음 화면에서 기본값을 선택합니다.
- 확인을 클릭합니다.
- Mic/Aux에서 설정 아이콘을 선택합니다.
- 속성을 클릭하십시오.
- 사용하려는 마이크를 선택합니다.
- 확인을 클릭합니다.

옵션 #7: 징
Jing은 사용하기 매우 쉽고 무료입니다. 컴퓨터에 다운로드하여 설치하면 다음과 같이 나타납니다. 태양 모양의 아이콘 옵션 버튼이 있습니다. 이러한 옵션은 자세히, 기록 및 캡처입니다.
- Jing을 다운로드하여 설치합니다.
- 화면의 아무 곳이나 태양 모양 아이콘을 드래그하여 이동할 수 있습니다.
- 추가 옵션을 클릭하여 기본 설정을 확인합니다. 여기에서 비디오 형식과 오디오 입력을 변경할 수 있습니다.
- 마침 버튼을 클릭하십시오.
- 캡처 옵션을 클릭합니다. 캡처하려는 화면 영역을 드래그하여 선택합니다.
- 비디오를 클릭하여 녹화하십시오.
- 완료되면 마침 버튼을 클릭합니다.
- 비디오 이름을 지정하고 저장합니다.
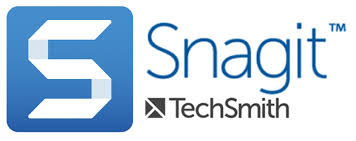
옵션 #8 : Snagit
Jing과 마찬가지로 Snagit도 사용하기 매우 쉽습니다. 둘 다 같은 회사에서 만들었습니다. 그래서 Jing 사용에 익숙하신 분들이라면 Snagit도 힘들지 않으실 겁니다.
기능이 제한되어 있지만 비용을 지불하면 더 많은 기능을 사용할 수 있습니다. 캡처한 모든 비디오는 한 위치에 저장되므로 쉽게 편집할 수 있습니다.
- Snagit을 다운로드하여 설치하십시오.
- Snagit 아이콘을 클릭하여 엽니다.
- 비디오 옵션을 클릭하십시오
- 화면에 녹화하려는 영역을 표시하십시오.
- 녹음 버튼을 클릭합니다. 그것은 중앙에 흰색 원이 있는 빨간색 상자입니다. Snagit은 또한 당신의 목소리를 녹음할 수 있어 매우 좋은 교육 도구가 됩니다.
- 녹화를 중지하려면 중간에 흰색 사각형이 있는 검은 상자를 클릭합니다.
2부. Mac을 최상의 상태로 유지하는 데 도움이 되는 강력한 도구
Mac용 프랩을 추가하면 큰 이점이 있습니다. Mac에서 많은 중요한 작업을 수행할 수 있습니다.
교사라면 반드시 Mac용 프랩이 필요할 것입니다. 하드코어 게이머라면 Mac용 프랩도 필요합니다.
Mac에 화면 캡처 및 녹화 소프트웨어를 추가하는 것은 확실히 도움이 됩니다. 그러나 Mac의 성능을 최적화하는 데 도움이 되는 소프트웨어를 설치하는 것도 문제가 되지 않습니다. 다음과 같은 소프트웨어 PowerMyMac iMyMac에서 도움이 될 수 있습니다 Mac을 최상의 상태로 유지.
동일한 녹화 비디오의 여러 복사본이 생성될 가능성이 있습니다. 하나만 있으면 됩니다. 다른 사본은 Mac에서 약간의 공간을 차지합니다.
PowerMyMac은 중복 파일을 찾아서 정리할 수 있습니다. Mac을 정리하기 위해 아무것도 할 필요가 없습니다. 여기에서 PowerMyMac에 대해 자세히 알아보십시오.
3 부분. 결론적으로
다양한 녹음 소프트웨어는 모두 사용하기 쉽습니다. 가장 중요한 것은 Mac에서 사용하기에 안전하다는 것입니다. 이것은 의심할 여지 없이 Mac용 프랩에 대한 좋은 옵션입니다.




모이라2021-07-26 03:42:57
이 Pamela를 게시해 주셔서 감사합니다! 놀라운 소프트웨어를 검토해 주셔서 감사합니다. 당신이 언급한 도구는 정말 놀랍고 정말 고품질이라는 것을 알고 있습니다. 많은 옵션을 가질 수 있도록 record-screen.com, loom 및 Vimeo 레코드와 같은 온라인 도구도 검토할 수 있기를 바랍니다. 다른 사용자는 소프트웨어를 구입할 예산이 없으므로 온라인 도구 목록도 있으면 큰 도움이 될 것 같습니다. 감사합니다. 기대하고 있겠습니다!
카트 니스 로렌스2020-05-09 06:56:07
여기에 언급된 도구 중 하나를 사용했습니다. 하지만 AceThinker Screen Grabber Pro는 저에게 최고의 녹음기입니다. 녹화 시간 제한 없이 여러 스트리밍 사이트나 화상 통화의 모든 동영상을 녹화할 수 있습니다. 또한 영화 감상 경험을 위해 4K 해상도를 지원합니다. 그 외에도 시스템 사운드, 마이크 또는 두 가지 모두에 오디오를 녹음하여 녹음할 수 있습니다.