좋아하는 DVD 영화를 저장하고 Mac으로 전송할 계획입니까? 보호되지 않은 DVD 사본이 필요하십니까? Mac OS X에는 다음과 같은 솔루션이 있습니다. Mac에서 DVD를 복사하는 방법. DVD를 Mac으로 편리하고 빠르게 복사하는 방법에 대한 이 가이드를 확인하세요!
내용 : 1부. 소프트웨어 없이 DVD를 Mac에 복사하는 방법은 무엇입니까?2부. Mac에서 DVD 사본을 굽는 방법은 무엇입니까?3부. Mac에서 iPhone 또는 iPad로 영화를 복사하는 방법은 무엇입니까?결론
1부. 소프트웨어 없이 DVD를 Mac에 복사하는 방법은 무엇입니까?
DVD 콘텐츠를 다른 장치에 복사하는 것은 그다지 권장하지 않지만 복사가 필요한 시나리오가 있는 경우 DVD를 소유하고 있는 한 자신의 재량에 따라 복사해야 합니다.
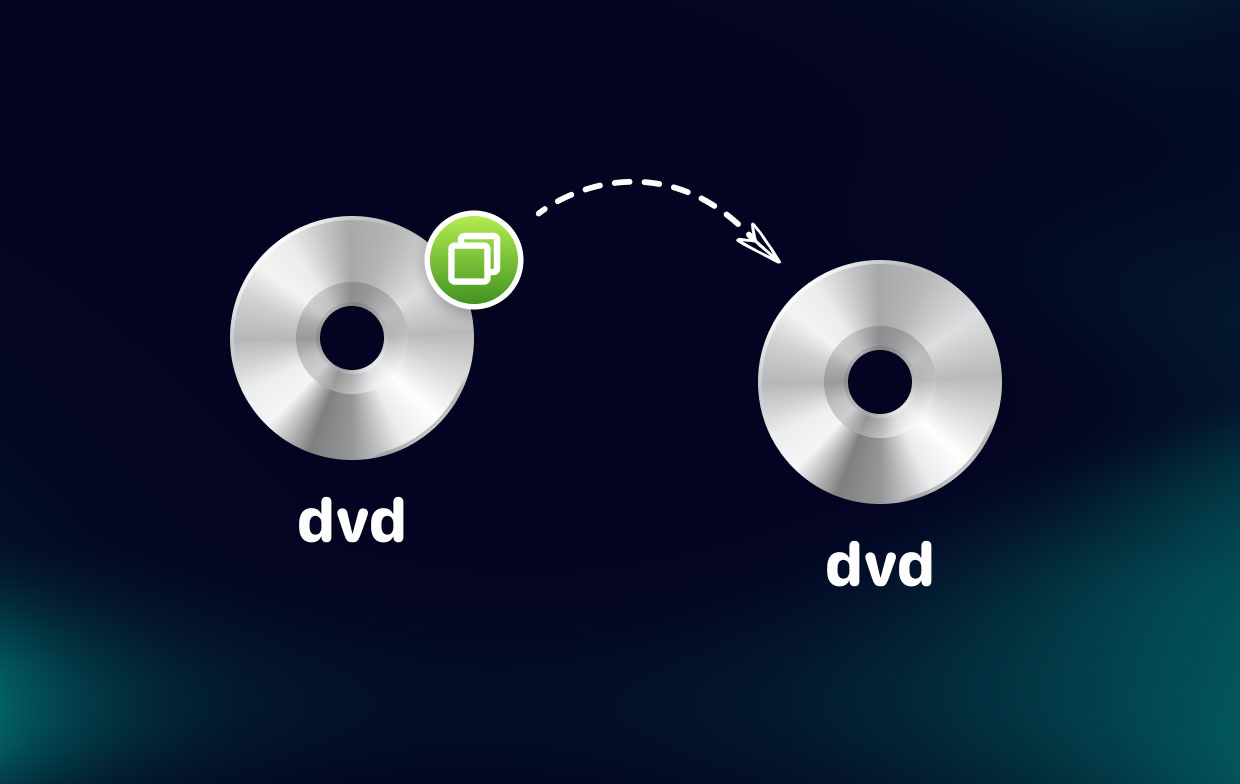
방법 1. 디스크 유틸리티에서 Mac의 DVD를 복사하는 방법
Mac OS X은 DVD 복사를 지원합니다. 디지털 복사 방지 장치가 없기 때문에.
- DVD 삽입 Mac에 복사하려는 경우. 대부분의 Mac은 자동으로 DVD 플레이어를 실행합니다. 플레이어가 실행되면 닫습니다. DVD 디스크가 데스크탑에 마운트됩니다.
- 실행 디스크 유틸리티 목록에서 DVD 디스크를 선택합니다. 두 개의 디스크가 표시되어야 합니다. 하나는 디스크 자체이고 다른 하나는 드라이브입니다. 기본 창에서 새 이미지를 클릭합니다.
- We Buy Orders 신청서를 클릭하세요. 다른 이름으로 저장 자신의 이름과 목적지를 선택하십시오. 새 DVD 사본에는 수용할 수 있는 최소 4GB의 공간이 있어야 합니다. 이미지 형식이 암호화 없이 DVD/CD 마스터로 설정되어 있는지 확인합니다.
- 이제 볼 수 있습니다. 새 디스크 디스크 유틸리티 창의 왼쪽에 있는 이미지. 이제 Mac에서 원본 DVD를 꺼내고 쓰기 가능한 DVD를 삽입할 수 있습니다.
- 새 디스크 이미지를 선택하고 화상 디스크 유틸리티 주 창에서.
- 굽기 속도를 선택하고 원하는 경우 구운 데이터 확인
- 프로세스가 완료될 때까지 기다리십시오. 새 디스크 이미지를 저장하고 그것을 복사 언제든지.
방법 2. Mac t에서 복제 옵션 사용o 디스크 복사 및 굽기
Mac에는 "파일"을 통해 DVD 또는 Blu-ray 디스크를 복사하고 구울 수 있는 내장 기능이 있습니다.
- 복사 할 DVD 파일을 선택하십시오.
- 엽니다 입양 부모로서의 귀하의 적합성을 결정하기 위해 미국 이민국에 인간을 파인더 창과 클릭 복제 or 디스크에 굽기__

2부. Mac에서 DVD 사본을 굽는 방법은 무엇입니까?
에 대한 또 다른 옵션이 있습니다. Mac에서 DVD를 복사하는 방법 이번에는 타사 소프트웨어를 사용할 예정입니다. DVD를 Mac으로 쉽게 복사하거나 찢을 수있는 유료 다운로드 프로그램이 있습니다. 그러나 우리가 활용할 수있는 자유 소프트웨어도 있습니다.
Handbrake는 압축 기능이 내장 된 비디오를 트랜스 코딩하고 DVD 추출 기능의 프레임 속도를 조정하는 옵션 인 오픈 소스 소프트웨어입니다. 그것은 기본적으로 DVD에서 영화를 더 빨리 저장 장치로 추출하기 위해 개발되었습니다.
DVD 복사 vs. DVD 리핑
두 가지 방법 모두 DVD의 콘텐츠 제한 사항을 해결하는 데 사용되지만 각 프로세스는 서로 다른 기능을 사용하며 서로 다른 용도로 사용됩니다. DVD를 복사하는 것은 내용을 복사하여 다른 저장 장치에 저장하는 것과 동일한 파일 형식을 유지하는 것과 DVD를 추출하는 것은 DVD 내용을 다른 저장소에 복사하는 것과 파일 형식을 변경하는 것과 같습니다.
DVD 리핑은 데이터를 수정하고 iPhone 및 iPad와 같은 다양한 장치에서 다운로드하고 재생하는 것이 더 편리합니다. 두 프로세스 모두 실행하려면 타사 소프트웨어가 필요할 수 있습니다.
디지털 보호 DVD를 추출하는 것은 불법입니까?
미국과 영국에서는 디지털 밀레니엄 저작권법의 타이틀 I에 따라 DVD를 리핑하는 것이 불법입니다. 적법성은 거주 지역에 따라 다르지만 개인적인 용도로 복사를 허용하는 해당 법률이 있습니다.
법이 혼란스러워 보일 수 있지만 기소될 가능성은 매우 낮아 보이지만 실제로는 Mac에서 특히 저작권이 있는 DVD를 단순히 복사할 수 없습니다. 결정은 귀하에게 달려 있습니다.
Handbrake를 통해 Mac에서 DVD를 추출하거나 복사하는 쉬운 단계
당신이 충분히 호기심이 많은 경우에 Handbrake를 사용하여 Mac에서 DVD를 복사하는 방법, 다음과 같이하세요.
- 먼저 다운로드하여 설치해야합니다. 수동 브레이크
- 끼워 넣다 DVD를 열고 백그라운드에서 핸드브레이크를 엽니다. 타사 소프트웨어는 DVD를 자동으로 감지할 수 있습니다. 소스로 이동하고 팝업 화면에서 DVD를 찾아 수동으로 수행할 수도 있습니다.
- 조정 출력 설정예를 들어 MP4(Mac 및 iOS 장치에서 작동)이지만 iPhone 또는 iPad 및 iPod용으로 복사하려는 경우 특히 토글 사전 설정을 열고 나열된 원하는 장치를 선택합니다. 또한 파일 크기 및 품질과 일치합니다.
- 크기 할당
- 스타트 그리고 그 과정을 기다립니다
- 완료되면 이제 Mac에서 영화를 볼 수 있으며 이제 다음을 할 수 있습니다. 다른 iOS 기기로 전송.

보너스 팁: 찢어진 DVD를 MP4 형식으로 변환
iMyMac Video Converter는 비디오 및 오디오 파일을 원하는 형식으로 품질 손실 없이 고속으로 변환할 수 있습니다. 파일 변환, 편집 및 재생과 같은 많은 기능과 기능이 있습니다. 다양한 형식과 다양한 장치를 지원합니다. 아래에서 찢어진 DVD를 MP4 형식으로 변환하는 기능을 무료로 사용해 볼 수 있습니다!
3부. Mac에서 iPhone 또는 iPad로 영화를 복사하는 방법은 무엇입니까?
Mac에서 DVD를 복사하는 방법을 배운 후 DVD 콘텐츠를 리핑하면 다른 장치로 이동하거나 전송할 수 있을 뿐만 아니라 파일 크기를 줄이고 호환성 설정을 보장하기 위해 형식을 변경할 수 있습니다.
Mac에서 DVD를 추출한 후 이동 중에 좋아하는 영화를 보려면 다음 단계를 수행하십시오.
- 엽니다 iTunes 그런 다음 동영상 파일을 끌어다 놓습니다.
- 연결하기 사용하려는 iOS 기기
- 진드기 영화 동기화 상자를 선택하고 복사하려는 필름도 선택했는지 확인하십시오.
- Sync
마침내 DVD에서 Mac으로 찢어진 영화 나 영화를 iPhone / iPad로 복사했습니다. 블루 레이 디스크 복사도 쉽지만 DVD에 비해 시간이 오래 걸릴 수 있습니다.
주의 사항: 이 단계는 소유 한 DVD에만 적용되며 복사하지 않으려면 권한 문제가 발생할 수 있습니다.
사람들은 또한 읽습니다 :Mac용 최고의 비디오 편집 소프트웨어
결론
에 대한 여러 가지 방법이 있습니다. Mac에서 DVD를 복사하는 방법, 영화를 추출하여 iPhone 및 iPad로 전송하는 방법도 알아보세요. 그러나 자신에게 가장 적합하고 안전하다고 생각되는 접근 방식을 신중하게 선택해야 합니다. DVD에서 저장한 직접 만든 비디오를 Mac이나 좋아하는 어린 시절 영화에 복사하셨기를 바랍니다!
찢어진 DVD를 MP4 형식으로 변환하려면 Video Converter를 무료로 사용해 보세요. 모든 종류의 비디오 또는 오디오 형식을 원하는 다른 형식으로 변환하는 데 도움이 됩니다.



