효율적인 콘텐츠 필터링 확장 프로그램을 원하신다면 AdBlock이 해결책이 될 것입니다. 이 확장 프로그램은 Apple Safari, Mozilla Firefox, Google Chrome, Microsoft Edge 및 Opera와 같은 주요 웹 브라우저에서 사용할 수 있습니다. AdBlock의 주요 기능은 인터넷을 서핑하는 동안 바람직하지 않고 성가신 광고가 팝업되는 것을 차단하는 것입니다.
일부 사용자가 방법을 찾고 싶어하는 경우가 있습니다. AdBlock을 비활성화하는 방법 일시적으로. 그 이유는 일반적으로 특정 웹 사이트에 액세스해야 하는 경우에 따라 다릅니다.
기사 가이드AD 차단 도구의 장점과 단점은 무엇입니까?AdBlock을 비활성화하는 방법에 대한 방법정리하자
사람들은 또한 읽습니다 :Mac에서 광고를 삭제하는 방법?Mac 확장을 사용하거나 사용하지 않도록 설정하는 방법
AD 차단 도구의 장점과 단점은 무엇입니까?
시중에서 선택할 수 있는 여러 광고 차단 도구가 있으며 효과와 가격에 따라 다릅니다. AdBlock을 포함한 광고 차단 도구는 모든 것을 자동으로 제거할 수 있습니다. 원치 않는 온라인 광고 웹 브라우저를 사용할 때. 일반적으로 웹 배너, 팝업 창, 임베디드 오디오 및 비디오를 차단할 수 있습니다.
이 도구는 콘텐츠 공급자와 타사 네트워크 간의 연결을 방해하여 작동합니다. 추적 스크립트는 웹 활동 중에 차단됩니다.

장점은 무엇입니까?
일반적으로 이 도구는 인터넷을 탐색할 때 직면하는 성가심을 제한합니다. 링크를 클릭할 때 닫을 수 없는 것처럼 보이는 팝업으로만 표시되는 것은 실망스러운 시련이 될 수 있습니다.
방해가 줄어들고 웹 브라우징이 지속적이고 즐거운 경험이 될 수 있습니다. 또한 로딩 시간을 줄이고 배터리 수명을 늘리며 데이터 소비 대역폭을 늘릴 수 있습니다.
다른 장점은 다음과 같습니다.
- 광고 서버에서 추적 방지. 광고 서버는 귀하의 웹 브라우저에 광고를 전달할 뿐만 아니라 귀하의 온라인 활동을 모니터링하고 제XNUMX자에게 판매되거나 더 많은 표적 광고를 보내는 데 사용될 수 있는 다양한 개인 정보를 수집할 수 있다는 점에 유의하는 것이 중요합니다.
- 브라우징 활동을 정리하세요. 광고 차단 도구를 사용하는 경우 성가신 팝업, 원치 않는 오디오 및 광고 없이 번거로움 없이 온라인 활동을 할 수 있습니다.
단점은 무엇입니까?
이 도구에는 알아야 할 단점이 있습니다. 처음에는 광고 차단 도구가 광고보다 더 많이 차단, 특히 인앱 메시징 도구 또는 기타 기능이 있는 웹사이트.
또한 수입을 위해 이러한 광고에 의존하기 때문에 생계에 해로울 수 있는 광고를 호스팅하는 웹 사이트에도 영향을 미칠 수 있습니다.
AdBlock을 비활성화하는 방법에 대한 방법
사용 중인 웹 브라우저에 따라 따라야 하는 단계가 있습니다. AdBlock을 비활성화하는 방법 사용 중인 웹 브라우저에서 올바르게
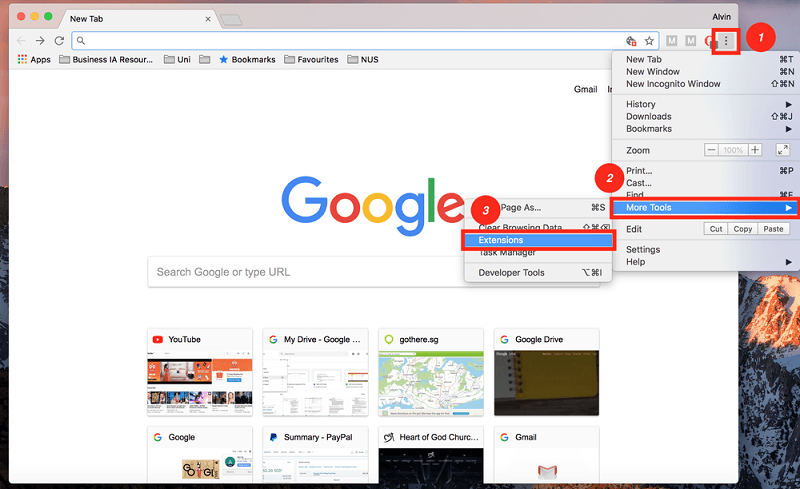
크롬
먼저 macOS용 Chrome에서 AdBlock을 비활성화하는 방법을 자세히 살펴보겠습니다. Windows PC나 Android 또는 iOS 기기에서 Chrome 브라우저를 사용하는 경우 인터페이스가 약간 다를 수 있지만 프로세스는 동일합니다.
- Chrome 브라우저를 열고 확장 프로그램으로 이동. 브라우저의 오른쪽 상단 모서리에 있는 세 개의 수직 점을 탭하기만 하면 됩니다. "추가 도구" 및 "확장 프로그램"을 누릅니다.
- AdBlock 끄기. Chrome 브라우저에 확장 프로그램이 여러 개 추가되어 있으면 "AdBlock"을 찾는 데 시간이 걸립니다. 몇 가지 플러그인을 설치한 사람들에게는 AdBlock 아이콘을 찾는 것이 쉬운 작업입니다.
- AdBlock을 영원히 제거하기로 결정한 경우, "제거" 버튼.
또는 인터페이스의 오른쪽 상단 모서리에 있는 XNUMX개의 세로 점 바로 옆에 있는 AdBlock 아이콘을 탭한 다음 "이 사이트에서 일시 중지"를 탭할 수 있습니다.
Safari
Mac에서 Safari를 기본 웹 브라우저로 사용하는 경우 장치에서 AdBlock을 비활성화하는 방법에 대한 다음 단계를 따르십시오. Windows PC 또는 iOS 장치에서 Safari를 사용하는 경우 인터페이스는 다르지만 프로세스는 유사해야 합니다.
- Safari 브라우저 열기. 화면 왼쪽 상단에 있는 Safari 메뉴를 탭하고 환경 설정으로 이동합니다.
- 확장 프로그램 탭으로 이동 열리는 새 창에서. 브라우저에서 비활성화하려면 AdBlock 표시를 해제하십시오.
- Safari에서 AdBlock을 영구적으로 제거하려면 다음을 수행해야 합니다. 제거를 누릅니다.
Chrome과 마찬가지로 설정으로 이동할 필요가 없습니다. 단일 웹사이트에 대해서만 AdBlock을 비활성화할 수 있습니다. 주소 표시줄 왼쪽에 있는 아이콘을 찾으면 됩니다. 탭 "이 페이지에서 실행하지 마십시오" 특정 웹 사이트에서 기능을 비활성화합니다.
파이어 폭스
- Firefox 브라우저를 엽니다.. 화면 상단에서 도구를 누릅니다. 부가 기능을 누릅니다.
- 확장 프로그램을 탭하세요. 그러면 설치된 모든 확장 프로그램을 보여주는 창이 열립니다. AdBlock을 찾아 비활성화하십시오.
- Firefox에서 AdBlock을 영구적으로 제거하기로 결정한 경우 제거 버튼. 비활성화 바로 옆에 있습니다.
Opera
- 오페라 브라우저 열기. 상단 메뉴 표시줄에서 보기를 탭한 다음 확장 프로그램 표시를 탭해야 합니다.
- 이 시점에서 설치된 모든 확장을 표시하는 페이지로 이동하게 됩니다. AdBlock 플러그인을 찾고 비활성화를 누릅니다.
- Opera 브라우저에서 AdBlock을 영구적으로 제거하려면 간단히 십자가를 두드리다 흰색 영역의 오른쪽 상단 모서리에 있습니다.
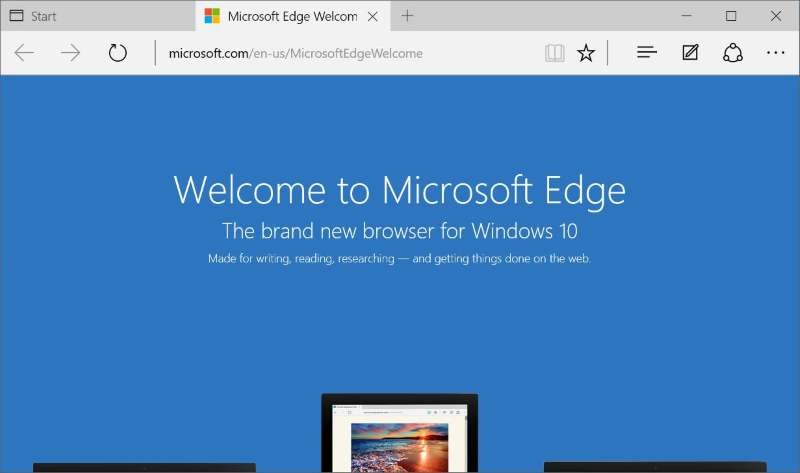
마이크로 소프트 에지
- Microsoft Edge 브라우저 열기. 점 XNUMX개 아이콘을 탭한 다음 확장 프로그램을 탭합니다.
- AdBlock 확장 프로그램을 찾고 기어드 설정 아이콘을 누릅니다.
- AdBlock을 끕니다. 브라우저에서 영구적으로 제거하기로 결정한 경우 제거 버튼.
기타 인터넷 브라우저
언급되지 않은 다른 웹 브라우저와 마찬가지로 설정 페이지로 이동하지 않고도 AdBlock을 쉽게 비활성화할 수 있습니다. 대부분의 경우 AdBlock 아이콘은 웹 브라우저의 오른쪽 상단 섹션에 있어야 합니다. 아이콘을 탭한 다음 "AdBlock 일시 중지".
정리하자
사용 중인 웹 브라우저에 따라 AdBlock을 비활성화하는 방법에 대한 단계를 확인하십시오. 일반적으로 방법은 웹 브라우저마다 동일합니다. 브라우저의 확장 페이지를 찾으면 AdBlock을 비활성화하거나 제거할 수 있는 옵션이 있습니다.




호세 반 데르 렐리2023-11-22 18:20:07
helemaal zwaar KUT kom nooit meer van die adblock af en heeft mij hele laptop naar de kloten geholpen!ik bem 63 jaar weet net dit probleem op te lossen en voorlopg gaat adblocker lekker zijn Gang!!!!!
데니스 드 즈바르트2023-03-11 20:19:00
간다 maar niet nodig
gwm 버봉2021-12-04 17:30:18
스크리크 총 ADBLCK