화면 캡처를 위해 지저분한 바탕 화면을 지우거나 한 번에 Finder 윈도우 그룹을 해제하는 등 다양한 상황에서 Finder를 완전히 종료할 수 있습니다. 반면 Finder는 기본적으로 종료 옵션을 제공하지 않습니다. 그래서, Mac에서 Finder를 종료하는 방법?
Mac의 Finder 응용 프로그램을 통해 사용자는 대부분의 비즈니스 소프트웨어, 파일, 폴더 및 드라이브에 액세스할 수 있습니다. 다른 앱을 사용할 때 시작되고 열린 상태를 유지합니다. 때때로 Finder가 응답하지 않을 수 있으며 클라이언트에게 프레젠테이션을 할 때 너무 많은 저장 공간을 차지하는 경우 이런 일이 발생할 수 있습니다. 어떤 이유로든 프로그램 종료가 작동하지 않으면 응용 프로그램을 수동으로 종료해야 할 수 있습니다. 같지 않은 Mac에서 원치 않는 다른 앱 제거, Finder만 종료할 수 있습니다. Mac에서 Finder를 종료하는 방법에 대해 자세히 알아보려면 아래 지침을 읽어보세요. 급하고 해결책을 알고 싶다면, 2부 클릭 그리고 그들을 향해 곧장 가십시오.
내용 : 파트 1. Finder가 느리고 제대로 작동하지 않는 것 같은 이유는 무엇입니까?부품 2. Mac에서 Finder를 종료하는 방법에 대한 다양한 방법3 부분. PowerMyMac으로 모든 앱 제거
파트 1. Finder가 느리고 제대로 작동하지 않는 것 같은 이유는 무엇입니까?
다시 시작하려는 이유가 있습니다. 파인더 Mac에서. 구성 또는 기본 설정에 대한 변경 사항을 구현한 후 Finder를 다시 시작해야 할 수 있습니다. 아마도 Finder가 느리게 실행되거나, 응답하지 않거나, 자주 충돌하거나, Finder가 예기치 않게 종료된다는 알림을 받고 재부팅하면 문제가 해결되기를 바랄 수 있습니다. Mac에서 Finder를 종료하는 방법을 설명하기 전에 Finder가 느리거나 정상적으로 작동하지 않는 몇 가지 다른 이유가 있습니다.
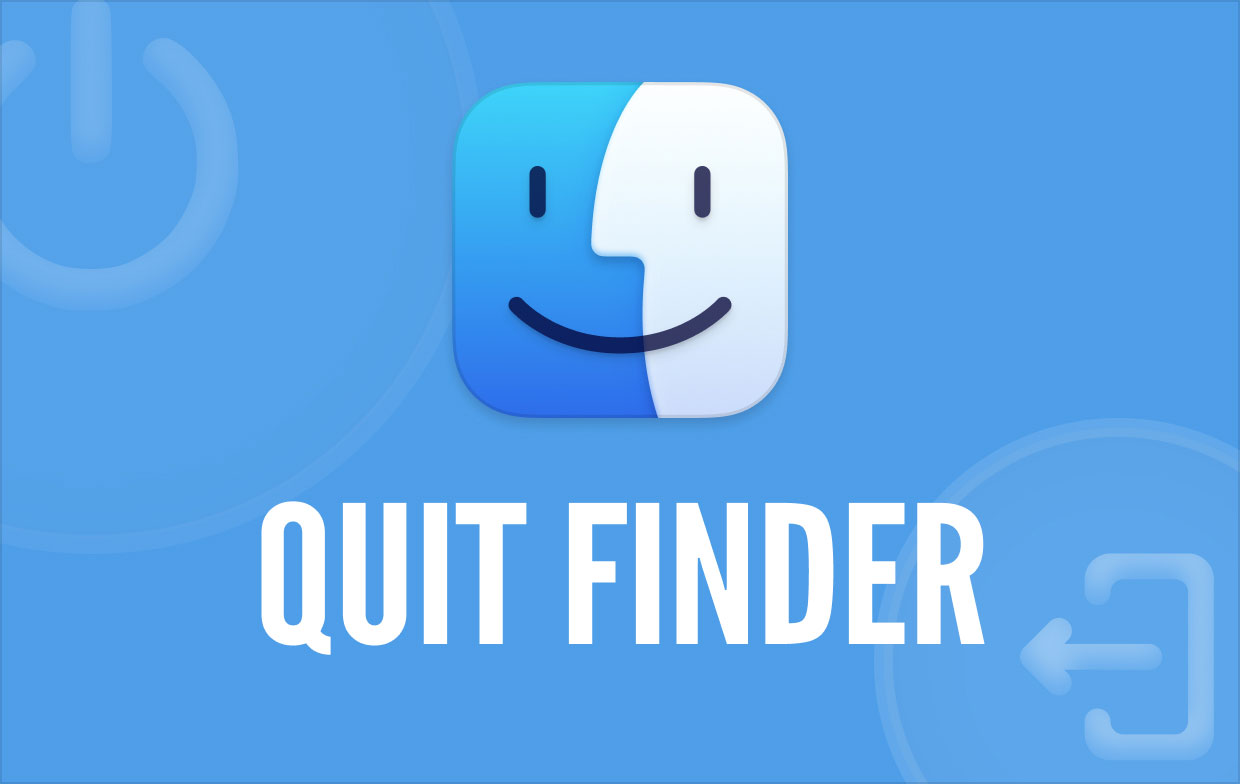
메모리가 부족하면 속도가 느려지기 시작할 수 있습니다. 따라서 저장 용량의 20%를 여유 공간으로 유지하는 것이 좋습니다. 따라서 Finder에 지속적인 문제가 있는 경우 저장 공간을 살펴볼 수 있습니다.
스포트라이트 인덱싱은 Finder 속도를 저하시킬 수 있는 또 다른 요인으로, 많은 수의 파일과 문서를 Mac으로 전송한 후 또는 새 버전의 macOS로 업데이트한 후에 발생할 수 있습니다. 검색할 때 색인이라는 단어가 표시되면 Spotlight 색인이 문제의 원인입니다. 화면 상단의 메뉴에서 돋보기 아이콘을 선택하여 문제의 원인인지 확인하세요.
이유가 무엇이든 Finder를 종료해야 할 수 있으며 이 문서의 다음 섹션에서 이에 대해 설명합니다. 자세한 내용을 보려면 계속 읽으십시오.
부품 2. Mac에서 Finder를 종료하는 방법에 대한 다양한 방법
Finder 메뉴에는 본 것처럼 종료 명령이 없습니다. 보안 문제 때문에 사용자가 언제든지 Mac 하드 드라이브에 액세스할 수 있습니다. 그렇기 때문에 이 세그먼트에서는 Mac에서 Finder를 올바르게 종료하는 방법에 대한 다양한 방법을 보여줍니다.
Apple 메뉴에서 Finder 종료
다른 소프트웨어와 마찬가지로 Apple 메뉴에서 Finder를 강제로 종료할 수 있습니다. Mac에서 파인더 작업을 중지하는 방법에 대한 아래 지침을 따를 수 있습니다.
- 파인더를 시작하십시오.
- Apple 메뉴 아이콘 클릭 → 길게 누르기 변화 키.
- 왼쪽 메뉴에서 강제 종료 찾기 명령. 그런 다음 Finder가 다시 시작됩니다.
- 당신은 또한 사용할 수 있습니다
Option+Shift+Command+EscFinder를 강제로 종료하는 키보드 단축키.
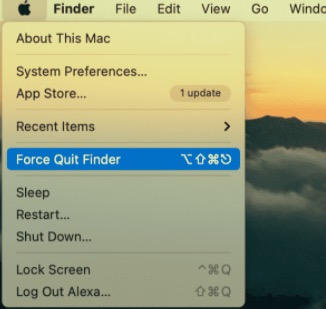
터미널이 있는 Mac에서 Finder 종료
Apple 메뉴의 강제 종료 옵션이 작동하지 않는 경우 터미널 명령줄을 사용하여 이 기능을 수행할 수 있습니다. 또한 나중에 쉽고 빠르게 액세스할 수 있도록 터미널을 사용하여 Finder 메뉴에 종료 옵션을 추가할 수 있습니다.
- 를 실행 단말기 애플리케이션. 그것은에있다 유틸리티 에서 찾은 폴더 어플리케이션 폴더에 있습니다.
- 다음 명령을 복사하여 붙여넣어야 합니다.
killall Finder - 코드를 입력하십시오.
- 그러면 Finder 프로그램이 다시 시작됩니다.
터미널을 사용하여 Finder 메뉴에 Quit Finder 명령을 추가할 수도 있습니다.
- 터미널 창에서 다음 명령을 복사하여 붙여넣습니다.
defaults write com.apple.finder QuitMenuItem -bool true; killall Finder - 명령을 입력합니다. 그런 다음 Finder 종료 옵션이 Finder 메뉴에 나타납니다.
또한, Command+Q 바로 가기 키를 사용하여 Finder를 즉시 닫을 수 있습니다.
Finder 메뉴에서 Finder 종료 옵션을 제거하려면 터미널을 사용하고 다음 명령을 입력하십시오. defaults write com.apple.finder QuitMenuItem -bool false
활동 모니터가 있는 Mac에서 Finder 종료
Activity Monitor를 사용하여 Mac의 모든 앱에 대한 백그라운드 프로세스를 종료하고 일시 중단할 수 있습니다. Activity Monitor를 사용하여 Finder와 그 기능을 모두 닫으면 Finder를 수동으로 다시 시작할 때까지 데스크탑의 모든 항목과 아이콘이 사라집니다. 그러니 당황하지 마세요. 파일은 삭제되지 않습니다. Finder를 다시 열면 데스크톱 폴더의 항목이 다시 한 번 데스크톱 화면에 나타납니다.
- 열기 활동 모니터.
- 실행 중인 프로그램 목록에서 찾아 선택합니다. 파인더.
- 상단에서 닫기('X") 기호.
- 클릭 종료 (또는 강제 종료) 버튼을 눌러 결정을 확인합니다.
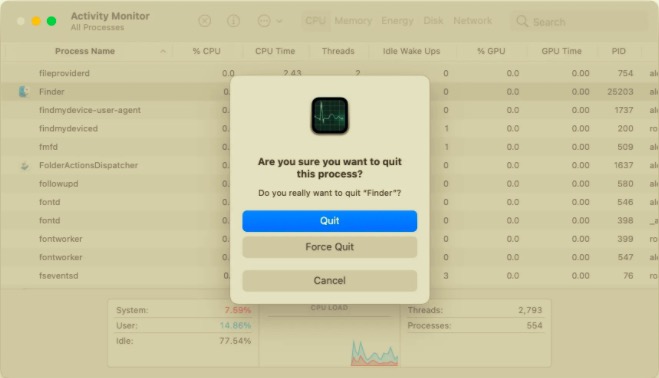
위의 방법 중 어느 것도 Finder를 수정하지 못한 경우 Mac을 다시 시작해 볼 수 있습니다.
Dock에서 Finder 다시 열기
또 다른 접근 방식은 도크 패널의 특정 옵션을 사용하여 Finder를 다시 시작하는 것입니다.
- 를 누르고 선택권 키를 누르면 됩니다.
- Dock 패널에서 다음을 마우스 오른쪽 버튼으로 클릭합니다. 파인더 아이콘.
- 왼쪽 메뉴에서 다시 시작.
3 부분. PowerMyMac으로 모든 앱 제거
Mac에서 Finder를 종료하는 방법에 대한 다양한 방법 외에도 앱을 제거할 때 특수 도구도 도입됩니다. PowerMyMac의 앱 제거 프로그램 단 몇 번의 클릭만으로 단시간에 관련 파일과 함께 앱을 완전히 제거하는 데 사용할 수 있는 포괄적인 도구입니다. 앱 제거 프로그램이 얼마나 효과적인지 확인하려면 아래 단계를 읽어보세요.
- PowerMyMac을 다운로드, 설치 및 실행합니다.
- 클릭 앱 제거 프로그램 를 클릭하고 주사 버튼을 클릭합니다.
- 모든 앱이 스캔되면 앱 목록이 왼쪽에 나타납니다. 원하지 않는 앱을 찾거나 검색 상자에서 검색하여 앱을 빠르게 찾습니다.
- 앱을 선택하면 관련 파일이 오른쪽에 나타납니다. 앱과 관련된 모든 파일을 선택하고 클릭 CLEAN.
- 청소 프로세스가 완료되면 팝업이 나타납니다."정리 완료", 전체 제거가 완료되었음을 의미합니다.

이 기사에서는 Mac에서 Finder를 종료하는 방법을 모두 다루었습니다. 시스템에서 앱이 자주 멈추는 경우 시스템을 원활하게 실행하는 데 충분한 여유 RAM이 없을 가능성이 큽니다. 당신은 또한 사용할 수 있습니다 PowerMyMac 하드 드라이브의 일부 공간을 확보하기 위해 자주 사용하지 않는 앱을 제거합니다.



