MacKeeper로 인해 Mac이 느리게 실행된다는 불만이 많습니다. 그들은 이 앱이 바이러스인지 궁금해하고 있습니다. 그 외에도 실수로 이 소프트웨어를 다운로드했으며 제거하고 싶지만 방법을 모른다고 말하는 일부 Mac 사용자도 있습니다.
그래서 이 기사에서는 MacKeeper에 대한 모든 것을 말하면서 동시에 여러 가지 방법이 있습니다. MacKeeper를 제거하는 방법 Mac의 소프트웨어.
기사 가이드1부. 실수로 다운로드한 MacKeeper를 제거하는 가장 빠른 방법부품 2. 자체 방식으로 Mac에서 MacKeeper를 제거하는 방법3 부분. Mac에서 MacKeeper 제거 수동 방법부품 4. MacKeeper가 Mac에 다시 나타나지 않도록 방지
1부. 실수로 다운로드한 MacKeeper를 제거하는 가장 빠른 방법
일단 당신이 시도 Mac에서 모든 응용 프로그램 제거 휴지통으로 드래그하려고 하면 연결된 파일이 많이 남아 있습니다. 그렇기 때문에 응용 프로그램과 관련된 모든 파일을 찾고 하나씩 삭제하려면 수동으로 모든 파일을 살펴봐야 합니다.
그러나 MacKeeper를 포함하여 Mac에서 모든 응용 프로그램을 제거하는 더 빠르고 쉬운 또 다른 방법이 있습니다. 그리고 이것은 우리가 적극 권장하는 한 가지 도구를 사용하는 것입니다. iMyMac PowerMyMac. 이 강력한 도구는 연결된 모든 파일을 포함하여 MacKepeer를 쉽게 제거합니다. 클릭 몇 번이면 됩니다.
Mac에서 실수로 다운로드한 MacKeeper를 제거하는 가장 빠른 방법을 아래에서 확인하세요.
- Mac에서 PowerMyMac을 다운로드, 설치 및 실행합니다.
- 메인 화면에서 Uninstaller를 선택합니다.
- Mac에 설치된 모든 애플리케이션을 스캔한 다음 앱 목록을 봅니다.
- MacKeeper와 이와 관련된 모든 파일을 찾아 선택하여 정리합니다.
- 정리 버튼을 클릭하여 MacKeeper를 제거하고 연결된 모든 파일을 삭제합니다.

부품 2. 자체 방식으로 Mac에서 MacKeeper를 제거하는 방법
MacKeeper의 웹 사이트를 탐색하려고 하면 Mac에서 이 프로그램을 제거하는 것이 매우 쉽다는 것을 알 수 있습니다. 애플리케이션을 종료하고 휴지통으로 드래그하기만 하면 됩니다. 그러나 이전 버전의 Mac을 사용하는 경우 먼저 메뉴 표시줄 아이콘을 제거해 볼 수 있습니다.
방법은 다음과 같습니다.
- Mac의 Apple 메뉴에서 "이동"을 선택하고 응용 프로그램을 선택합니다.
- MacKeeper 아이콘을 찾아 두 번 클릭합니다.
- 따라서 MacKeeper 메뉴에서 기본 설정을 선택합니다. 그런 다음 새 창에서 일반을 선택합니다.
- 일반적으로 "메뉴 표시줄에 MacKeeper 아이콘 표시" 옵션의 확인란을 선택 취소하면 됩니다.
- 그런 다음 MacKeeper 메뉴로 돌아가서 "종료" 옵션을 클릭하기만 하면 됩니다.
- 애플리케이션 창에서 프로그램을 휴지통으로 드래그합니다.
위에 제공된 단계를 사용하여 Mac에서 MacKeeper를 완전히 제거한 후 MacKeeper 웹 사이트로 이동하여 설문 조사에 응답하도록 요청합니다. Mac에서 MacKeeper를 제거하는 이유를 묻기 때문에 대답은 선택 사항입니다.
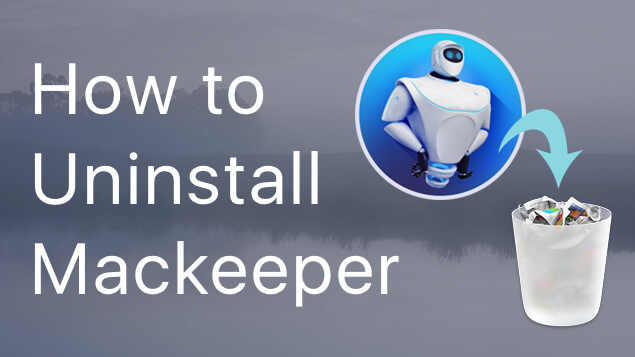
3 부분. Mac에서 MacKeeper 제거 수동 방법
위에서 보여드린 방법 외에도 Mac에서 MacKeeper를 제거하는 또 다른 방법이 있습니다. 위의 방법을 사용하여 프로그램을 제거했지만 Mac에서 제거할 수 없는 연결된 일부 파일이 있음을 기억해야 합니다.
이것이 바로 MacKeeper와 관련된 모든 파일을 찾아 Mac에서 제거하기 위해 파일을 하나씩 살펴봐야 하는 이유입니다. 이렇게 하면 더 많은 저장 공간을 완전히 다시 확보할 수 있습니다.
해당 파일을 찾는 방법은 다음과 같습니다.
- Mac에서 Finder를 실행하고 이동을 선택한 다음 폴더로 이동을 선택합니다.
- 화면에 나타난 대화 상자에서 다음을 입력하십시오.
~/Library이동 버튼을 클릭합니다. - 라이브러리에서 이름이 MacKeeper Backups인 폴더를 찾은 다음 해당 폴더를 휴지통으로 드래그합니다.
- 그런 다음 Application Support 폴더를 실행하고 MacKeeper 이름이 있는 폴더를 찾으십시오.
- 마지막으로 휴지통으로 드래그합니다.
알림: 또한 찾아야 하는 다른 폴더가 있으며 Mac에서 삭제해야 하며 다음은 다음과 같습니다.
- 캐시 폴더:
com.mackeeper.MacKeeper - 런칭 에이전트:
com.mackeeper.MacKeeper.Helper.plist - LaunchDaemons 폴더:
com.MacKeeper.plugin.AntiTheft - 기본 설정 폴더:
com.mackeeper.MacKeeper.AdwareAnalyzer.plist
Mac의 모든 폴더를 성공적으로 살펴보고 MacKeeper와 관련된 모든 파일을 Mac의 휴지통으로 이동했으면 휴지통을 비우십시오.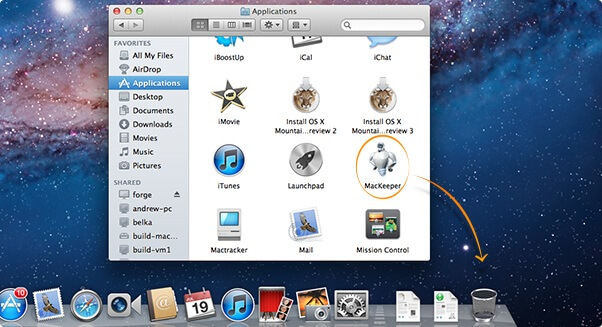
부품 4. MacKeeper가 Mac에 다시 나타나지 않도록 방지
경우에 따라 Mac에 MacKeeper를 설치하면 Safari 확장 프로그램이 생성되고 쿠키도 설치됩니다. Mac에 계속 표시되는 다른 광고도 있습니다.
그러나 최신 버전의 macOS를 사용하는 경우 특히 걱정하지 마세요. Mac을 재시동한 후 원치 않는 애드웨어 및 맬웨어를 제거하는 데 도움이 되는 내장 도구가 실제로 포함되어 있기 때문입니다. 그러나 이것이 작동하지 않는 경우 다음을 수행해야 합니다.
- Apple 메뉴를 클릭한 다음 "강제 종료" 옵션을 선택합니다.
- 화면에 나타난 창에서 Safari를 선택한 다음 "강제 종료" 버튼을 클릭하기만 하면 됩니다.
- 완료되면 Mac 키보드에서 SHIFT 키를 누른 상태에서 Mac에서 Safari를 다시 시작하십시오. 이렇게 하면 열려 있던 창이 다시 열려고 시도하는 것을 방지할 수 있습니다.
- Safari의 메뉴 표시줄에서 "환경 설정"을 클릭하기만 하면 됩니다.
- 그런 다음 "확장 프로그램"을 클릭하십시오.
- 화면에 나타나는 목록에서 모르는 확장 프로그램을 선택한 다음 각각에 대해 제거를 클릭합니다.
- 완료되면 "개인 정보"를 선택한 다음 "웹 사이트 데이터 관리"를 선택하십시오.
- 그러면 화면에 시트가 나타납니다. 여기에서 검색 상자에 MacKeeper를 입력합니다. 이렇게 하면 Mac에 MacKeeper에 연결된 모든 데이터가 표시됩니다.
- 해당 데이터를 모두 확인했으면 "모두 제거" 버튼을 클릭합니다.
- 마지막으로 기본 설정 창을 닫습니다. 그런 다음 Safari 종료를 선택합니다.
완료되면 기본 설정 창을 닫은 다음 Mac을 재시동할 수 있습니다.
자! Mac에서 MacKeeper를 제거하는 방법은 간단합니다. 강력한 도구를 사용하여 장기적으로 수행하도록 선택할 수 있습니다. 파워마이맥 작업을 수행하는 데 더 많은 시간을 절약할 수 있습니다.



