Windows 운영 체제를 사용하는 다른 컴퓨터와 달리 Mac 장치는 사용자가 Mac의 Windows에서 포맷된 HDD, SSD 또는 플래시 드라이브에서 파일과 폴더를 쓸 수 있는 직접적인 권한을 제공하지 않습니다. 그러나 Mac 사용자가 쓰기, 편집 또는 삭제 기능을 구현하는 것은 어렵지 않습니다. 그/그녀는 마법의 것인 NTFS에게 도움을 요청해야 합니다.
따라서 이 기사에서는 NTFS를 사용하는 방법 Mac에서 직접 파일 또는 폴더를 작성, 편집 또는 삭제합니다.
NTFS 기능을 구현하려면 Mac에 Osxfuse와 NTFS-3G가 설치되어 있어야 합니다. 그런 다음 다음 부분은 Mac 장치에 Osxfuse 및 NTFS-3G를 설치하는 방법에 대한 것입니다. 지금 아래 단계를 읽고 설치하십시오!
기사 가이드1단계. Osxfuse 다운로드 및 설치2 단계. 수동 다운로드 Homebrew3단계. NTFS-3G 수동 다운로드
참고 : 물론, 위에서 언급한 두 가지를 설치했다면 다음 부분을 건너뛰고 파일과 폴더를 작성, 편집, 삭제로 이동할 수 있습니다.
다음 단계는 다음과 같습니다
1단계. Osxfuse 다운로드 및 설치
우선 아래 링크를 통해 Mac에서 Osxfuse를 다운로드하십시오.
- 직접 다운로드 링크 : https://github.com/osxfuse/osxfuse/releases/download/osxfuse-3.8.2/osxfuse-3.8.2.dmg
- 공식 다운로드 링크 : https://osxfuse.github.io /
나중에 dmg 다운로드 파일을 지금 바로 열고 dmg에서 'FUSE for macOS'를 더블 클릭하고 Osxfuse 설치를 선택합니다.
마지막으로 dmg 가이드에 따라 Mac에 설치합니다.
- 소개를 읽고 설치를 계속하십시오.
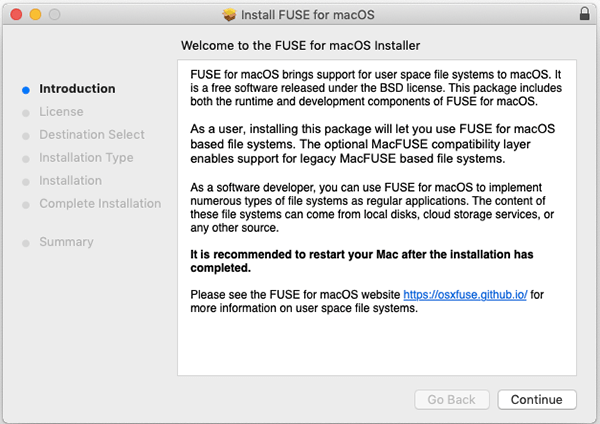
- 소프트웨어 사용권 계약을 빠르게 읽으십시오.
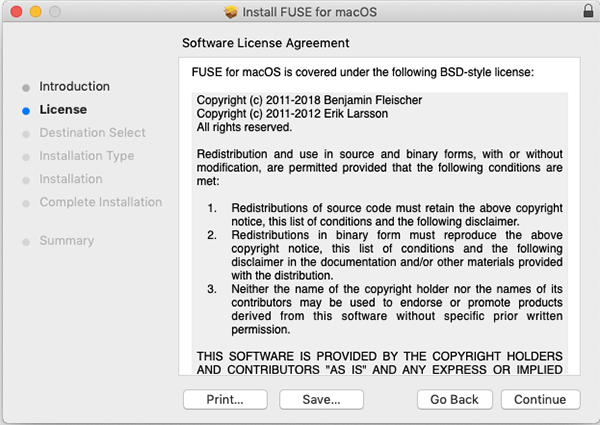
- 추가 처리를 위해 라이선스에 동의합니다.
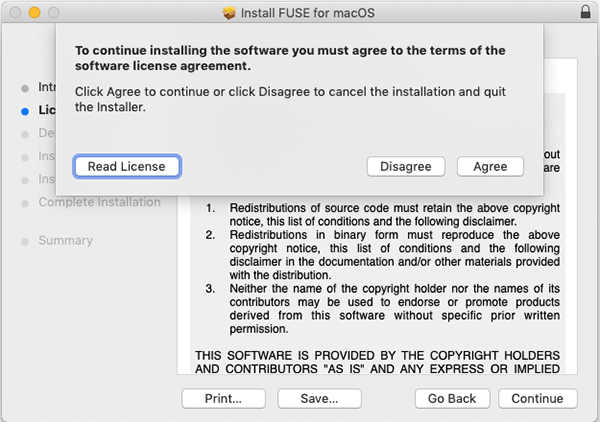
- 설치 유형을 선택하고 원하는 대로 Mac에 설치합니다.
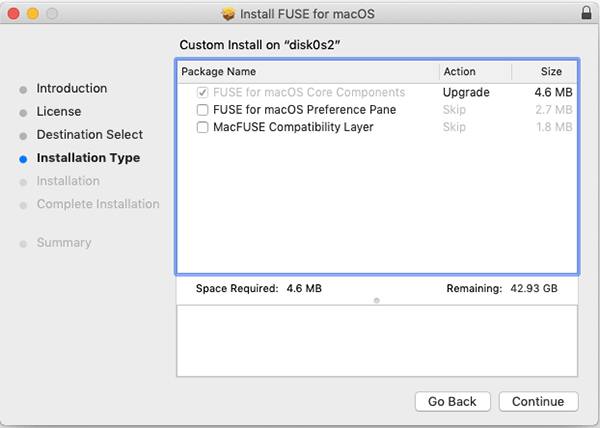
- Mac에서 설치를 확인하려면 암호를 입력하십시오.
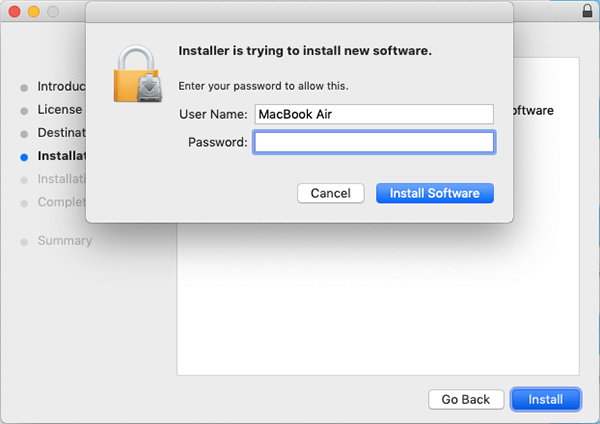
- 인내심을 갖고 설치를 기다리십시오. 몇 분 정도 소요됩니다.
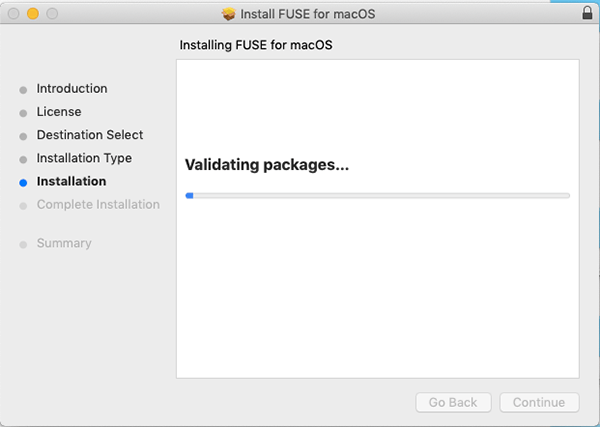
- 이제 Mac에 Osxfuse를 성공적으로 설치했습니다.
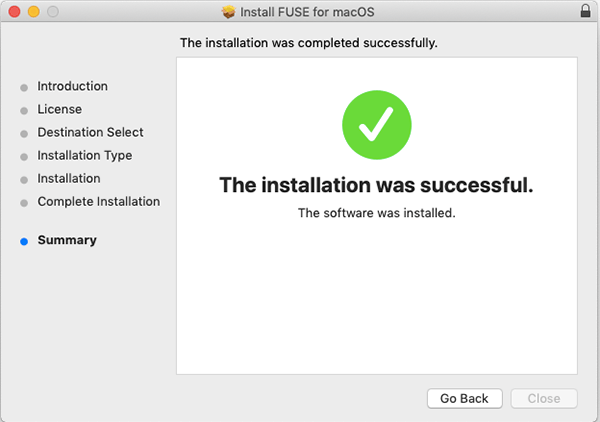
2 단계. 수동 다운로드 Homebrew
- Mac에서 Homebrew를 수동으로 다운로드하려면 터미널을 열고 다음 코드를 입력하여 처리하십시오.
단축키로 복사하시면 됩니다 Command + C 다음으로 붙여넣기 Command + V.
/usr/bin/ruby -e "$(curl -fsSL https://raw.githubusercontent.com/Homebrew/install/master/install)"
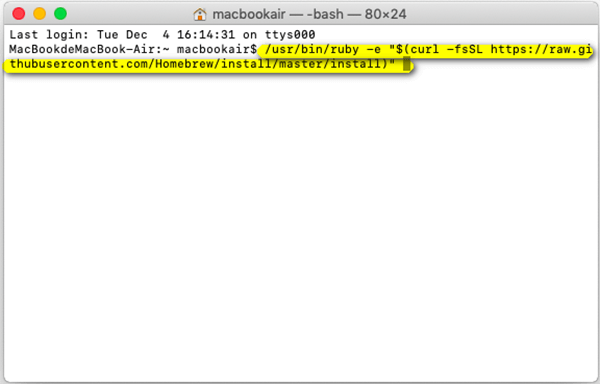
참고 : 다음 경로를 통해 터미널을 열 수 있습니다. Launchpad> Other> Terminal.
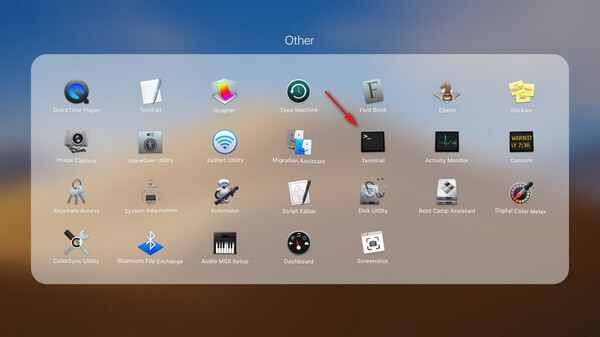
- 인내심을 갖고 다운로드 프로세스를 기다리십시오. 몇 분이 소요됩니다. 한편, 조심하십시오. 이는 키보드의 Enter 버튼을 누르고 터미널에 "계속하려면 RETURN을 누르고 중단하려면 다른 키를 누르십시오"라는 메시지가 나타난 후 암호를 입력해야 하기 때문입니다.
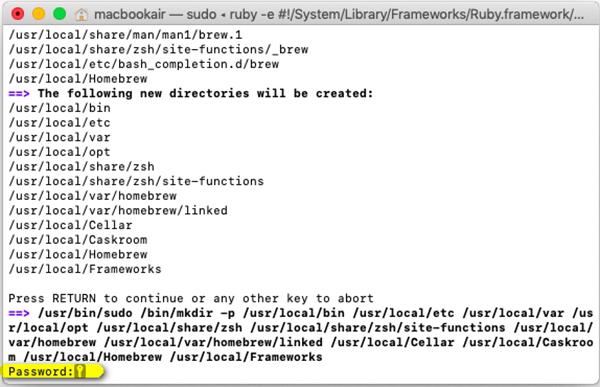
- 터미널 창에 "설치 성공"이 표시되면 설치가 완료된 것입니다.

설치 성공을 확인하는 방법:
아래 코드를 복사하여 붙여 넣으십시오.
brew --version
If "자작 나무 1.8.0 (자작 나무 xxx)" 발생하면 성공적으로 설치되었음을 나타냅니다.
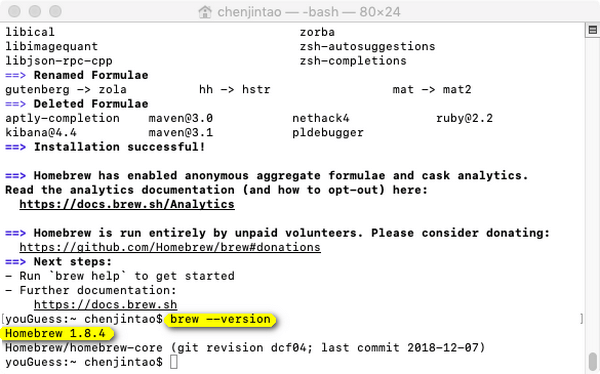
3단계. NTFS-3G 수동 다운로드
- 터미널을 열고 아래 코드를 입력하여 NTFS-3G를 설치하십시오.
brew install ntf-3g
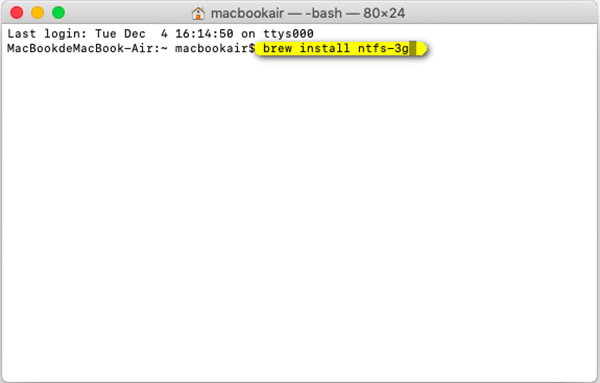
- 인내심을 갖고 다운로드 프로세스를 기다리십시오.
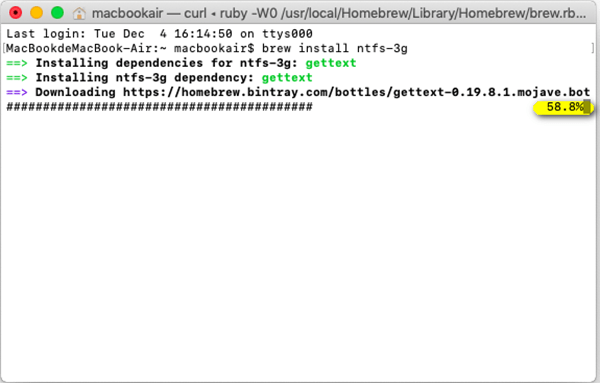
설치 성공을 확인하는 방법:
설치 성공 여부를 확인하려면 아래 코드를 복사하여 붙여넣으세요.
ls /usr/local/Cellar/ntfs-3g
아래 표시된 시간 형식이 다음과 유사한 경우 "2017.3.23"설치가 성공한 것입니다.
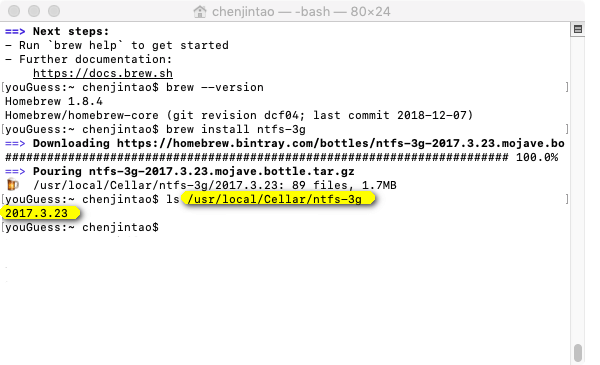
이제 NTFS 기능을 사용하여 Mac의 Windows에서 포맷된 HDD, SSD 또는 플래시 드라이브의 파일 및 폴더를 쓸 수 있습니다.



