Mac 사용자이며 Mac에서 Wi-Fi에 연결할 수 없거나 Wi-Fi에 연결할 수 없거나 Mac에서만 Wi-Fi에 연결할 수있는 반면 다른 장치에서는 Wi-Fi 신호가 좋지 않을 수 있습니다. 이 문제가 발생 했습니까? 음, 걱정하지 마세요, 우리는 어떻게 할 것인가를 보여줄 것입니다. Mac에서 Wi-Fi 문제를 해결하십시오. 아래 기사에서
팁 :
기사 가이드Wi-Fi가 왜 작동하지 않습니까? 내 Wi-Fi 연결을 분석하는 방법은 무엇입니까?수동으로 Wi-Fi 고정문제를 해결할 수 없다면 어떻게해야합니까?결론
Wi-Fi가 왜 작동하지 않습니까?
우리는 어디에서나 우리가 필요로하는이 Wi-Fi 연결이 필수적인 세계에 있습니다. 세계의 모든 부분이 이미 가정에 광대역 연결을 설치했음을 언급 할 필요가 없습니다.
우리는 Facebook이나 Instagram과 같은 사회 생활에서 매일 인터넷을 사용합니다. Mac의 인터넷 연결 속도가 느리면 이러한 앱을 여는 동안 머리가 아프거나 머리가 멍해질 것입니다.
일반적으로 Wi-Fi가 작동을 멈추게하는 세 가지 이유가 있습니다.
- 라우터에 문제가 있습니다.
- Wi-Fi 네트워크에 문제가 있습니다.
- Mac OS에 문제가 있습니다.
아래 기사에서 이러한 시나리오로 넘어 갑시다.
내 Wi-Fi 연결을 분석하는 방법은 무엇입니까?
복잡한 작업을 수행하기 전에 먼저해야 할 일은 Wi-Fi 세부 정보를 분석하는 것입니다. 아래에서 PowerMyMac WiFi
WiFi 분석에서 무선 인터넷 정보 (예 : WiFi 암호 및 사용자 이름)를 확인할 수 있습니다. 게다가 온라인 속도 테스트 및 관련 정보를 볼 수 있습니다.
01 단계 - ToolKit에서 WiFi를 선택합니다.

Mac에서 PowerMyMac을 시작하고 기본 인터페이스의 실행 상태를 확인하십시오. 그런 다음 ToolKit에서 WiFi를 선택합니다.
Step 02 - Mac 분석.

WiFi 버튼을 선택한 후 분석 버튼을 눌러 Mac의 WiFi 정보를 가져옵니다.
03 단계 - WiFi 연결을 테스트합니다.
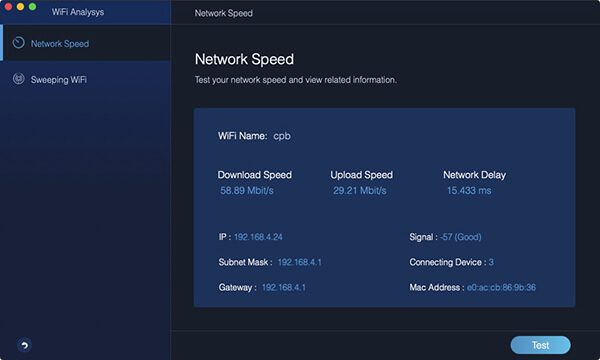
자세한 WiFi 정보를 알려주는 WiFi 정보 페이지를 입력하십시오. 두 개의 주요 카테고리가 왼쪽 열에 있습니다. Wi-Fi를 테스트하려면 네트워크 속도를 누르고 오른쪽 하단에있는 테스트 버튼을 누릅니다.
04 단계 - WiFi 기록을 보여줍니다.
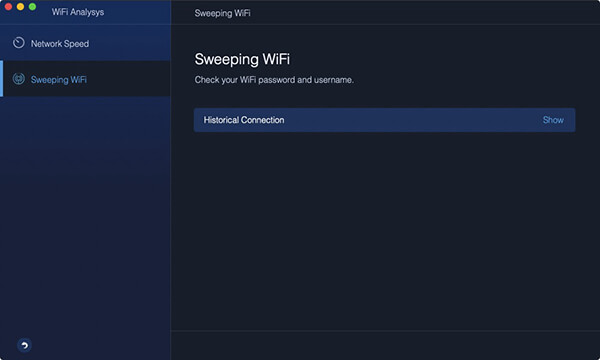
그런 다음 WiFi 스윕을 누릅니다. 역사적인 WiFi 정보를 확인하려면 역사적 연결이 있어야합니다. 계속하려면 표시를 클릭하십시오.
Step 05 - 암호를 보여주십시오.

당신이가 본 WiFi 목록이 있습니다. 스위치를 켜고 Mac에서 암호를 입력하여 WiFi 암호를 표시할지 확인하십시오.
팁 : 다른 WiFi에 연결하려면 스위치를 켜도됩니다.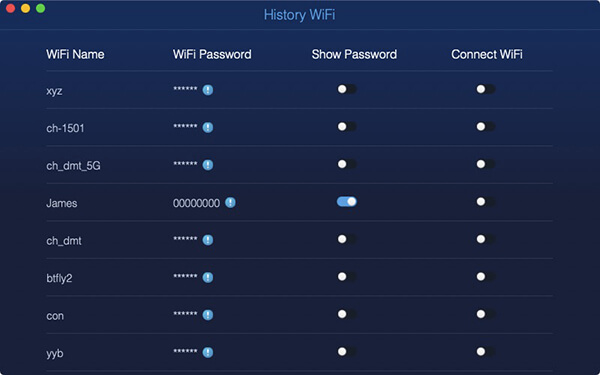
참고 : 현재 버전은 위의 기능을 일시적으로 지원하지 않지만 다음 기능을 지원하는 특수 소프트웨어는 향후 출시 될 예정입니다.
수동으로 Wi-Fi 고정
1. Apple의 소프트웨어를 확인하십시오.
일부 Mac 사용자가 컴퓨터를 새 버전의 Mac OS, 특히 업데이트 이후 El Capitan으로 업데이트 한 후 문제가 발생했다고 일부 사용자는 Mac 사용자가 Wi-Fi에 연결할 수 없다는 사실을 발견했습니다.
소프트웨어가 업데이트되었지만 사용자가 업데이트를 위해 Wi-Fi에 연결해야하므로 수정하기가 쉽지 않으며 휴대 전화 테 더링 만 가능합니다.
또 다른 요인은 Mac에서 베타 버전 OS가 실행 중일 때 최신 업데이트 이후에만 Wi-Fi가 떨어지는 것을 발견했을 수 있습니다.
2. Apple의 Wi-Fi 권장 사항을 확인하십시오.
Wi-Fi에 연결하는 동안 문제가 발생하면 Mac OS는 일반적으로 문제가 발견되면 문제를 해결하기위한 권장 사항을 제공합니다. 오른쪽 상단에있는 Wi-Fi 로고를 클릭하기 만하면 이러한 권장 사항에 액세스 할 수 있습니다.
3. 광대역 공급자를 확인하십시오.
위의 모든 단계가 작동하지 않으면 어쩌면 공급자 측에 문제가있을 수 있으며 이에 대한 조치는별로 없습니다. 우리가 발견 한 이유 중 일부는 집으로가는 케이블이 잘못되었거나 날씨 / 물이 케이블을 손상시키는 경우입니다. 이 상황에서 모든 문제가 발생했는지 확인하려면 먼저 ping을 확인하십시오.
4. 라우터 / Mac을 다시 시작하십시오.
라우터에 문제가 있는지 확인하려면 전원을 끄고 다시 켜야합니다. 라우터에 전원을 공급하기 위해 약 30 초 동안 전원을 차단 한 다음 다시 연결해야합니다.
위의 단계가 작동하는 경우 PowerMyMac WiFi를 사용하여 Wi-Fi 세부 정보를 분석해야 할 수도 있습니다. 아래의 단계를 따르십시오.
WiFi 분석에서 WiFi 암호 및 사용자 이름과 같은 WiFi 정보를 확인할 수 있습니다. 게다가 온라인 속도 테스트 및 관련 정보를 볼 수 있습니다.
문제를 해결할 수 없다면 어떻게해야합니까?
Mac 사용자의 99 %는 위의 방법으로 문제를 해결하는 데 성공했다는 데 동의하지만 불행히도 문제가 계속 발생하면 Wi-Fi 라우터의 설정이 올바른지 인터넷 서비스 제공 업체에 문의하고이 해결책을 따르면 또한 확인하고 싶습니다 :
- Wi-Fi (Airport) 카드가 켜져 있거나 활성화되어 있습니다. - 실수로 전원이 꺼져 있지 않은지 확인하십시오.
- Mac이 올바른 Wi-Fi에 연결되어 있는지 확인하십시오. 경우에 따라 일부 사용자는 비밀번호를 입력 / 잊어 버리는 경향이 있습니다
- 시스템 환경 설정-> 네트워크 패널로 이동하여 TCP / IP 설정을 확인하십시오.
- 느린 인터넷 속도를 방지하기 위해 무선 연결을 지원하는 최신 라우터가 있는지 확인하십시오.
- 마지막으로, 위의 방법을 수행 한 후에도 문제가 해결되지 않으면 Apple Care에게 도움을 요청하는 것이 좋습니다.
사람들은 또한 읽습니다 :Mac에서 작동하지 않는 볼륨을 해결하는 방법?Bloatware를 삭제하는 방법
결론
WiFi 분석을 사용하면 Wi-Fi 암호 및 사용자 이름과 같은 WiFi 정보를 확인할 수 있습니다. 게다가 온라인 속도 테스트 및 관련 정보를 볼 수 있습니다.
위의 과정을 성공적으로 완료 하셨기를 바랍니다. 또한 Wi-Fi가 제대로 작동하면 iMyMac PowerMyMac을 다운로드하여 Mac을 최적화 할 수도 있습니다. PowerMyMac은 Master Scan, Uninstaller, Duplicate Finder, Similar Image Finder, File Shredder, Browser Cleanup, Extension Manager의 XNUMX 가지 강력한 기능으로 구성된 혁신적인 도구입니다. 한 번의 클릭으로 이러한 모든 기능을 사용할 수 있습니다. 합리적인 가격으로 모든 유용한 툴킷과 같은 PowerMyMac의 특수 기능을 사용할 것인지 여부는 귀하의 손에 달려 있습니다. 무료 평가판을 확인할 수도 있습니다. LINK.



