어떻게 해야할지 헷갈리시나요? 카나리아 메일 제거? Canary Mail은 안전하고 비공개적인 이메일 경험을 원하는 Mac 사용자에게 널리 사용되는 이메일 클라이언트입니다. 하지만, 하고 싶은 때가 올 수도 있습니다. 원치 않는 앱 제거 또는 다른 이메일 클라이언트로 전환하는 것을 선호합니다.
일부 응용 프로그램은 단순히 휴지통에 끌어서 놓는 것만으로 제거할 수 있지만 Canary Mail을 제거하는 프로세스는 좀 더 복잡합니다. 이 기사에서는 Mac에서 Canary Mail을 제거하는 단계별 프로세스를 안내합니다.
기술에 정통한 Mac 사용자이든 초보자이든 관계없이 우리의 가이드를 쉽게 따라하고 단 몇 분 만에 완료할 수 있습니다. 자, 시작해 봅시다!
내용 : 1부. 카나리아 메일 앱이란 무엇입니까?2부. Finder를 사용하여 Mac에서 Canary Mail을 제거하는 수동 단계3부. Mac에서 Canary Mail을 완전히 제거하는 방법4부. Mac에서 실행할 때 Canary Mail 앱이 충돌하는 경우 어떻게 해야 합니까?5 부. 결론
1부. 카나리아 메일 앱이란 무엇입니까?
카나리아 메일 macOS 및 iOS 운영 체제에서 실행되는 Apple 장치용으로 특별히 설계된 이메일 클라이언트 애플리케이션입니다. 이 앱은 직관적인 인터페이스, 고급 보안 기능 및 광범위한 사용자 정의 옵션으로 유명합니다.
이메일 암호화 및 개인 정보 보호에 대한 Canary Mail의 강조는 가장 눈에 띄는 특징 중 하나입니다. 이는 전송 중인 이메일과 사용자 장치에 보관된 이메일 모두에 대해 엔드투엔드 암호화를 제공하여 의도된 수신자만 이메일 내용에 액세스할 수 있도록 보장합니다.
Canary Mail은 또한 직관적인 예약 기능을 제공합니다. 사용자가 이메일을 예약할 수 있음 미래의 특정 시간에 전송됩니다.
Canary Mail은 인기 있고 높은 평가를 받는 이메일 클라이언트이지만 Mac에서 이를 제거하려는 데에는 여러 가지 이유가 있을 수 있습니다. Canary Mail을 제거하는 몇 가지 일반적인 이유는 다음과 같습니다.
- 더 이상 앱이 필요하지 않습니다. 다른 이메일 클라이언트로 전환했거나 더 이상 Canary Mail을 사용할 필요가 없는 경우 Mac에서 해당 앱을 제거하여 저장 공간을 확보하고 시스템을 체계적으로 정리할 수 있습니다.
- 기술적인 문제: 앱에 충돌이나 정지와 같은 기술적인 문제가 발생하는 경우 문제를 해결하려면 앱을 제거했다가 다시 설치해야 할 수도 있습니다.
- 보안 문제: Canary Mail은 보안 기능으로 잘 알려져 있지만 앱의 데이터 수집 방식이나 이메일 데이터 저장 방법에 대해 우려가 있을 수 있습니다.
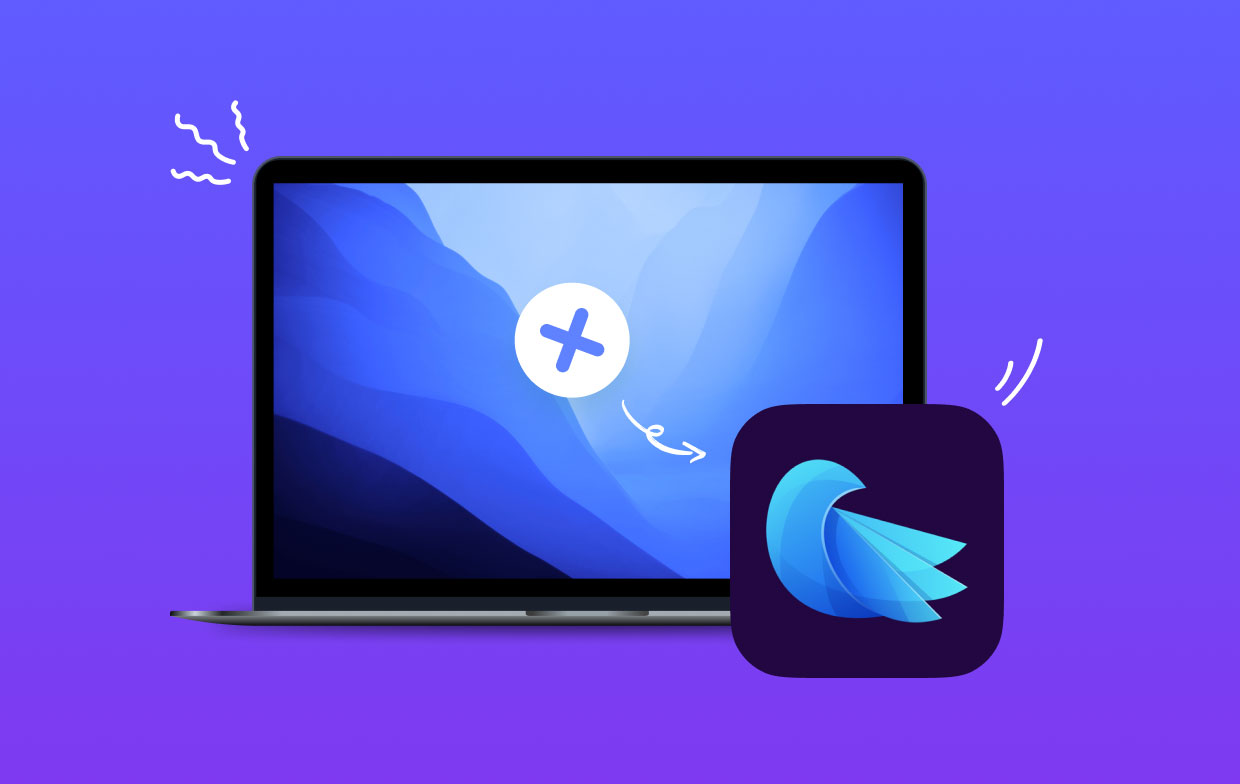
Canary Mail을 제거할 때 발생할 수 있는 몇 가지 잠재적인 문제가 있습니다. 한 가지 일반적인 문제는 앱이 완전히 제거되지 않을 수 있음, 시스템 공간을 차지할 수 있는 잔여 파일을 남겨둡니다.
또한 앱을 제거하면 일부 기본 설정이나 설정이 재설정될 수 있으며, 이는 다른 앱이 이메일 계정과 상호 작용하는 방식에 영향을 미칠 수 있습니다. 이러한 문제를 방지하려면 Canary Mail을 제거할 때 올바른 단계를 따르고 잔여 파일이나 기본 설정을 제거할 때 주의를 기울이는 것이 중요합니다.
2부. Finder를 사용하여 Mac에서 Canary Mail을 제거하는 수동 단계
Mac에서 Canary Mail을 수동으로 삭제하려면 다음 단계를 따르세요.
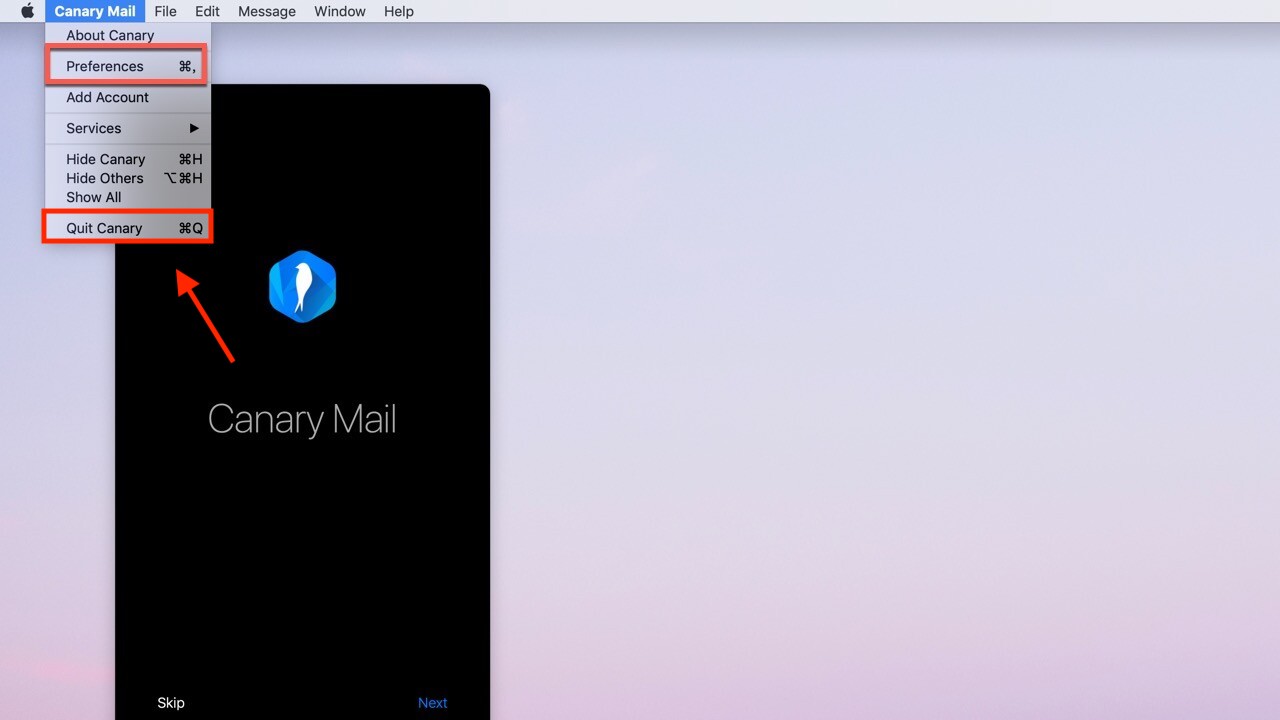
- 종료 Canary Mail: 제거하기 전에 "를 클릭하여 Mac에서 Canary Mail이 실행되고 있지 않은지 확인해야 합니다.명령 + Q” 바로가기를 선택하거나 Dock에서 앱 아이콘을 마우스 오른쪽 버튼으로 클릭하고 “종료”를 선택합니다.
- Finder 열기: Canary Mail을 종료한 후에는 파인더 열기 Dock에서 해당 아이콘을 클릭하거나 응용 프로그램 폴더에서 선택하면 됩니다.
- 찾기 Canary Mail: Finder 창에서 응용 프로그램 폴더로 이동하여 Canary Mail 앱을 찾습니다.
- Canary Mail을 휴지통으로 이동: Canary Mail 앱을 찾았으면 해당 아이콘을 Dock의 휴지통 폴더로 드래그하거나 아이콘을 마우스 오른쪽 버튼으로 클릭하고 '휴지통으로 이동".
- 잔여 파일 제거: Canary Mail과 관련된 남은 파일을 모두 제거하려면 Finder를 열고 "를 클릭하여 라이브러리 폴더로 이동합니다.Go”를 메뉴바에서 선택하고 “폴더로 이동". "를 입력하세요.
~/Library/"를 입력하고 Enter 키를 누릅니다. - 잔여 파일 삭제: 도서관 폴더에서 다음 폴더를 찾아 삭제합니다.
Caches/com.msdc.smartmail.macContainers/com.msdc.smartmail.macPreferences/com.msdc.smartmail.mac.plist
- 휴지통 비우기: 마지막으로 휴지통 폴더를 비워 Mac에서 Canary Mail과 관련된 모든 파일을 영구적으로 제거합니다.
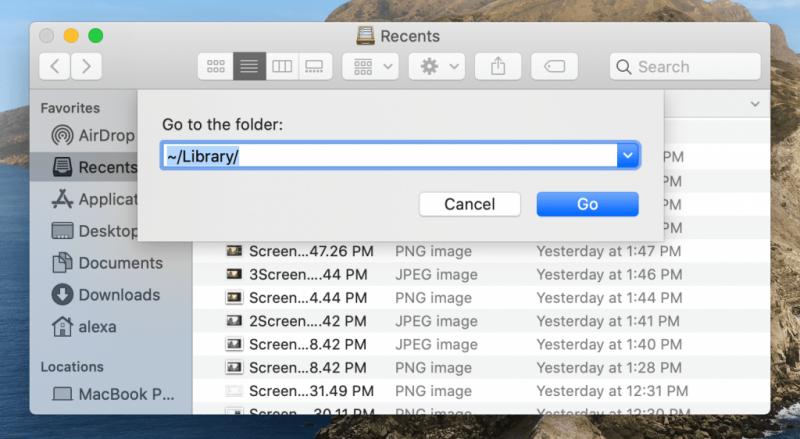
다음 단계를 따르면 Mac에서 Canary Mail을 수동으로 제거할 수 있습니다. 그러나 여전히 잔여 파일이나 기본 설정이 남아 있어 시스템 공간을 차지할 수 있다는 점에 유의하는 것이 중요합니다.
완전하고 철저한 제거를 보장하려면 타사 제거 프로그램 사용을 고려할 수 있습니다.
3부. Mac에서 Canary Mail을 완전히 제거하는 방법
모든 잔여 파일 및 기본 설정을 포함하여 Mac에서 Canary Mail을 완전히 제거하려면 다음과 같은 타사 제거 프로그램 사용을 고려할 수 있습니다. iMyMac PowerMyMac.
PowerMyMac은 Mac을 위한 포괄적인 올인원 최적화 도구입니다. 사용자가 Mac을 정리하고, 최적화하고, 속도를 높이는 데 도움이 되는 다양한 기능을 제공합니다. PowerMyMac의 주요 기능 중 일부는 다음과 같습니다.
- 시스템 정크: 캐시, 로그, 오래된 백업 등 불필요한 파일을 정리하여 디스크 공간을 확보합니다.
- 앱 제거 프로그램: 앞서 설명한 대로 사용자가 원치 않는 앱과 관련 파일을 쉽고 완전하게 제거할 수 있습니다.
- 중복 파인더: Mac에서 중복 파일을 검색하고 해당 파일을 제거하여 공간을 확보할 수 있도록 도와줍니다.
- 개인정보보호: 검색 기록, 쿠키 및 기타 민감한 데이터를 삭제하여 개인 정보를 보호하는 데 도움이 됩니다.
- 최적화: RAM 여유 공간 확보, 시작 항목 관리 등을 통해 Mac 성능을 최적화합니다.
PowerMyMac은 사용자 친화적이고 사용하기 쉬우므로 초보자와 고급 사용자 모두에게 탁월한 도구입니다. 또한 무료 평가판을 제공하므로 구매하기 전에 시험해 볼 수 있습니다. 전반적으로 PowerMyMac은 Mac을 원활하고 효율적으로 실행하는 데 도움이 되는 강력하고 포괄적인 최적화 도구입니다.
이 앱을 사용하여 Mac에서 Canary Mail을 완전히 제거하는 방법은 다음과 같습니다.
- 다운로드 and 설치 PowerMyMac: 공식 웹사이트에서 PowerMyMac 앱을 다운로드하고 설치하여 시작하세요.
- 실행 앱: 앱을 설치한 후 Mac에서 실행합니다.
- "선택앱 제거 프로그램": PowerMyMac의 기본 인터페이스에서 "앱 제거 프로그램"옵션.
- 설치된 앱 검색: “주사” 버튼을 눌러 Mac에 설치된 모든 앱을 검색하세요.
- 찾기Canary Mail: 검사가 완료되면 설치된 앱 목록에서 Canary Mail을 찾으세요.
- 카나리아 메일 선택: 확인란을 클릭하십시오 Canary Mail 앱 옆에 있는 앱을 선택하여 제거합니다.
- 카나리아 메일 제거: “CLEAN” 버튼을 눌러 Mac에서 Canary Mail을 제거하세요.

다음 단계를 수행하면 모든 잔여 파일 및 기본 설정을 포함하여 Canary Mail을 Mac에서 완전히 제거할 수 있습니다. PowerMyMac과 같은 타사 제거 프로그램을 사용하면 앱을 수동으로 제거하는 것보다 더 효율적이고 철저하게 앱을 제거할 수 있습니다.
4부. Mac에서 실행할 때 Canary Mail 앱이 충돌하는 경우 어떻게 해야 합니까?
Canary Mail을 제거하려는 경우 Mac에서 실행할 때 충돌이 발생했기 때문일 수 있습니다. 다음 단계를 시도해 볼 수 있습니다.
- 업데이트 확인: Mac에 최신 버전의 Canary Mail이 설치되어 있는지 확인하십시오. 앱을 열고 아래에서 "Canary Mail"을 클릭하면 업데이트를 확인할 수 있습니다. 메뉴 바을 선택한 다음 '업데이트 확인".
- 다시 시작 Mac: 경우에 따라 Mac을 재시동하는 것만으로도 앱 실행 시 충돌 문제가 해결될 수 있습니다.
- 다시 쓰기 앱 환경설정: Mac을 다시 시작해도 작동하지 않는 경우 Canary Mail 환경설정을 재설정해 볼 수 있습니다. 이렇게 하려면 “
~/Library/Containers/com.msdc.smartmail.mac/Data/Library/Preferences/"에 파인더 and 삭제 "com.msdc.smartmail.mac.plist” 파일. 그 다음에, 다시 시작 카나리아 메일. - 플러그인 비활성화: Canary Mail에 타사 플러그인이나 확장 프로그램이 설치되어 있는 경우 이를 비활성화하여 문제가 해결되는지 확인하세요.
- 연락 지원: 위의 단계 중 어느 것도 효과가 없으면 Canary Mail 지원팀에 문의하여 추가 지원을 받을 수 있습니다. 추가 문제 해결 단계를 제공하거나 문제 해결에 도움을 줄 수도 있습니다.
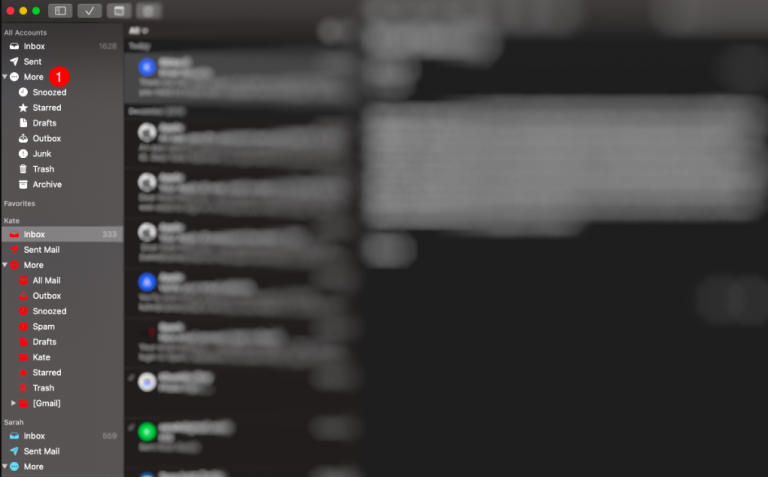
전반적으로 앱 실행 시 충돌이 발생하면 실망스러울 수 있지만 일반적으로 문제를 해결하기 위해 취할 수 있는 단계가 있습니다. 다음 단계를 수행하면 Canary Mail이 Mac에서 다시 원활하게 실행될 수 있기를 바랍니다.
5 부. 결론
결론적으로 수동으로 가능하지만 카나리아 메일 제거 Finder를 사용하는 Mac에서는 보다 철저한 제거를 위해 PowerMyMac과 같은 타사 제거 프로그램을 사용하는 것이 좋습니다.
PowerMyMac은 앱을 제거하고 잔여 파일을 제거하는 과정을 훨씬 더 간단하고 효율적으로 만듭니다. 특히 당신이 원할 때 FMail2와 같은 불필요한 앱을 삭제하세요., 문제를 매우 편리하게 해결하는 데 도움이 될 수 있습니다.
또한 Canary Mail을 시작할 때 충돌이 발생하는 경우 문제를 해결하기 위해 취할 수 있는 단계가 있습니다. 위에 설명된 단계를 따르면 Mac의 Canary Mail에서 발생할 수 있는 모든 문제를 해결할 수 있습니다.



