Mac용 EyeTV 사용자는 Mac 컴퓨터에서 TV를 녹화, 시간 이동, 시청, 편집 또는 보관할 수 있습니다. 나중에 이 소프트웨어를 삭제하려면 설치 중에 생성된 추가 파일을 수동으로 제거해야 합니다. 하려고 하면 EyeTV 맥 제거, 다음과 같은 문제가 발생할 수 있습니다. EyeTV가 열려 있기 때문에 삭제할 수 없고 오류 알림으로 인해 정기적인 제거가 중단되며 EyeTV 남은 부분을 찾기가 어렵습니다.
이 기사에서는 EyeTV를 완전히 제거하려는 Mac 사용자 또는 다른 바람직하지 않은 프로그램을 삭제하십시오 컴퓨터에서 일반적으로 문의합니다.
내용 : 1 부. EyeTV 란 무엇입니까?2부. EyeTV를 손쉽게 제거하는 최상의 솔루션 파트 3. Mac에서 EyeTV를 수동으로 제거하는 방법은 무엇입니까? 4 부. 결론
1 부. EyeTV 란 무엇입니까?
Elgato Systems는 Mac 컴퓨터용 디지털 비디오 레코더(DVR) 애플리케이션 및 TV 튜너 하드웨어 제품군인 EyeTV를 제조합니다. EyeTV 사용자는 녹화를 예약하고, 자료를 다른 장치로 내보내고, Mac에서 라이브 TV를 시청, 중지, 재생 및 녹화할 수 있습니다.
예정된 프로그램을 나열하고 사용자가 녹화를 계획할 수 있도록 하는 프로그램 가이드도 소프트웨어에 포함되어 있습니다. EyeTV는 네트워크 기반, USB 및 FireWire 튜너와 같은 다양한 TV 튜너와 함께 작동합니다.

사용자는 다음과 같은 이유로 Mac에서 EyeTV를 제거하려고 합니다. EyeTV가 갑자기 콘텐츠 누락, 검은색 화면, 정지 등으로 나타나며 라이브 TV 콘텐츠를 완전히 표시할 수 없습니다. 사용자는 더 나은 시청 경험을 위해 다른 디지털 TV 녹화 소프트웨어를 선택합니다. 유사한 소프트웨어는 Burn이며 사용자는 다음을 수행할 수 있습니다. 굽기 삭제 같은 이유로
2부. EyeTV를 손쉽게 제거하는 최상의 솔루션
수동 제거로도 제거 문제가 해결되지 않으면 원스톱 솔루션을 사용하여 EyeTV를 신속하게 제거하지 않겠습니까? 의 사용자 친화적인 인터페이스 iMyMac PowerMyMac 고도로 발전된 제거 엔진이 지원하는 제거 프로그램은 어렵고 완고하며 유해한 소프트웨어를 신속하게 처리하는 데 이상적입니다. PowerMyMac 제거 프로그램을 사용하여 Mac에서 EyeTV를 제거하려면 몇 번의 클릭만 하면 됩니다.
- 컴퓨터에서 이전에 다운로드한 프로그램을 찾으려면 앱 제거 프로그램. 다음을 클릭하십시오. 주사.
- Selected, Unused, Leftovers 및 All Apps 카테고리가 화면 왼쪽에 표시됩니다. 그만큼 모든 애플 리케이션 메뉴의 오른쪽에는 모든 앱이 표시됩니다. 원하지 않는 소프트웨어를 찾으려면 오른쪽 상단 모서리에 있는 목록 또는 검색 상자를 사용하십시오.
- 제거할 응용 프로그램을 선택한 후 펼치기 아이콘을 클릭하여 관련 파일을 탐색하고 검색 버튼을 클릭하여 자세한 정보를 얻으십시오. 응용 프로그램 및 연결된 파일을 제거하려면 다음을 선택하십시오. CLEAN.
- "라는 제목의 팝업 창에서 현재 사용 가능한 디스크 공간과 정리된 파일 수를 확인할 수 있습니다.청소 완료".단순히 선택 검토 추가 응용 프로그램을 제거하는 옵션. 그런 다음 결과 페이지를 다시 한 번 스캔합니다.

파트 3. Mac에서 EyeTV를 수동으로 제거하는 방법은 무엇입니까?
다음은 기본적인 조언입니다. 프로그램을 삭제하기 전에 항상 프로그램을 종료하십시오. 응용 프로그램이 계속 실행되면 열려 있기 때문에 응용 프로그램이나 해당 프로세스를 삭제할 수 없다는 알림이 표시됩니다. 일부 사람들은 이 작업을 수행하지 못하여 앞서 언급한 초기 문제가 발생합니다.
일반적으로 애플리케이션(및 실행 중인 프로세스)을 종료하는 두 가지 방법이 있습니다.
- 선택 종료 Dock에서 아이콘을 마우스 오른쪽 버튼으로 클릭하여 옵션;
- 엽니다 활동 모니터, 디스크 버튼에서 응용 프로그램 및 관련 프로세스를 선택하고 "X왼쪽 상단 모서리에서 "를 선택한 다음 (강제) 종료 팝업 메뉴에서
당신은 할 수있다 안전 모드에서 Mac 재시동 자동 실행을 중지한 다음 이러한 방법을 사용하여 대상 소프트웨어를 정상적으로 닫을 수 없는 경우 적절하게 제거를 수행하십시오.
Mac에서 EyeTV를 제거할 수 있습니다. /Applications 디렉토리와 EyeTV를 완전히 닫은 후 라이브러리 디렉토리에 남아 있습니다.
휴지통에서 제거하는 방식을 사용하면 대부분의 프로그램을 간단하게 제거할 수 있으며 Mac OS X의 모든 버전과 호환됩니다. 올바르게 수행하는 방법은 다음과 같습니다.
- 엽니다 파인더 그리고
/ApplicationsEyeTV를 찾기 위한 폴더. - 선택 휴지통으로 이동 EyeTV 아이콘을 마우스 오른쪽 버튼으로 클릭하여 상황에 맞는 메뉴에서
- 관리자 자격 증명을 입력하십시오. 요청 시 대화 상자에서 다음을 클릭합니다. OK.
- 제거를 수행하려면 Finder 메뉴로 이동하여 휴지통 비우기 너에게Mac에서 EyeTV 설치.
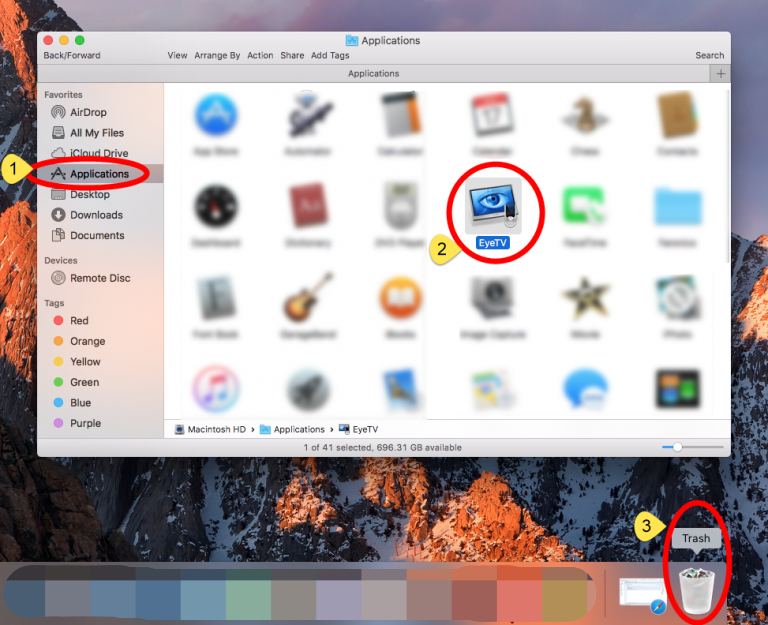
다음 대체 방법을 사용하여 프로그램을 설치 Mac 프로그램 스토어를 통해:
- 엽니다 Launchpad를 열고 오른쪽 상단 검색 필드에 앱 이름을 입력합니다.
- 마우스를 사용하여 앱 아이콘을 길게 클릭 흔들리기 시작할 때까지.
- 표시되는 팝업 창에서 클릭 전에, . 버튼 클릭 후 X 상징.
삭제를 선택하면 제거가 바로 시작됩니다.
또한 EyeTV 공급업체는 EyeTV 앱과 기타 모든 관련 파일 및 구성 요소를 삭제할 것을 약속하는 EyeTV Reporter 애플리케이션을 제공합니다. 그러나 EyeTV Archive 폴더의 내용은 삭제되지 않습니다. 이 도구를 사용하여 Mac에서 EyeTV를 제거하되 Mac에서 다른 관련 파일도 제거해야 합니다.
EyeTV 지원 파일이 /Applications 폴더, 그들은 여전히 컴퓨터에 있습니다. 더 이상 EyeTV를 사용하지 않으려면 하드 드라이브를 확보하기 위해 해당 파일을 삭제하는 것이 좋습니다. 수행할 작업은 다음과 같습니다.
- Finder를 열고 선택 폴더로 이동 메뉴 표시줄에서 이동을 클릭합니다.
- 액세스하려면 다음을 입력하십시오.
/Library폴더로 이동 필드에서 엔터 버튼 키. - 검색 상자에 "EyeTV"를 입력한 다음 검색 상자 옆에 있는 라이브러리를 선택합니다.
- 검색 결과에서 일치하는 항목을 선택하고 버립니다.
- 다시 한 번 현재 사용자의 라이브러리 폴더에서 관련 항목을 찾아 제거합니다.
/Library. - 마지막으로 Mac에서 EyeTV를 제거하고 다음을 수행하여 EyeTV에서 모든 구성 요소를 제거합니다. 휴지통 비우기.
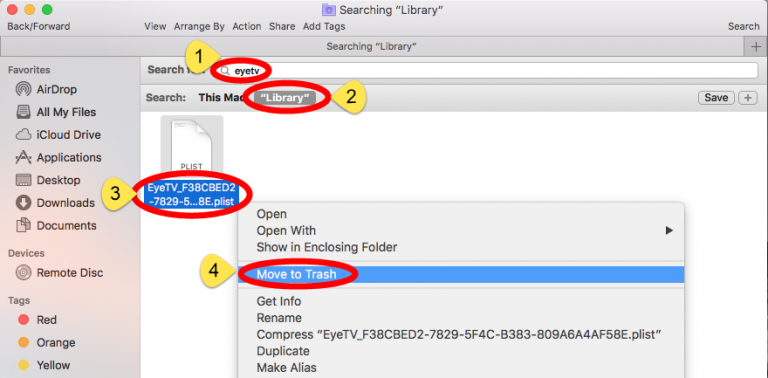
남은 부분이 있을 수 있는 일반적인 디렉토리는 다음과 같습니다.
/Library/Caches, ~/Library/Caches,/Library/Preferences, ~/Library/Preferences,/Library/ApplicationSupport, ~/Library/ApplicationSupport,/Library/LaunchAgents, ~/Library/LaunchAgents,/Library/LaunchDaemons, ~/Library/LaunchDaemons,/Library/PreferencePanes, ~/Library/PreferencePanes,/Library/StartupItems, ~/Library/StartupItems
4 부. 결론
이 튜토리얼은 수동 및 자동 방법을 모두 사용하여 Mac에서 EyeTV를 올바르게 제거하는 방법을 보여줍니다. 수동 소프트웨어 제거는 특히 Mac 초보자의 경우 위험하고 시간이 많이 소요될 수 있다는 사실을 분명히 해야 합니다. 수동 제거 결과가 마음에 들지 않으면 선택한 프로그램을 빠르고 깨끗하게 제거하는 편리한 PowerMyMac App Uninstaller를 사용할 수 있습니다.



