오늘날 사람들은 전통적인 의미로 쓰기보다 타이핑을 선호하므로 문법 및 맞춤법 검사와 같은 작업을 더 쉽게 자동화할 수 있습니다. 맞습니다. 이 기능을 제공하는 서비스가 있습니다. 그 중 하나가 Grammarly입니다. 지금은 사용하지 않더라도 웹에서 광고를 본 적이 있을 것입니다. 그러나 어떤 이유로 인해 다른 사용자는 다음을 고려하고 있습니다. 문법 맥 제거.
인공 지능(AI)을 사용하여 다양한 형태의 텍스트 오류를 감지한다고 주장했습니다. Grammarly는 Mac OS X와 완벽하게 호환됩니다. 사용자는 별도의 Mac 프로그램을 다운로드하고, 좋아하는 웹 브라우저에 Grammarly 확장을 적용하고, 2020년 XNUMX월 말부터 시작된 Microsoft Word 추가 기능을 사용할 수 있습니다. 그러나 여전히 제거하려는 경우 Mac의 Grammarly에서 이 가이드는 앱을 제거하고 선호하는 브라우저에서 확장 프로그램을 제거하는 다양한 방법을 제공합니다.
내용 : 1 부분. Mac에서 수동으로 Grammarly 앱 제거2부. 브라우저에서 Grammarly 확장 제거3 부분. PowerMyMac을 통해 Mac에서 Grammarly 제거4 부. 결론
1 부분. Mac에서 수동으로 Grammarly 앱 제거
사용중인 경우 Grammarly의 데스크탑 버전, Mac에서 Grammarly를 손으로 철저하고 안전하게 제거하는 방법은 다음과 같습니다.
- 맨 먼저, 종료 Grammarly 앱.
- 그런 다음 어플리케이션 폴더를 찾아 프로그램을 제거합니다.
- Grammarly 서비스 파일은 세 번째 단계에서 찾아서 제거해야 합니다. 로 이동 도서관 폴더를 찾아 다음 하위 폴더에서 찾으십시오.
~/Library/Application Support/Grammarly~/Library/Caches/com.grammarly…~/Library/Saved Application State/com.grammarly…
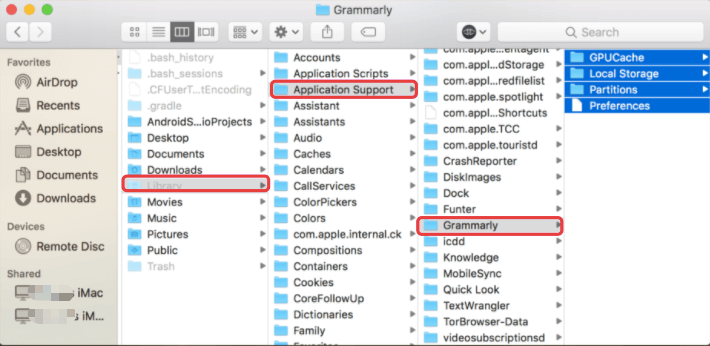
Grammarly 관련 파일을 모두 찾아서 제거하는 즉시 휴지통으로 이동하여 지우십시오.
2부. 브라우저에서 Grammarly 확장 제거
무엇보다도 선택한 웹 브라우저에서 Grammarly 플러그인을 제거하십시오. 어떤 이유로든 작동하지 않으면 다음을 수행해야 할 수 있습니다. 브라우저의 기본 설정으로 재설정. 이렇게 하면 기본 설정, 검색 기록 및 웹 사이트에 저장된 임시 데이터의 대부분이 제거되지만 악의적인 간섭도 제거되어야 합니다. 다른 웹 브라우저에서 Mac의 Grammarly를 제거하는 방법을 보려면 아래를 계속 읽으십시오.

Mac Safari에서 Grammarly 제거
Safari 브라우저에서 Grammarly 확장을 제거하려면 다음 절차를 따르십시오.
- 사파리를 실행합니다. 메뉴 모음에서 환경 설정 사파리에서.
- 설치된 확장 목록에서 확장 영역에서 Grammarly를 선택한 다음 제거 옵션을 클릭하십시오.
Mac Firefox에서 Grammarly 제거
Firefox 브라우저를 사용하는 경우 다음 지침에 따라 Grammarly 확장을 제거하십시오.
- Firefox 웹 브라우저를 실행합니다.
- 선택 기능 추가 오른쪽 상단의 설정 아이콘에서
- 확장 영역에서 Grammarly for Firefox를 찾고 제거 옵션을 클릭하십시오.
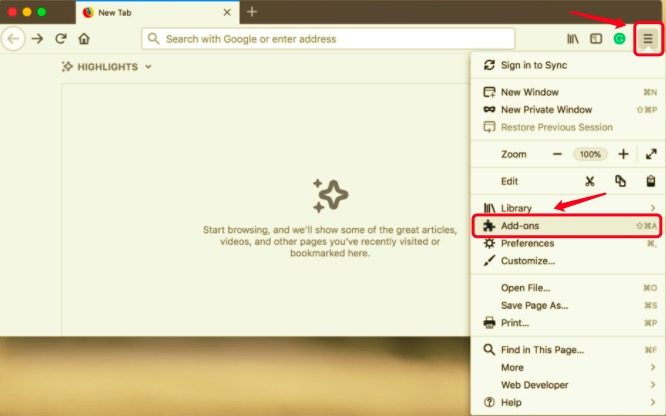
Chrome에서 Mac의 Grammarly 제거
Google Chrome 브라우저에서 Grammarly 확장 프로그램을 삭제하려면 다음 단계를 따르세요.
- Chrome 브라우저를 열고 툴바에서 Grammarly 아이콘을 선택한 다음 확장 관리.
- 페이지 하단으로 스크롤하여 확장 프로그램을 제거하고 확장 프로그램 제거 버튼 클릭. 그런 다음 앱 제거를 확인합니다.
Mac Edge에서 Grammarly 제거
Microsoft Edge 브라우저에서 Grammarly 확장을 삭제하려면 다음 단계를 따르세요.
- Microsoft Edge 브라우저를 열고 브라우저 메뉴로 이동한 다음 확장 패널을 클릭하십시오.
- Microsoft Edge에 대해 Grammarly를 선택합니다.
- 그런 다음, 제거를 클릭하십시오.
3 부분. PowerMyMac을 통해 Mac에서 Grammarly 제거
앱 제거의 마지막 접근 방식을 사용하면 모든 브라우저에서 Grammarly 확장을 제거하고 Mac에서 Grammarly를 제거할 수 있습니다. NS PowerMyMac 앱이 이를 가능하게 합니다. 수동으로 Mac에서 앱 제거 특히 초보자와 Mac OS X 작동 방식에 익숙하지 않은 사용자에게는 지루할 수 있습니다. 그러나 앱을 통해 몇 번의 클릭과 몇 분만 있으면 사용자를 대체하고 작업 자체를 수행합니다.
PowerMyMac 프로그램을 완전히 제거하고, 남은 앱을 찾아 삭제하고, 사용자 플러그인을 제거할 수 있는 고유한 응용 프로그램입니다.
Grammarly Mac 앱을 제거하려면 다음 단계를 따르세요.
- PowerMyMac 앱을 다운로드하고 앱을 설치하고 실행합니다. 앱을 열면 시스템의 현재 상태가 표시됩니다.
- 선택 후 앱 제거 프로그램클릭 주사. 스캔이 완료될 때까지 기다리십시오. 재스캔은 필요한 경우에만 수행해야 합니다.
- 모든 응용 프로그램이 스캔되면 왼쪽에 응용 프로그램 목록이 표시됩니다. 문법적으로 선택 또는 응용 프로그램 목록에서 기타 바람직하지 않은 응용 프로그램. 소프트웨어 이름을 입력하여 검색 상자를 사용할 수도 있습니다. 그러면 Grammarly 관련 파일 및 폴더가 오른쪽에 나타납니다.
- 그런 다음 앱에 연결된 모든 파일을 선택해야 합니다. 선택한 파일을 다시 확인한 다음 깨끗한 버튼을 눌러 절차를 완료하고 완료될 때까지 기다립니다.
- "정리 완료" 제거 절차가 완료되었음을 나타내는 알림이 표시됩니다.

브라우저에서 Grammarly 확장 프로그램을 제거하려면 아래 단계에 따라 앱을 사용할 수도 있습니다.
- PowerMyMac 앱을 시작한 다음 확장 기준 치수.
- 확장을 검색하려면 주사 미리보기 버튼. 완료되면 플러그인이 다른 범주로 분류된다는 것을 알 수 있습니다.
- 확장 기능 활성화 또는 비활성화 버튼을 켜기에서 끄기로 전환합니다.
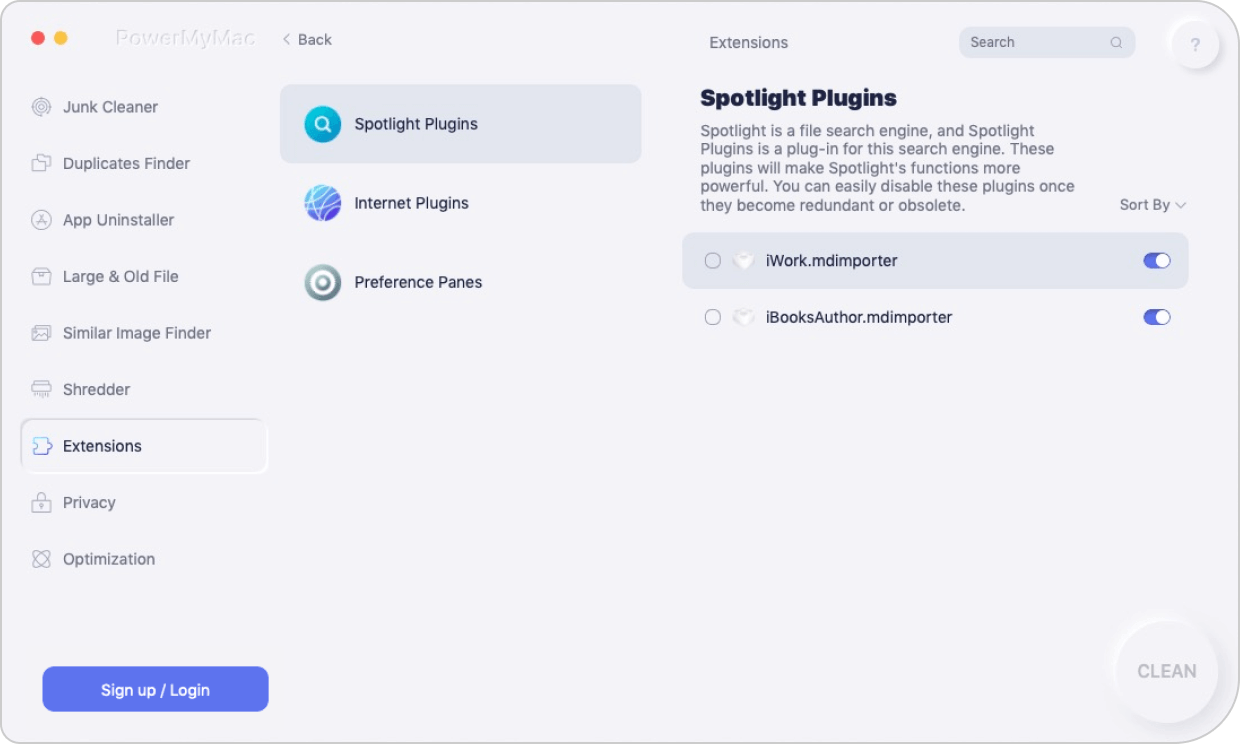
4 부. 결론
이 Grammarly 포괄적인 제거 자습서를 읽은 후에는 프로세스를 완료하는 데 문제가 없을 것입니다. Mac에서 Grammarly를 제거하려고 시도할 때 적용할 접근 방식을 선택하는 것은 전적으로 귀하에게 달려 있습니다.
수동 또는 앱 사용 여부 PowerMyMac, 다른 브라우저에서 데스크톱 앱 또는 확장 프로그램을 제거하는 방법을 단계별로 설명했습니다. 한 가지 명심해야 할 점은 앱의 유골도 찾아 제거해야 한다는 것입니다. 그렇지 않으면 Grammarly와 관련된 서비스 파일이 하드 드라이브를 막고 Mac의 성능을 저하시킬 수 있습니다.




니콜2022-11-07 11:13:15
감사