MediaGet 사용자의 대다수는 반복적인 리디렉션, 가짜 검색 엔진 결과 및 팝업 광고로 인해 서핑 경험이 손상될 수 있기 때문에 두려워할 것입니다. 그래서 다른 사람들이 직접 Mac에서 MediaGet 제거 이러한 문제를 피하기 위해.
MediaGet의 영향을 받았습니까? 이 문서에는 MediaGet을 완전히 제거하고 제거하는 방법에 대한 지침이 있습니다. 잠재적으로 원치 않는 응용 프로그램(PUA)을 제거하는 데 도움이 필요하면 이 문서를 완전히 읽으십시오. 권장 앱 제거 방법 당신을 위해.
내용 : 1 부분. Mac에서 MediaGet을 자동으로 제거하는 방법은 무엇입니까? 2부. Mac에서 MediaGet을 수동으로 제거하려면 어떻게 합니까?3부. MediaGet이란 무엇입니까?4 부. 결론
1 부분. Mac에서 MediaGet을 자동으로 제거하는 방법은 무엇입니까?
이 부분에서는 안전하고 포괄적인 방식으로 Mac에서 MediaGet을 제거하기 위해 macOS 제거기를 얻는 것이 이상적입니다. 너무 빠르게 앱을 분석하고 검색하여 MediaGet을 짧은 시간에 깔끔하게 제거하고 나머지도 함께 제거합니다.
iMyMac PowerMyMac macOS 및 Mac OS X에서 원하지 않는 소프트웨어를 제거할 수 있는 뛰어난 정리 도구입니다. "앱 제거 프로그램" 기능이 있어 소프트웨어를 자동으로 완전히 제거 당신의 컴퓨터에서.
PowerMyMac을 사용하여 Mac에서 Mediaget을 제거하는 방법을 알아보려면 아래 단계를 따르십시오.
- PowerMyMac을 시작한 후 홈페이지로 이동하여 앱 제거 프로그램 드롭 다운 메뉴에서
- 시스템의 모든 응용 프로그램을 검사하는 검색을 수행하려면 메뉴로 이동하여 주사.
- 왼쪽 메뉴에서 MediaGet 또는 앞으로 사용하지 않으려는 다른 앱을 선택한 다음 선택을 확인합니다.
- "CLEAN" 관련된 파일을 포함하여 모든 것을 제거합니다.
- 완료되면 "라는 문구가청소 완료"가 화면에 나타납니다.

(또한, LimeWire 및 FrostWire를 제거할 수 있습니다. Mediaget 제거와 같은 이 청소 도구로.)
2부. Mac에서 MediaGet을 수동으로 제거하려면 어떻게 합니까?
Mac에서 MediaGet을 수동으로 제거하려면 2가지 방법으로 수행할 수 있습니다.
#1 휴지통으로 이동하여 Mac에서 Mediaget 제거
1단계. MediaGet을 제거하기 전에 닫습니다.
앱을 완전히 제거하려면 모든 사용자가 앱을 종료해야 합니다. MediaGet을 종료하려면 여러 가지 방법을 시도하십시오.
- 마우스 오른쪽 버튼을 클릭하여 Dock Bar에서 앱을 종료합니다. MediaGet Dock에서 아이콘을 선택하고 종료;
- 또는 사용 커맨드+Q 왼쪽 상단 모서리에 있는 앱 설정을 클릭하고 종료 미디어 가져오기(Command+ Q).
- 또는 명중 Cmd + 옵션 + Esc 강제 종료 창을 연 다음 MediaGet을 선택하고 강제 종료 창 내의 옵션입니다.
- 열기 활동 모니터 in Dock >> 네트워크 탭에서 MediaGet과 연결된 프로세스 선택 >> 프로세스 종료 작업을 완료하려면 종료 팝업 상자의 옵션.
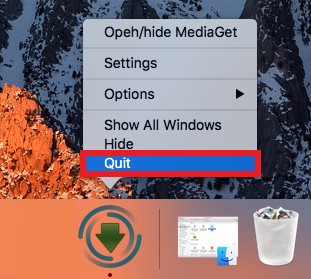
2단계. 응용 프로그램 폴더에서 끌어다 놓기만 하면 됩니다.
대부분의 사용자는 불필요한 응용 프로그램을 제거하기 위한 끌어서 놓기 방법에 익숙할 수 있습니다. 이 방법을 사용하려면 사용자가 응용 프로그램 폴더에서 앱을 찾아 Dock의 휴지통으로 끌어야 합니다.
이 작업이 완료되면 앱의 기호가 응용 프로그램 폴더에서 제거됩니다. 그러나 이 방법은 앱의 로고만 제거할 수 있습니다. Mac에서 MediaGet을 완전히 제거하려면 추가 단계를 수행해야 합니다.
- Dock에서 Finder 선택 >> 왼쪽 메뉴에서 애플리케이션 선택 >> MediaGet 아이콘을 찾아 휴지통으로 이동합니다. 또는 아이콘을 마우스 오른쪽 버튼으로 클릭하고 "휴지통으로 이동" 컨텍스트 메뉴에서.
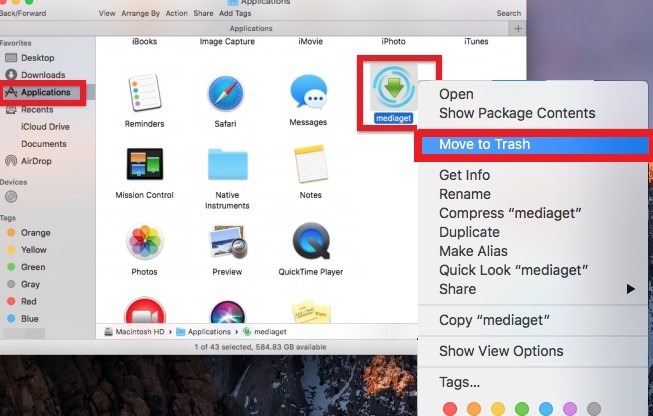
3단계. 라이브러리 폴더에 있는 파일을 제거합니다.
- 파인더를 실행합니다. 메뉴 표시줄로 이동하여 "폴더로 이동..." 로부터 "Go" 메뉴를 선택한 다음 이동하려는 폴더에 액세스합니다.
- 그런 다음 다음 경로로 진행합니다.
~/Library. MediaGet 내에서 소프트웨어 이름 또는 작성자 이름이 포함된 모든 데이터 및 파일을 찾습니다. - 표시되면 마우스 오른쪽 버튼을 클릭하여 제거합니다.
- Mac에서 Mediaget을 완전히 제거하려면 이 디렉토리에서 MediaGet의 징후가 있는지 철저히 검색해야 합니다.
~/Library/Caches,~/Library/Application Support,~/Library/LaunchDaemons,~/Library/StartupItems,~/Library/Logs,~/Library/Preferences,~/Library/LaunchAgents,~/Library/PreferencePanes.
모든 항목이 삭제되었는지 확인하려면 휴지통을 비우십시오.
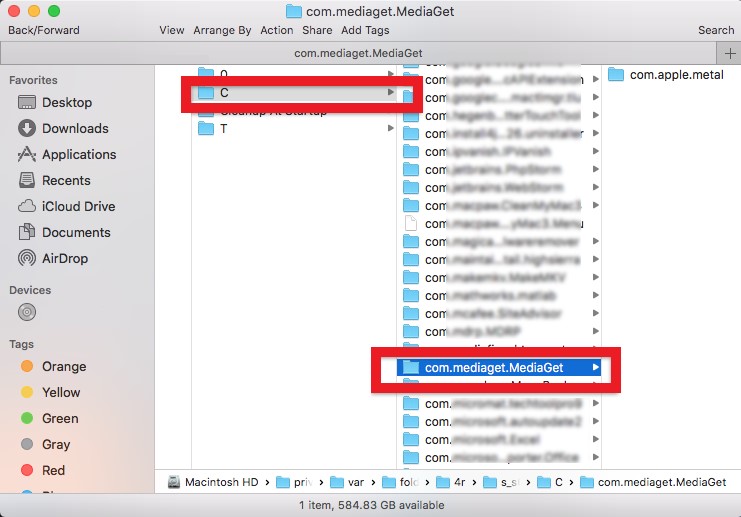
#2 터미널을 사용하여 Mac에서 수동으로 Mediaget 제거
사용자는 명령줄에 특정 명령을 입력하여 Mac에서 Mediaget을 제거할 수 있습니다.
- 번들을 삭제하려면 간단히 입력하면 됩니다.
apt-get uninstall sudo Mediaget
- Mediaget과 모든 종속성을 제거하려면 다음을 입력하십시오.
apt-get remove –auto-remove sudo Mediaget
libc6, Mediaget dev, GCC-5, libgcc1 및 gc++-5는 이해하지 못하는 사람들을 위한 Mediaget의 종속성 중 일부입니다.
- 사용자가 Mediaget의 데이터 및 설정 파일을 삭제하려면 명령 프롬프트를 활용하고 코드를 입력해야 합니다.
apt-get purge sudo Mediaget
- 데이터를 제거할지 아니면 구성 파일이나 데이터 파일과 종속성을 지울지 선택하는 것은 사용자의 몫입니다. 이 경우 다음 코드가 가장 잘 작동합니다.
sudo apt-get remove Mediaget -purge
3부. MediaGet이란 무엇입니까?
MediaGet 영화, 오디오 및 기타 자료의 급류를 컴퓨터로 가져올 수 있는 응용 프로그램으로 홍보됩니다. 일부 사람들은 여전히 Mac에서 Mediaget을 제거하기를 원합니다. 이 응용 프로그램은 눈에 거슬리고 웹 동작을 모니터링하거나 다른 바람직하지 않은 행동을 실행할 수 있기 때문에 귀중한 도구인 것 같습니다.
MediaGet 맬웨어 감염과 관련된 기타 일반적인 징후는 다음과 같습니다.
- 온라인 활동 추적
- Windows에서 자동으로 시작합니다.
- 백그라운드에서 Windows 서비스를 설치합니다.
- 다양한 애드웨어 응용 프로그램은 사용자의 허가 없이 다운로드될 수 있습니다.
- 귀하가 탐색하는 웹사이트는 마케팅 광고로 가득 차 있습니다.
- 하이퍼링크는 임의의 웹 페이지 콘텐츠에서 생성됩니다.
- 당신이 모르는 사이에 여러 웹사이트로 연결됩니다.
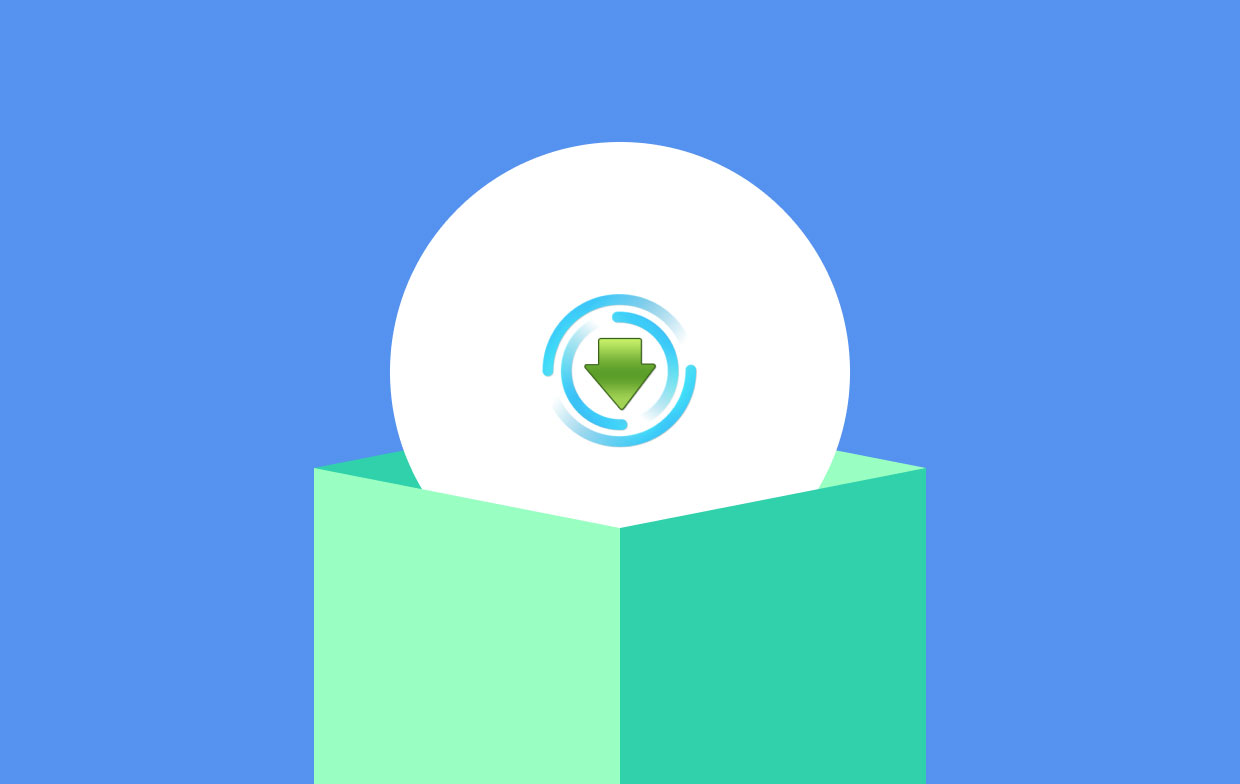
그러나, 그러한 활동의 가장 큰 위험 맬웨어 감염입니다. 또한 MediaGet 제작자는 프로그램에서 사용자를 보낼 수 있는 URL을 검사하지 않으며 이에 대해 책임을 지지 않습니다.
결과적으로 그 사람은 손상된 데이터 또는 이와 유사한 우려에 대한 보상을 요구하는 것이 법적으로 금지됩니다. 또한 MediaGet 도구 모음은 사용자에 대한 다음 데이터를 수집할 수 있습니다. 방문한 사이트; 클릭한 링크; IP 주소; 기술 데이터; 데이터 검색 등
앱에 문제가 있고 표시된 징후가 나타나면 MediaGet을 제거할 수 있습니다.
4 부. 결론
방법에 대한 더 깊은 이해를 위해 Mac에서 MediaGet 제거, 먼저 전체 기사를 읽어야 합니다. 그런 다음 어떤 방식으로 수행할지 결정할 수 있습니다. 어느 쪽이든, PowerMyMac의 제거 도구 모든 잔여물을 포함하여 모든 것을 완전히 제거하는 데 도움이 될 것입니다.



