때때로 Mac에 Pages와 같은 앱을 설치하여 나중에 자신에게 적합하지 않다는 것을 알게 될 수 있습니다. Mac에서 Pages 제거. 마찬가지로 드라이브의 저장 용량이 최대에 도달한 경우 다음을 통해 공간을 확보할 수 있습니다. Mac에서 필수적이지 않은 소프트웨어 제거.
많은 Mac 사용자는 이 응용 프로그램을 사용해 본 적이 없을 것입니다. 그러나 Pages를 사용하지 않을 때는 하드 드라이브가 복잡하지 않도록 Mac에서 제거하는 것이 가장 좋습니다. 프로그램을 적절하고 완전히 삭제하려면 이 제거 방법을 따르는 것이 좋습니다. 수동 및 자동의 두 가지 방법으로 Mac에서 Pages를 제거하는 방법을 보여 드리겠습니다. 방법 중 가장 적합한 방법을 선택하는 것은 사용자의 몫입니다.
기사 가이드1 부분. Mac에서 페이지를 제거하기 전의 첫 번째 단계2 부분. Mac에서 수동으로 페이지 제거3 부분. Mac에서 자동으로 페이지 제거4 부. 결론
1 부분. Mac에서 페이지를 제거하기 전의 첫 번째 단계
Apple Inc.의 기본 워드 프로세싱 도구인 Pages는 macOS에서 사용 가능하고 액세스할 수 있습니다. 에 포함되어 있습니다. 아이 워크 (iWork) 생산성 패키지이며 macOS 및 iOS에서 작동합니다. Mac App Store에서 바로 다운로드할 수도 있습니다. Mac용 페이지, Mac용 Keynote 및 Mac용 Numbers는 모두 Mac App Store에서 액세스할 수 있습니다. 그러나 macOS High Sierra 이상이 필요합니다. 구형 Mac을 사용하는 경우 많은 iWork 기능을 사용할 수 없습니다.
Microsoft Word와 비교할 때 Page는 편지 병합, 비연속 텍스트 선택, 정교한 찾기/바꾸기 도구, 주석 인쇄 기능과 같은 기능이 부족하고 문서 파일 형식이 보편적이지 않습니다. 어떤 이유로든 Mac에서 Pages를 제거하려는 경우 올바른 위치에 왔습니다.
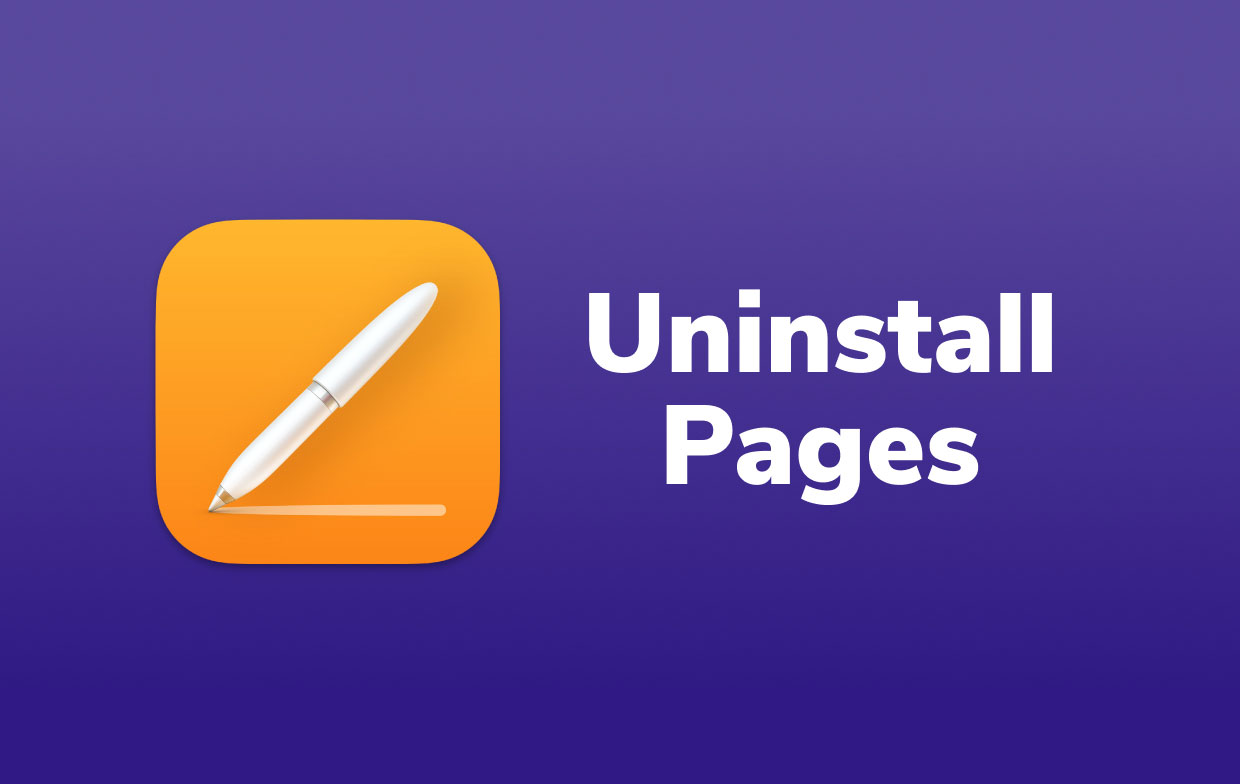
제거를 시작하려면 Mac에서 Pages를 제거하기 전에 먼저 해야 할 일이 있습니다. 일부 사용자는 소프트웨어를 제거하기 전에 소프트웨어를 종료하는 것의 중요성을 간과할 수 있습니다. 프로그램이 이미 열려 있는 경우 다음 선택 사항 중 하나를 선택하여 페이지를 종료합니다.
- Dock에서 페이지 아이콘을 마우스 오른쪽 버튼으로 클릭하고 종료;
- Pages에서 현재 프로그램을 종료하려면 다음을 사용하십시오.
Command-Control-Q; - 엽니다 활동 모니터, 프로세스 이름에서 페이지 관련 프로세스를 선택하고 왼쪽 상단 모서리에 있는 X를 클릭한 다음 종료 버튼을 클릭합니다.
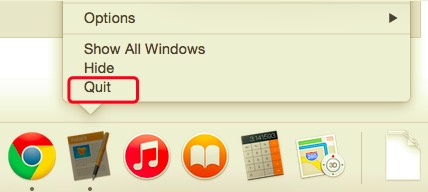
그런 다음 다음 방법 중 하나를 사용하여 페이지를 제거할 수 있습니다.
2 부분. Mac에서 수동으로 페이지 제거
대부분의 Mac 사용자는 휴지통으로 항목을 자주 끌어다 놓기 때문에 이 수동 절차에 익숙합니다. Pages 아이콘을 휴지통으로 끌어다 놓아도 Mac에서 소프트웨어가 완전히 제거되지는 않습니다. 여전히 여러 폴더에 정크 파일이 흩어져 있으며 향후 발생할 수 있는 문제를 방지하기 위해 모두 제거해야 합니다. Mac에서 프로그램을 완전히 제거하려면 남은 파일도 모두 삭제해야 합니다. 이렇게 하려면 다음 단계를 수행하십시오.
- 선택 페이지 앱 응용 프로그램 폴더에서 파일. 휴지통으로 드래그하여 거기에 놓습니다.
- 페이지 잔여물을 제거하려면 숨겨진 라이브러리 시스템 폴더에 액세스해야 합니다. 따라서 Finder를 열고 메뉴 모음에서 이동을 클릭하고 폴더로 이동 드롭다운 메뉴에서 다음을 입력합니다.
/Library/표시되는 상자에서 이동을 클릭합니다. - 다음 경로를 사용하여 Pages 애플리케이션에 연결된 모든 파일을 찾아 제거합니다.
~/Library/Application Script/com.apple.iWork.Pages/~/Library/Application Support/com.apple.sharedfilelist/com.apple.LSSharedFileList.ApplicationRecentDocuments/com.apple.iwork.pages.sfl2/~/Library/Caches/com.apple.helpd/Generated/com.apple.iWork.Pages.remote.help*7.2/~/Library/Containers/com.apple.iWork.Pages/~/Library/Group Containers/74J34U3R6X.com.apple.iWork/
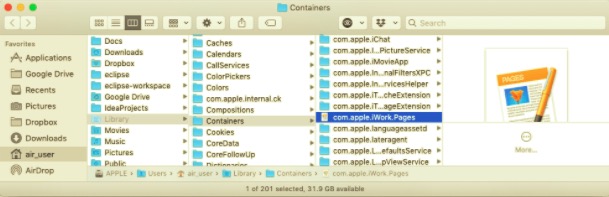
- Mac에서 Pages를 완전히 제거하려면 휴지통을 비우십시오.
3 부분. Mac에서 자동으로 페이지 제거
이 문서의 첫 번째 옵션을 사용하려면 Pages 프로그램과 관련된 각 파일을 조심스럽게 제거해야 합니다. 그러나 두 번째 옵션은 시간이 덜 걸립니다. 실수로 Mac의 파일 시스템에서 필수 파일을 삭제하지 않으려면 또는 Pages를 제거하는 데 문제가 있는 경우 전문 Mac 제거 프로그램 소프트웨어를 사용할 수 있습니다.
PowerMyMac 는 이러한 유형의 응용 프로그램의 예입니다. 간단한 인터페이스를 제공하며 단 몇 분 만에 애플리케이션을 삭제할 수 있습니다. PowerMyMac 프로그램은 시간이 많이 걸리는 Pages 제거 프로세스를 단 몇 번의 클릭으로 줄이도록 설계되었습니다. 의 주요 목표 PowerMyMac의 제거 프로그램 깨끗하고 일상적인 프로그램 제거에도 도움이 되지만 복잡하고 손상된 앱을 제거하는 것입니다. 또한 대상 프로그램의 모든 흔적을 검색하고 몇 번의 클릭으로 제거합니다.
PowerMyMac의 제거 프로그램을 사용하여 Mac에서 Pages를 제거하려면 아래 지침을 완료하십시오.
- PowerMyMac은 다운로드, 설치 및 사용할 수 있는 무료 프로그램입니다. 앱을 실행하면 시스템의 현재 상태가 표시됩니다.
- 그 후, 설치 제거 그리고 주사. 스캔이 완료될 때까지 기다립니다. 정말 필수적인 경우에만 다시 스캔을 클릭하십시오.
- 모든 앱이 스캔되면 애플리케이션 목록이 왼쪽에 표시됩니다. 페이지 선택 또는 앱 목록에서 원하지 않는 다른 프로그램. 또는 이름을 입력하여 검색할 수도 있습니다. 그러면 페이지 관련 파일 및 폴더가 오른쪽에 나타납니다.
- 앱에 연결된 모든 파일 선택 또한. 선택한 파일을 다시 확인한 다음 깨끗한 버튼을 눌러 절차를 계속하고 완료될 때까지 기다립니다.
- "라는 메시지가정리 완료"가 표시되어 제거 절차가 완료되었음을 나타냅니다.

4 부. 결론
이 문서에서는 두 가지 방법으로 Mac에서 Pages를 제거하는 방법을 보여주었습니다. 기존 방법은 깨끗하고 완전한 제거를 수행하는 데 더 많은 시간과 노력이 필요합니다. 대조적으로 자동 제거 프로그램은 모든 프로그램 제거를 빠르고 쉽게 처리할 수 있습니다.



