Sourcetree는 특히 코딩을 일상 생활의 일부로 사용하는 코더와 기타 사람들에게 매우 유용한 도구입니다. 그러나 Sourcetree 앱이 구성 및 코딩과 관련하여 많은 놀라운 일을 할 수 있더라도 때때로 문제가 발생할 수 있습니다.
그렇기 때문에 Sourcetree 사용자는 현재 다음과 같은 방법을 찾고 있습니다. Mac에서 Sourcetree 제거. 쉬운 방법을 알려드리겠습니다 Mac에서 앱을 제거하려면 그리고 모든 관련 파일을 완전히.
내용 : 1부. Sourcetree가 Mac에서 열리지 않나요?파트 2. Mac에서 Sourcetree를 어떻게 완전히 제거합니까?3부. Mac에서 Sourcetree를 수동으로 삭제하려면 어떻게 해야 합니까?4 부. 결론
참고: 전문 도구는 Mac에서 Sourcetree를 완전히 제거하는 가장 쉬운 방법입니다. PowerMyMac은 우리가 추천하는 제품이며 안전하고 사용하기 쉽습니다. 무료 평가판을 보려면 아래 버튼을 클릭하세요!
1부. Sourcetree가 Mac에서 열리지 않나요?
Sourcetree가 Mac에서 열리지 않으면 몇 가지 잠재적인 문제로 인해 이 문제가 발생할 수 있습니다. 다음은 취할 수 있는 몇 가지 일반적인 문제 해결 단계입니다.
- Sourcetree 업데이트: Sourcetree가 최신 버전인지 확인하세요. 때때로 이전 버전의 버그로 인해 애플리케이션이 실행되지 않을 수 있습니다.
- Sourcetree 기본 설정 재설정: 때때로 손상된 기본 설정으로 인해 문제가 발생할 수 있습니다. 재설정하려면 Sourcetree 기본 설정 파일을 삭제하세요.
rm -rf ~/Library/Application\ Support/Sourcetreerm -rf ~/Library/Preferences/com.torusknot.SourceTreeNotMAS.plist - Sourcetree 재설치: Sourcetree를 제거한 후 공식 웹사이트에서 Sourcetree를 다운로드하고 다시 설치하세요.
- 시스템 호환성 확인: macOS 버전이 실행하려는 Sourcetree 버전과 호환되는지 확인하세요.
- 권한 문제:
Sourcetree에 실행하는 데 필요한 권한이 있는지 확인하세요. 시스템 기본 설정 > 보안 및 개인 정보 보호 > 개인 정보 보호를 확인하고 Sourcetree에 적절한 권한이 있는지 확인하세요. - 콘솔 로그: Sourcetree가 열리지 않는 이유에 대한 단서를 제공할 수 있는 오류 메시지가 있는지 콘솔 로그를 확인하십시오. 응용 프로그램 내의 유틸리티 폴더에서 콘솔에 액세스할 수 있습니다.
- 다른 소프트웨어와의 충돌: 다른 응용 프로그램이 Sourcetree와 충돌하지 않는지 확인하세요. 불필요한 애플리케이션을 닫고 Sourcetree를 다시 시작해 보세요.
- 디스크 공간 확인: Mac에 여유 디스크 공간이 충분한지 확인하세요. 디스크 공간이 부족하면 응용프로그램이 실행되지 않는 경우가 있습니다.

파트 2. Mac에서 Sourcetree를 어떻게 완전히 제거합니까?
몇 번의 간단한 클릭만으로 동시에 많은 앱을 제거하는 가장 빠르고 안전하며 쉬운 방법은 iMyMac PowerMyMac.
이 강력한 올인원 소프트웨어 또한 Mac 컴퓨터를 정리하고 속도를 저하시키는 모든 것을 제거하는 데 도움이 될 수 있습니다. 중복 파일, 오래된 파일, 유사한 사진, 크기가 너무 큰 파일 등 장치에서 쓸모 없는 모든 파일과 캐시를 찾아서 삭제할 수 있습니다.
Mac을 철저하게 정리하여 Mac 사용을 최적화하고 최대화하는 데 도움이 될 수 있습니다. Mac에서 Sourcetree를 자동으로 제거할 수 있도록 사용 방법을 알아보려면 여기에서 다음 단계를 따르세요.
- 앱을 실행
- 클릭 앱 제거 프로그램 기능
- 클릭하여 시작 주사 단추
- 스캔이 중지된 후 목록을 탐색하고 클릭 앱 소스 트리 삭제하려는
- 채널 이전 CLEAN 선택한 앱 제거가 시작됩니다.

3부. Mac에서 Sourcetree를 수동으로 삭제하려면 어떻게 해야 합니까?
제거하려고 할 때 앱 소스 트리, 이 수동 프로세스를 사용하여 완전히 제거할 수 있습니다. 물론 단순히 휴지통으로 끌어다 놓으면 아무 일도 일어나지 않습니다. 따라서 Mac에서 성공적으로 제거하려면 아래의 모든 단계를 따라야 합니다.
Mac에서 Sourcetree를 수동으로 제거하고 나머지를 모두 삭제하려면:
- Mac에서 SourceTree 앱과 모든 배경 성능을 닫습니다.
- 앱을 종료할 수 없으면 강제 종료 SourceTree 누른 후
Cmd +Opt + Esc - 열기 어플리케이션 폴더에있는 파인더
- 찾아서 클릭하십시오. 소스 트리
- Sourcetree를 다음으로 이동하여 제거하십시오. 휴지통
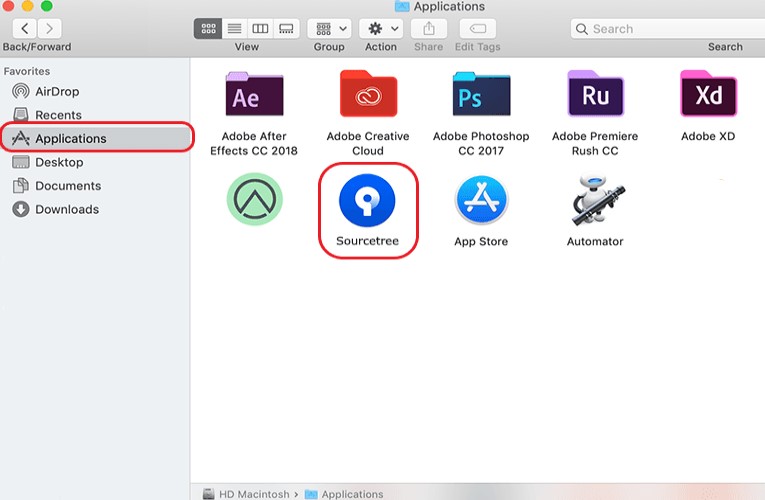
- Mac에서 Sourcetree를 완전히 제거하려면 다음으로 이동하십시오. 파인더 다시 소스 트리 남은 음식을 검색하십시오.
~/Library폴더(예:~/Library/Application Support/Sourcetree/~) - 모든 Sourcetree 관련 파일 및 캐시 삭제
- 당신에게 돌아가 휴지통 다음을 클릭합니다 휴지통 비우기
또한 장치에서 Sourcetree 앱을 성공적으로 제거한 후 Mac을 다시 시작하는 것이 좋습니다.
4 부. 결론
너무 쉽게 Mac에서 Sourcetree 제거 방법을 배우는 데 도움이 되는 올바른 가이드가 있는 한.
다시 한 번 두 가지 방법 중 하나를 선택해야 합니다. 수동 프로세스 및 더 쉬운 방법. 수동 프로세스는 효과적이지만 시간과 노력을 많이 소모할 뿐만 아니라 실수할 필요도 없습니다. 한편, 사용 전문 청소 도구 및 제거 프로그램 PowerMyMac과 같이 모든 것을 훨씬 쉽고 빠르게 만들 수 있습니다. 그러니 현명하게 선택하세요!



