YouTube와 Discord는 현 시대에 전 세계 사람들이 널리 사용하는 플랫폼입니다. 당신이 배움에 관심이 있는 사람이라면 Discord에서 YouTube 영화를 스트리밍하는 방법, 이 게시물에서 필요한 튜토리얼을 배우게 되므로 올바른 위치에 오셨습니다.
비디오에 액세스하고 시청할 때 YouTube와 같은 플랫폼에서 훌륭한 비디오를 많이 찾을 수 있을 것입니다. Discord를 통해 친구들과 실시간으로 공유하고 싶은 좋아하는 영화가 있다면, 그것이 얼마나 쉬운지 배우기만 하면 됩니다.
내용 : 1부. Discord에서 YouTube의 영화를 스트리밍할 수 있나요?2부. Discord에서 YouTube 동영상을 함께 시청하는 방법은 무엇인가요?3부. 블랙 스크린 없이 Discord에서 YouTube 영화를 스트리밍하는 방법은 무엇입니까?보너스: YouTube 동영상을 녹화하는 최고의 도구자주 묻는 질문
1부. Discord에서 YouTube의 영화를 스트리밍할 수 있나요?
Discord에서 YouTube 영화를 스트리밍하는 방법을 묻기 전에 이것이 가능한지 궁금하실 것입니다. 짧게 대답하자면 “예”입니다. 다행스럽게도 사용자가 Discord에서 YouTube의 영화를 스트리밍할 수 있는 기능이 있습니다. 이 게시물의 두 번째 섹션으로 이동하면서 전체 프로세스와 세부 프로세스에 대해 자세히 알아볼 것입니다.
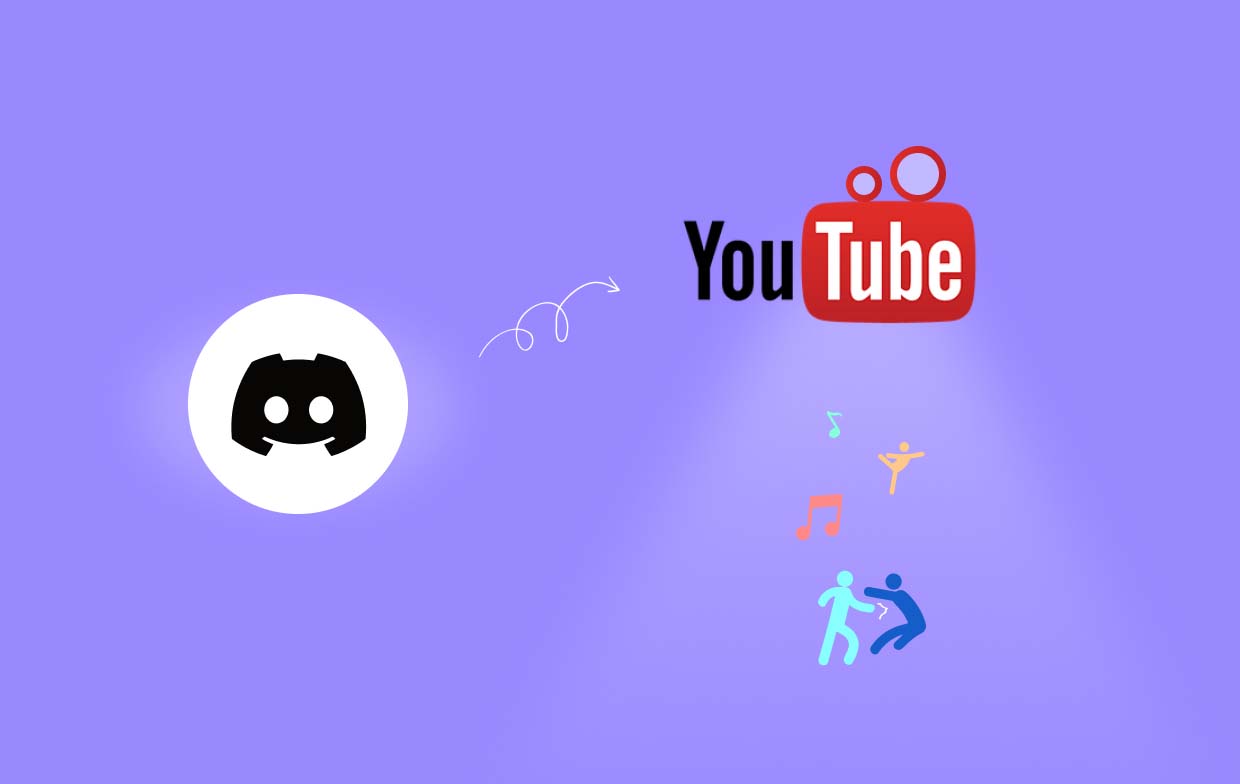
2부. Discord에서 YouTube 동영상을 함께 시청하는 방법은 무엇인가요?
이제 Discord에서 YouTube 영화를 시청하고 스트리밍하는 것이 가능하다는 사실을 알았으므로 이를 수행하는 방법에 대한 단계별 프로세스를 살펴보겠습니다.
디스코드가 있다는 건 좋은 일이다. 함께 시청하기' 기능 사람들이 Facebook, Twitch, YouTube 등과 같은 다양한 플랫폼의 콘텐츠를 즐기기 위해 사용할 수 있습니다.
다음은 "함께 보기" 기능을 통해 Discord에서 YouTube 영화를 스트리밍하는 방법에 대한 간략한 가이드입니다.
- Discord를 열고 YouTube에 연결하세요. “설정”을 누르고 “연결”을 확장한 후 다음으로 “YouTube” 아이콘을 클릭하세요. 브라우저에서 Google로 리디렉션됩니다. Discord가 사용할 YouTube 계정에 액세스하려면 “허용”을 누르기만 하면 됩니다.
- Discord에서 서버를 누른 다음 음성 채널에 참여하세요. “활동 시작” 버튼을 클릭하세요. 함께 시청하기 메뉴를 선택할 수 있는 팝업이 표시됩니다.
- Discord에서 친구들과 함께 YouTube 비디오를 시청하려면 "승인" 버튼을 누르세요. 기존 YouTube 시청 파티가 있는 경우 '활동 초대' 메뉴도 사용할 수 있습니다.
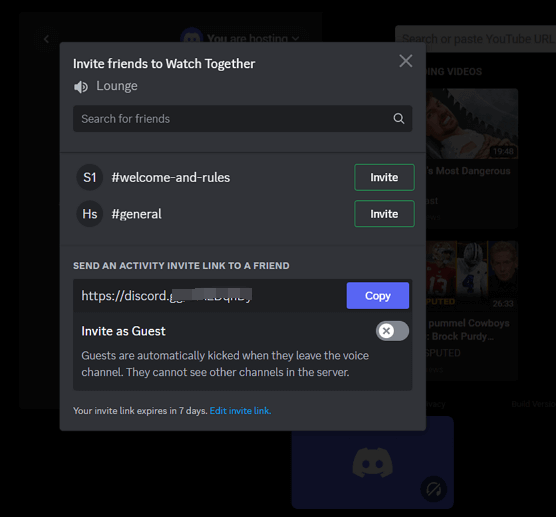
Discord의 최고의 스트리밍 설정
Discord에서 YouTube 영화를 스트리밍하는 방법에 대한 프로세스는 공유하지 않겠습니다. 또한 귀하가 원활하고 최고의 스트리밍 경험을 누릴 수 있도록 참고용으로 Discord의 최고의 스트리밍 설정을 여기에 제시할 것입니다.
- 저사양 시스템을 사용하고 그래픽 집약적인 게임을 실행하려는 경우 스트리밍 품질이 영향을 받는다는 점에 유의하세요. Discord를 관리자 권한으로 실행하는 것은 원활한 스트리밍을 보장하는 솔루션입니다.
- 설정에서 "하드웨어 가속" 기능을 비활성화하는 것도 권장됩니다. 이렇게 하려면 "앱 설정"에서 "설정"을 실행하고 "음성 및 영상"을 확인하세요. "고급" 섹션으로 이동하여 "하드웨어 가속"을 찾으세요. 이 옵션을 끄세요.
- 화면 공유 설정 수정 – 프레임 레이트, 해상도, 스트리밍 품질 등도 가능한 최상의 상태에서 스트리밍하는 데 도움이 될 수 있습니다. 음성 채널에 참여해 보세요. “화면 공유” 아이콘을 눌러 “화면 공유” 팝업을 실행하세요. "스트림 품질"에서 "부드러운 비디오"를 선택하십시오. 기타 설정과 메뉴는 원하는 대로 변경할 수 있습니다.
- 이전에 언급한 항목으로 인해 스트림 품질이 향상되지 않는 것 같으면 인터넷 연결을 확인해 보는 것이 좋습니다. 불안정한 연결은 불쾌한 스트리밍 세션으로 이어집니다. 확인을 위해 다른 공급자에 연결해 볼 수도 있습니다.
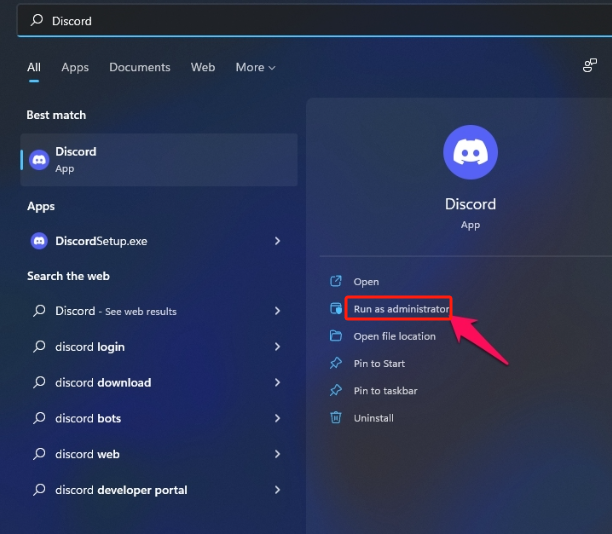
3부. 블랙 스크린 없이 Discord에서 YouTube 영화를 스트리밍하는 방법은 무엇입니까?
사용자가 Discord에서 YouTube 영화나 콘텐츠를 스트리밍하려고 할 때 검은 화면 문제에 대해 들어보셨을 것입니다. 이 섹션에서는 검은색 화면 없이 Discord에서 YouTube 영화를 스트리밍하는 방법을 살펴보겠습니다. 이 문제를 해결하기 위한 수정 사항이 여기에 나열됩니다.
#1. Discord 앱을 다시 시작해 보세요
Discord 앱의 결함이나 문제로 인해 Discord에서 스트리밍하는 동안 검은색 화면이 나타나는 등의 문제가 발생할 수 있습니다. 이 문제는 Discord 앱을 다시 실행하여 해결할 수 있습니다. 앱을 다시 시작하면 사소한 버그가 수정되고 앱이 새로 시작될 수 있습니다.
#2. 그래픽 카드를 업데이트해 보세요
오래된 그래픽 카드 드라이버로 인해 앱에 문제가 발생할 수도 있습니다. 최신 상태로 유지하면 문제가 해결될 수 있습니다. 이는 아래에 따라 수행할 수 있습니다.
- "시작" 메뉴를 마우스 오른쪽 버튼으로 클릭한 다음 "장치 관리자"를 선택합니다.
- "디스플레이 어댑터"를 찾아 두 번 클릭합니다. "그래픽 카드"를 찾아 마우스 오른쪽 버튼으로 클릭하고 "드라이버 업데이트"를 선택합니다.
- 마지막으로 "드라이버 자동 검색"을 선택하세요. 완료되면 시스템을 다시 시작하십시오.
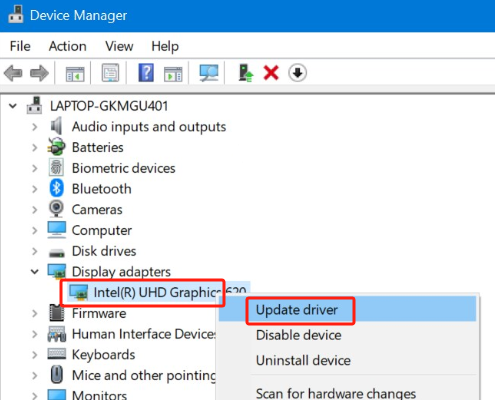
#삼. "하드웨어 가속" 기능 비활성화
또한 때때로 호환성 문제가 발생할 수 있으므로 "하드웨어 가속" 기능을 끄는 것이 좋습니다. 이를 위해 따라야 할 사항은 다음과 같습니다.
- Discord 창에서 톱니바퀴 아이콘을 눌러 “사용자 설정”을 실행하세요.
- 측면에서 "고급 설정"을 누르세요.
- "하드웨어 가속"을 찾아 끄십시오. 완료되면 “확인”을 누르십시오.

보너스: YouTube 동영상을 녹화하는 최고의 도구
이 기사의 이전 부분에서 공유한 Discord에서 YouTube 영화를 스트리밍하는 방법에 대한 세부 정보가 충분히 도움이 되기를 바라지만, 다음 작업에 사용할 수 있는 도구에 대해 궁금하신 경우를 대비해 좋아하는 YouTube 동영상을 녹화하세요, 그렇다면 기사의 이 섹션이 도움이 될 것입니다.
다음과 같은 훌륭한 전문 소프트웨어 앱을 사용할 수 있습니다. iMyMac 스크린 레코더. 이 도구는 화면, 오디오 및 웹캠 녹화에 도움이 될 수 있습니다. 뛰어난 기능과 쉬운 UI를 갖추고 있어 매우 가치가 있습니다. Mac 및 Windows OS와도 호환되므로 설치에 문제가 없습니다.
지금 무료 평가판을 받으세요! 인텔 맥 M 시리즈 Mac 지금 무료 평가판을 받으세요!
자주 묻는 질문
다음은 이 기사의 주요 주제인 "Discord에서 YouTube 영화를 스트리밍하는 방법"과 관련된 몇 가지 유용한 FAQ입니다.
- 스트리밍할 때 YouTube가 검은색으로 표시되는 이유는 무엇인가요?
스트리밍이 진행 중일 때 YouTube가 검은색으로 표시되는 데에는 여러 가지 이유가 있을 수 있습니다. 앱 문제, 사용 중인 기기, 인터넷 연결 등이 원인일 수 있습니다.
- Discord를 스트리밍할 때 검은 화면을 어떻게 우회하나요?
Discord에서 스트리밍할 때 검은색 화면 문제를 해결하려면 Discord 앱을 다시 시작하고, 그래픽 카드 드라이버를 업데이트하고, Discord 캐시를 삭제하고, "하드웨어 가속" 기능을 끄는 등의 작업을 수행할 수 있습니다.
- YouTube 영화를 화면 공유할 수 있나요?
Discord에서 친구들과 함께 YouTube 영화를 시청하는 것은 '함께 시청' 기능을 통해 수행할 수 있습니다. iMyMac 스크린 레코더와 같은 앱에서 콘텐츠를 기록하여 복사본을 만드는 것도 좋은 옵션이 될 수 있으므로 친구나 가족과 복사본을 공유할 수 있습니다.



