앱을 사용하고 싶은 기분일 때 "와 같은 문제가 발생합니다.OBS 인코딩 오버로드” 문제는 너무 성가시고 답답해서 결국에는 달성하려는 것을 진행하기보다는 문제를 해결할 방법을 찾게 될 것입니다. 언급된 딜레마는 녹화 및 스트리밍 경험에 영향을 미칠 수 있습니다. 따라서 이를 해결할 수 있는 방법을 찾는 것이 매우 도움이 될 것입니다. 이것이 바로 이 글에서 다루려는 것입니다. OBS Studio를 통해 원활하게 녹화를 다시 시작할 수 있는 방법에 대한 자세한 솔루션을 안내해 드리겠습니다.
내용 : 1부. OBS 인코딩 오버로딩이란 무엇을 의미합니까?2부. OBS에서 인코딩 오버로드를 어떻게 해결합니까?3부. OBS 대안으로 화면 녹화를 시도해보세요OBS 인코딩 오버로드에 대한 FAQ
1부. OBS 인코딩 오버로딩이란 무엇을 의미합니까?
문제가 갑자기 나타나면 대부분 사용자의 첫 번째 움직임은 문제가 무엇이고 무엇 때문에 발생하는지 알아내는 것입니다. "OBS 인코딩 오버로드" 문제의 경우 일반적으로 다음과 같은 경우 나타납니다. 앱이 화면 녹화에 사용되고 있습니다. 이 오류는 PC가 동일한 설정을 유지하면서 동시에 게임을 처리하고 스트림을 인코딩할 수 없다는 것을 의미할 뿐입니다. 그러면 비디오가 예기치 않게 중단됩니다.
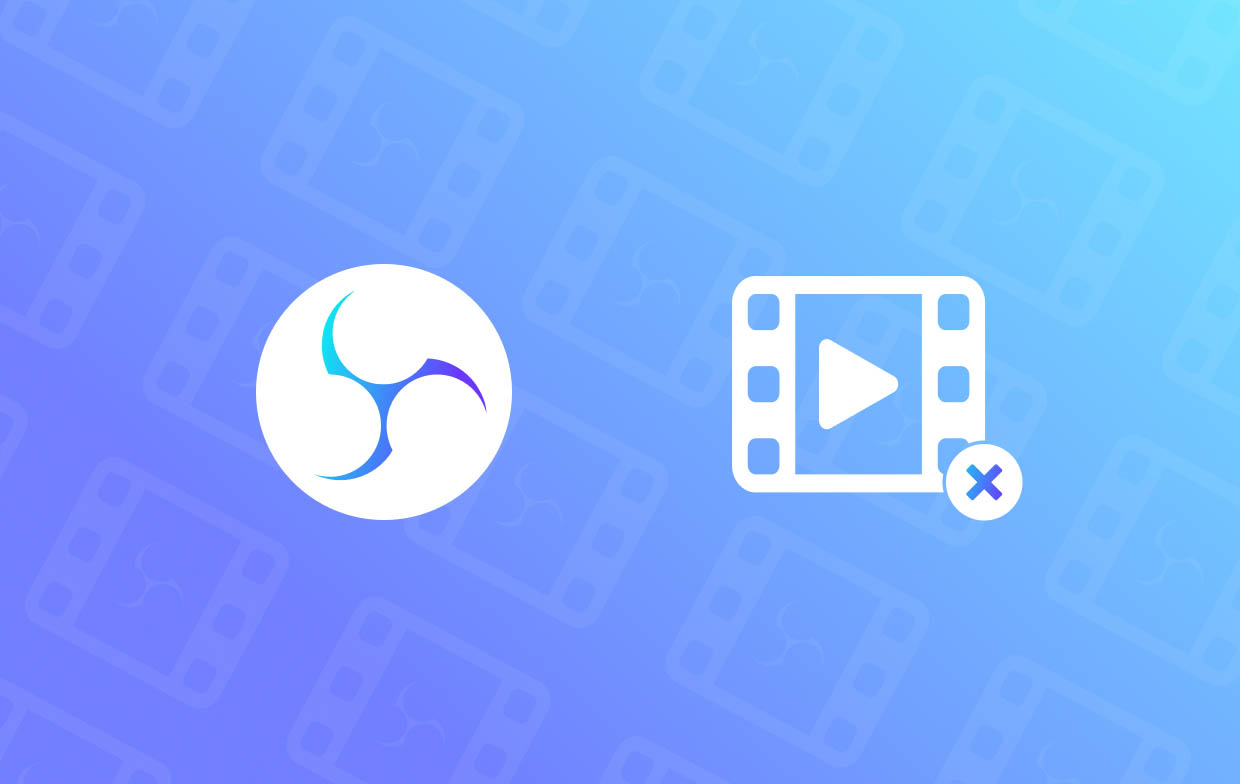
2부. OBS에서 인코딩 오버로드를 어떻게 해결합니까?
"OBS 인코딩 오버로드" 문제에 대한 간략한 세부 정보를 알게 된 후, 이제 우리가 확인하고 시도할 수 있는 솔루션을 살펴보겠습니다.
솔루션 #1. 출력 해상도를 줄여보세요
위에서 언급한 문제가 나타나는 주요 이유 중 하나는 CPU 사용량입니다. 너무 높으면 문제가 발생할 수 있습니다. 출력 해상도를 줄이는 것이 CPU 사용량 감소에도 도움이 될 수 있으므로 시도해 볼 가치가 있을 수 있습니다. 인코딩에 선택한 해상도가 높을수록 CPU 소모량이 늘어납니다.
- OBS Studio 앱에서 "설정"으로 이동합니다. 그런 다음 "비디오"를 선택한 다음 "출력(확장) 해상도"를 선택합니다.
- 훨씬 낮은 해상도를 선택해야 합니다. 완료되면 "적용"을 누르세요.
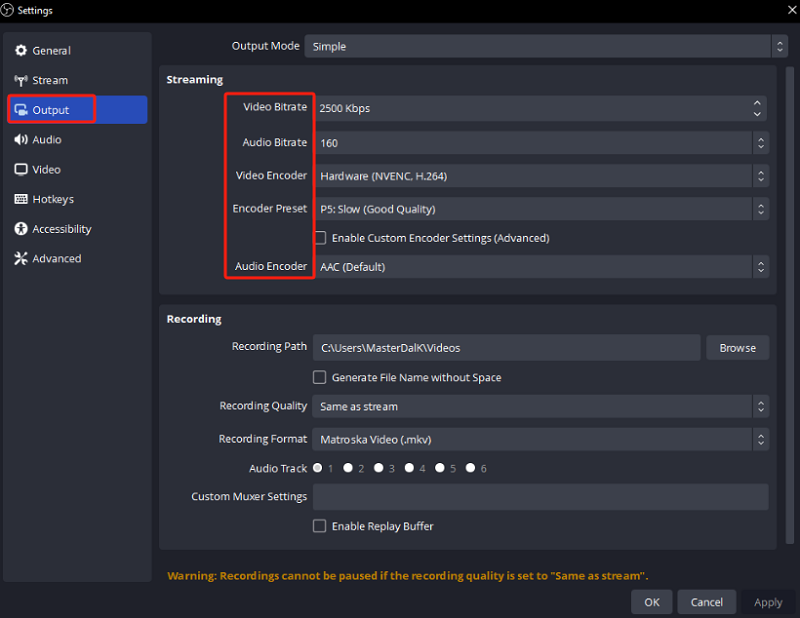
솔루션 #2. 프레임 속도를 낮추어보세요
"OBS 인코딩 오버로드" 문제에 대한 또 다른 해결책은 사용 중인 프레임 속도를 낮추는 것입니다. 해상도도 마찬가지이며, 이는 CPU 사용률에도 상당한 영향을 미칩니다. 높은 프레임 속도를 계속 사용하면 PC에서 게임 렌더링이 제대로 되지 않을 수 있으며 녹화나 스트리밍도 제대로 되지 않을 수 있습니다.
- "설정" 탭으로 이동합니다.
- 왼쪽 창에서 "비디오"를 누릅니다. "일반 FPS 값" 메뉴를 찾습니다. 더 낮은 FPS를 선택해야 합니다.
솔루션 #3. 인코더 사전 설정 변경
CPU 사용량을 균형 있게 조절하는 것도 "OBS 인코딩 오버로드" 문제를 해결하는 열쇠가 될 수 있습니다. 현재 인코더 사전 설정을 변경하면 효과가 있을 수 있습니다! 대부분의 경우 더 빠른 사전 설정을 사용하면 CPU 스토리지를 덜 사용하고, 따라서 이전에 언급한 문제를 피하는 데 도움이 됩니다. 해야 할 일은 다음과 같습니다.
- "설정"으로 이동한 다음 메인 인터페이스에서 "출력"을 선택합니다.
- "인코더 사전 설정"을 찾으세요. 현재 설정을 원래 설정에서 "초고속" 또는 "초고속"으로 변경하세요.
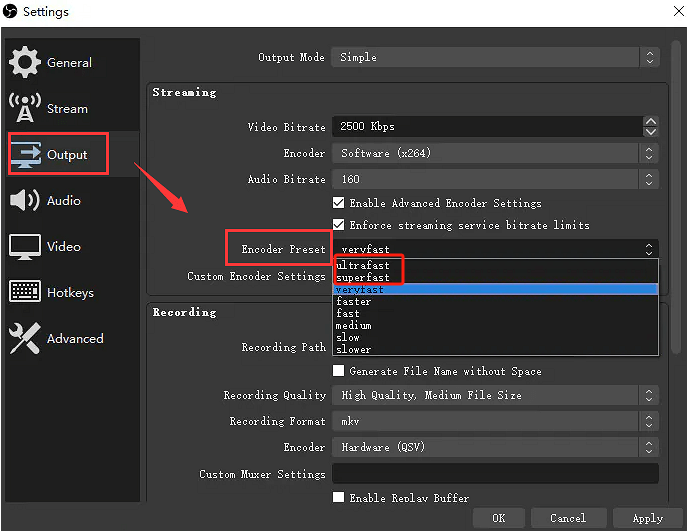
솔루션 #4. 실행 중인 다른 응용 프로그램 강제 종료
백그라운드에서 실행 중인 다른 앱도 "OBS 인코딩 오버로드" 문제를 일으킬 수 있습니다. 충돌하는 프로그램은 이와 같은 문제를 일으킬 수 있습니다. 이러한 앱을 비활성화하면 도움이 될 수 있습니다.
- "Windows" 키를 누릅니다. "작업 관리자"를 입력합니다.
- 작업 관리자 창이 열리면 종료하려는 프로그램을 스크롤하여 탐색합니다. 이렇게 하려면 각 프로그램을 마우스 오른쪽 버튼으로 클릭합니다. 옵션이 표시되면 "작업 종료"를 선택합니다.
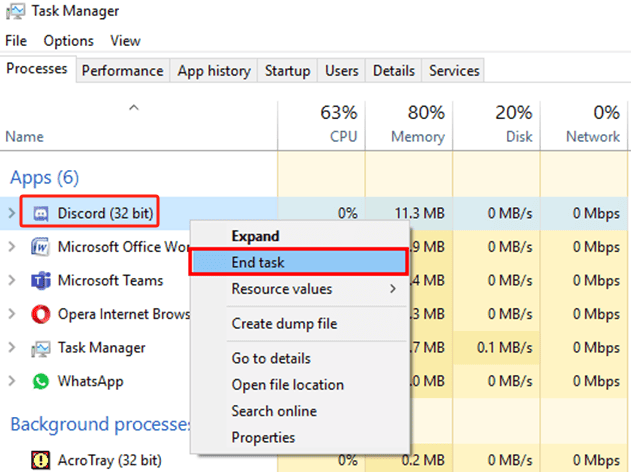
이제 딜레마가 해결될지 확인해 보세요.
솔루션 #5. 프로세스의 우선순위 수정
확인하고 시도할 수 있는 또 다른 해결 방법은 다음과 같습니다. 프로세스 우선순위 목록 수정. OBS Studio 앱이 낮은 우선순위 작업으로 설정되었다고 가정해 보겠습니다. 이 경우 인코딩을 계속할 처리 능력이 부족하여 "OBS 인코딩 오버로드"가 발생할 수 있습니다. 작업 관리자 메뉴를 통해 프로세스 우선순위를 변경하면 도움이 될 수 있습니다.
- 작업 관리자 창을 시작합니다. 목록에서 OBS Studio를 찾습니다.
- 찾으면 마우스 오른쪽 버튼을 클릭합니다. "우선순위 설정" 옵션을 누릅니다. 드롭다운 목록에서 "보통 이상" 선택을 선택해야 합니다.
- 2단계를 완료한 후 OBS Studio 앱으로 돌아가세요.nd 다음 단계를 수행하여 문제가 해결되었는지 확인하세요.

솔루션 #6. 하드웨어 업데이트
이미 가능한 모든 해결책을 시도했다고 생각했는데도 "OBS 인코딩 오버로드" 문제가 지속되면 하드웨어를 업데이트해야 할 수도 있습니다. 일부 CPU는 약해서 다른 프로그램을 지원할 수 없습니다. 이는 OBS Studio 앱에서 발생할 수 있습니다. 하드웨어 업데이트 문제를 해결하는 좋은 방법이 될 수도 있습니다.
3부. OBS 대안으로 화면 녹화를 시도해보세요
OBS Studio는 스트리밍과 녹화에 있어서 실제로 좋은 선택입니다. 그러나 앞서 언급한 것과 같은 문제가 자주 발생하는 경우 대체 앱을 확인하는 것이 좋습니다. 화면 녹화 시 고려할 수 있는 가장 좋은 옵션 중 하나는 전문 도구를 사용하는 것입니다. 좋은 예는 다음과 같습니다. iMyMac 스크린 레코더화면, 오디오, 웹캠 녹화에 대한 논의가 있을 때 이 방법은 신뢰할 수 있고 효과가 입증되었습니다.
지금 무료 평가판을 받으세요! 인텔 맥 M 시리즈 Mac 지금 무료 평가판을 받으세요!
OBS 인코딩 오버로드에 대한 FAQ
- OBS에 가장 적합한 인코더 사전 설정은 무엇입니까?
OBS를 사용할 때는 "superfast" 또는 "ultrafast"와 같은 더 빠른 사전 설정을 사용하는 것이 좋습니다. 강력한 CPU의 경우 x264를 사용하는 것이 좋습니다. 하지만 강력한 GPU를 사용하는 경우 AMF 또는 NVENC를 사용해야 합니다.
- OBS에서는 어떤 비트레이트를 사용해야 하나요?
해상도, 프레임 속도, 대역폭 등을 고려하여 4,000Kbps~6,000Kbps의 비트 전송률을 사용하는 것이 좋습니다.
- OBS에서 인코딩을 어떻게 변경하나요?
OBS에서 "설정"으로 이동합니다. "출력" 탭에서 "출력 모드"에 대해 "고급"을 선택합니다. "인코더" 메뉴를 통해 원하는 하드웨어 인코더를 선택해야 합니다.



