온라인 통화, 회의 및 웨비나와 관련하여 Zoom은 가장 널리 사용되는 플랫폼 중 하나로 알려져 있습니다. 사용해 보셨다면 새로 출시된 기능인 Zoom에 대해 알게 되어 기뻐하실 것입니다. 줌 블러 배경. 이를 통해 통화 중에 시각적 효과를 적용할 수 있으며, 참석자가 그가 논의하는 동안 그에게만 집중하도록 하는 데 도움이 될 수 있습니다. 특히 배경에 다른 것을 보여주고 싶지 않을 때 유용합니다.
Zoom 앱은 컴퓨터와 휴대폰 등 여러 기기에 설치할 수 있으므로 사용자는 어떤 기기를 사용하든 이 효과를 사용할 수 있어서 기쁠 것입니다. Windows나 Mac 사용자이든 모바일 기기 소유자이든 필요한 가이드를 여기에서 찾을 수 있습니다.
내용 : 1부. Mac에서 줌 배경을 흐리게 처리하는 방법?2부. Windows에서 줌 배경을 흐리게 처리하는 방법?3부. 휴대폰에서 줌 배경을 흐리게 처리하는 방법?4부. Zoom Blur Background가 없는 이유는 무엇입니까?보너스 팁: Windows/Mac에서 Zoom 회의를 녹화하는 방법결론
1부. Mac에서 줌 배경을 흐리게 처리하는 방법?
Mac 사용자라면 먼저 Zoom blur background 기능을 사용하는 방법을 알려드리겠습니다. 단계를 계속하기 전에 Zoom의 최신 버전을 사용하고 있는지 확인하세요.
- Mac에서 Zoom의 최신 버전을 실행하고 회의에 참여하여 시작하세요. "설정" 메뉴를 찾으세요. 이것은 사용자 이름 바로 아래에 있어야 합니다.
- 왼쪽 창의 목록에서 "배경 및 필터"를 선택합니다. "가상 배경"에서 "흐림" 옵션을 볼 수 있어야 합니다.
- 탭하면 다른 사람들이 효과를 어떻게 보는지 볼 수 있습니다. 또한 다른 사용 가능한 배경 효과로 플레이하고 원하는 대로 시도할 수도 있습니다. 모두 끝나면 "설정" 메뉴를 종료하고 Zoom 통화로 돌아가면 됩니다!
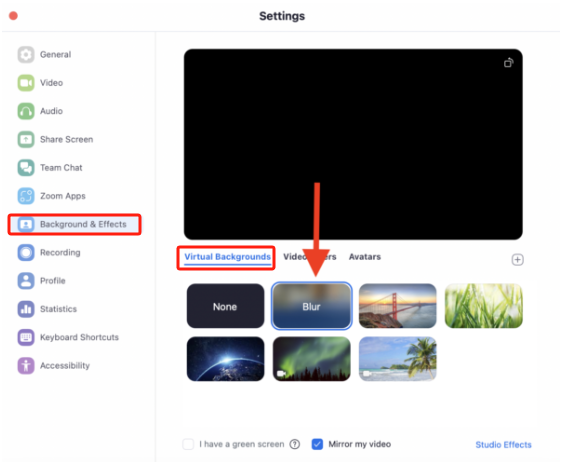
물론, Windows 사용자를 위한 튜토리얼도 준비되어 있습니다. 다음 부분을 확인해 보세요.
2부. Windows에서 줌 배경을 흐리게 처리하는 방법?
Zoom blur background 기능을 사용할 때 주된 의도가 무엇이든, 이 기능을 활성화하는 방법을 아는 것이 중요합니다. Windows PC 사용자라면 다음 단계를 따르세요.
- 이전에 언급한 대로 Zoom 앱을 최신 버전으로 업데이트하세요.
- 앱을 열고 "설정" 아이콘을 누르세요. 화면 오른쪽에 보일 겁니다.
- "일반" 옵션으로 가세요. 여기서 "배경 및 필터" 메뉴를 찾을 수 있습니다. 누르세요. "가상 배경" 옵션 아래에서 "흐림" 효과를 바로 볼 수 있습니다.
- 원하는 경우 실시간으로 효과를 확인하는 것이 가능합니다.
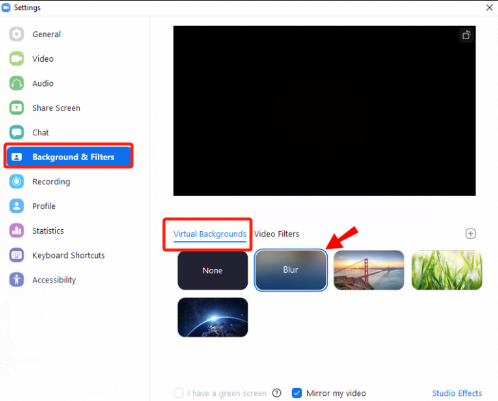
3부. 휴대폰에서 줌 배경을 흐리게 처리하는 방법?
Zoom은 모바일 기기에도 설치할 수 있기 때문에 많은 사람에게 매우 편리했습니다. 휴대폰을 통해 회의에 참석하는 경우 Zoom의 배경 흐림 기능을 사용하는 방법을 알아야 합니다. 여기 여러분을 위한 가이드가 있습니다.
- Google Play Store에서 Zoom 앱을 설치하세요 또는 Apple Store. 실행되면 "설정"으로 이동한 다음 "회의"를 선택합니다.
- 아래로 스크롤하여 "Keep Virtual Background For" 메뉴를 찾으세요. 이것을 누른 다음 "All meeting"을 선택하세요.
- 이제 온라인 통화로 돌아가서 Zoom에서 배경을 흐리게 처리해 보세요.
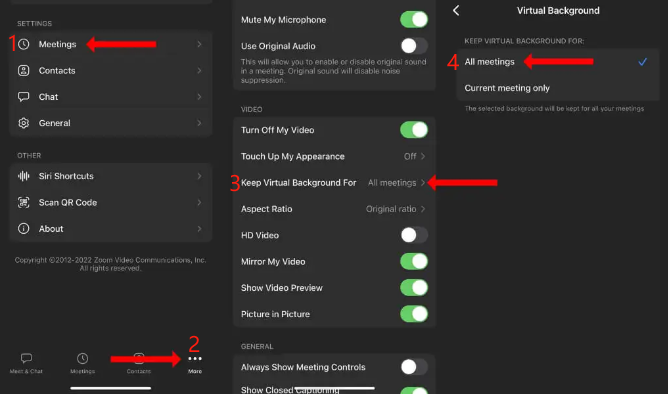
이전에 공유한 튜토리얼을 따르는 것만큼 간단하게 Zoom 흐림 배경 옵션을 활용할 수 있습니다. 하지만 사용하고 싶은 기분일 때 없어 보인다면 어떨까요? 무엇이 원인일 수 있고 어떻게 해결할 수 있을까요? 다음 부분에서 이에 대해 자세히 알아보겠습니다.
4부. Zoom Blur Background가 없는 이유는 무엇입니까?
줌의 블러 기능에 대해 알게 된 후, 많은 사람이 분명 시도해 보는 것이 흥미로울 것입니다. 하지만 찾으려고 할 때 어디에도 찾을 수 없다면 어떨까요?
위의 내용은 컴퓨터 프로세서가 위에서 언급한 기능을 즐길 수 있는 요구 사항을 충족하지 못하기 때문일 수 있습니다. 줌 블러 배경 기능은 다른 사용 가능한 배경 옵션에 비해 더 많은 GPU 및 CPU 전력이 필요합니다. PC에 최소 프로세서 사양이 있는 경우 이 옵션을 볼 수 없습니다. 이 기능은 6의 장치에서만 작동한다는 점에 유의하세요.th 따라서 이전 세대를 사용하고 있다면 새 노트북이나 PC를 구입하지 않는 이상 이 옵션을 사용할 수 없습니다.
다음은 장치에 따른 OS 요구 사항입니다.
- Windows PC는 5.5.0 버전 이상이어야 합니다.
- Mac PC는 5.7.6 버전 이상이어야 합니다.
- Linux PC는 5.5.0 버전 이상이어야 합니다.
사용 가능한 최신 버전으로 PC를 업데이트한 후 해당 기능을 사용할 수 있는지 확인해 보세요.

블러 배경이 없는 경우 취할 수 있는 다른 가능한 작업
프로세서에 문제가 없는 경우 다른 해결 방법을 시도해 볼 수도 있습니다.
#1. 줌 앱 업데이트
Zoom 흐림 배경 기능을 찾을 수 없는 경우 취할 수 있는 다른 가능한 조치가 있습니다. 문제가 PC 프로세서 때문이 아니라면 Zoom 앱 자체에 있을 수 있습니다. 다음이 있는지 확인하세요. 앱에 사용 가능한 업데이트. 해당 내용을 다운로드하여 설치하세요.
#2. Zoom을 제거하고 다시 설치하세요
Zoom 앱을 제거해 보는 것도 좋습니다. 기능에 영향을 미치는 버그가 있을 수 있기 때문입니다. 다시 설치하기 전에 몇 분 정도 기다리세요.
보너스 팁: Windows/Mac에서 Zoom 회의를 녹화하는 방법
만약 관심이 있으시다면 여기에 대한 팁이 있습니다. Zoom 회의 녹화 Windows 또는 Mac 컴퓨터에서 신뢰할 수 있고 안정적인 전문 도구를 사용할 수 있습니다. iMyMac 스크린 레코더. 화면, 웹캠, 오디오를 캡처할 때 유용하고 효과적인 것으로 입증되었습니다. 또한 스크린샷 촬영을 지원하고 사용자에게 제공되는 다양한 기능이 있습니다. UI가 간편하고 Mac과 Windows OS 모두와 호환됩니다!
지금 무료 평가판을 받으세요! 인텔 맥 M 시리즈 Mac 지금 무료 평가판을 받으세요!
결론
이 글에서는 컴퓨터나 모바일 기기에서 Zoom 블러 배경 기능을 활성화하는 방법에 대한 튜토리얼을 공유했습니다. 공유된 가이드를 쉽게 따라할 수 있기를 바랍니다. 이 정보 외에도 화면, 웹캠, 오디오 녹음에 유용한 iMyMac 화면 레코더라는 도구도 공유했습니다. 앞으로 필요할 경우 이 도구를 기억하세요!



