PC를 통해 또는 PC를 사용하여 사이트를 탐색하는 동안 나중에 듣고 싶은 흥미로운 오디오를 접했을 것입니다. 아마도 당신도 마이크 녹음이 필요한 상황에 처해 있었을 것입니다. 그러나 당신은 그 과정을 어떻게 잘 마무리할 수 있을지 모릅니다. 다행히도 다음과 같은 방법이 있습니다. Audacity로 데스크탑 오디오를 녹음하는 방법 누구나 쉽게 따라하고 사용할 수 있습니다. "음성 메모" 또는 "녹음기"와 같은 도구를 선택하는 것만으로도 충분할 수 있지만 Audacity와 같은 옵션을 사용하면 고급 편집 및 오디오 녹음이 가능하므로 훨씬 더 많은 이점을 제공할 수 있습니다.
Audacity는 무료로 사용할 수 있는 오픈 소스 프로그램이라는 점을 고려하면 데스크톱 오디오 녹음에 있어서는 좋은 솔루션으로 간주될 수 있습니다. 일부 사람들은 인터페이스 때문에 사용하기가 어렵다고 생각하지만 시도해도 나쁠 것은 없습니다!
내용 : 1부. Audacity는 데스크톱 오디오를 녹음합니까?파트 2. Audacity가 데스크톱 오디오를 녹음하지 않을 때 가장 좋은 대안3 부분. 결론적으로
1부. Audacity는 데스크톱 오디오를 녹음합니까?
이 섹션에서는 Audacity를 사용하여 데스크톱 오디오를 녹음하는 방법에 대한 튜토리얼을 바로 접하게 됩니다.
Mac에서 Audacity를 사용하여 데스크탑 오디오를 녹음하는 방법
Mac을 사용하는 동안 Audacity와 추가 플러그인을 모두 설치해야 합니다. 아래 튜토리얼에서는 “사운드 플라워"를 설치된 플러그인으로 사용합니다. 무료로 이용이 가능하니 너무 걱정하지 않으셔도 됩니다.
- 두 앱을 모두 설치한 후 "Soundflower"를 구성합니다. “시스템 환경설정”을 탭하고 “사운드”를 선택하세요. 사운드 출력 장치가 “Soundflower(ch)”로 설정되어 있어야 합니다.
- 다음으로 Audacity를 시작하세요. "장치" 섹션에서 "사운드플라워(ch)"를 선택하세요. 녹음 섹션에서 "소프트웨어 재생"을 선택하십시오. 나중에 "확인"을 클릭하십시오.
- 녹음을 시작하려면 오디오를 재생하고 Audacity에서 “녹음” 메뉴를 탭하세요.
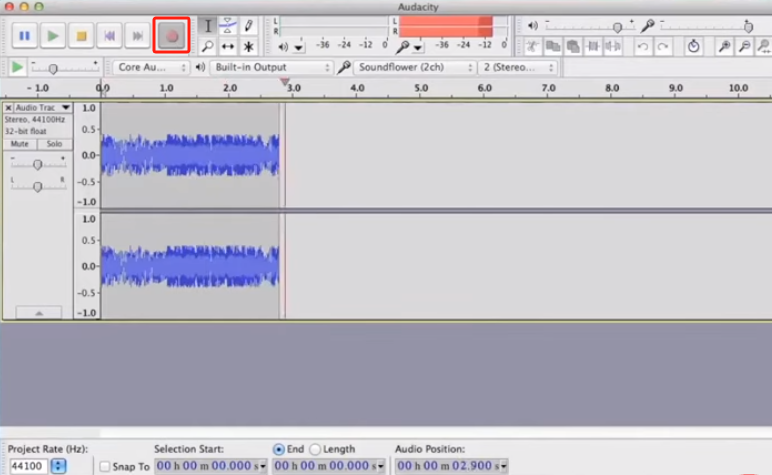
Windows에서 Audacity를 사용하여 컴퓨터 오디오를 녹음하는 방법
Windows PC 사용자인 경우 Audacity를 사용하여 데스크톱 오디오를 녹음하는 방법에 대한 아래 단계를 따라야 합니다.
- Audacity를 실행하면 Audio Host의 드롭다운 메뉴에서 “윈도우 WASAPI".
- "녹음 장치"에 대한 시스템의 기본 헤드폰과 스피커를 선택합니다. "루프백" 옵션을 탭해야 할 수도 있습니다. 이는 PC의 사운드 카드에 따라 다를 수 있습니다.
- 새 파일을 만들고 "녹음" 메뉴를 눌러 녹음 프로세스를 시작합니다.

Linux에서 Audacity를 사용하여 컴퓨터 오디오를 녹음하는 방법
물론 누군가가 Linux 컴퓨터를 사용하는 경우 Audacity를 사용하여 데스크탑 오디오를 녹음하는 방법에 대한 가이드도 여기에 있습니다.
- 먼저 "pavucontrol"을 설치하십시오.
- "오디오 설정" 도구 모음에서 오디오 호스트로 "ALSA"를 선택합니다. 녹음 장치로 "Pulse"를 선택해야 합니다.
- 다음으로 “모니터링 시작”을 탭하세요.
- "pavucontrol" 또는 "PulseAudio Volume Control"을 실행합니다. 다음으로 "녹음" 탭을 선택하세요.
- "다음에서 캡처"로 이동합니다. 드롭다운 메뉴에서 '모니터링'을 선택하세요.
- 녹음하려는 오디오가 포함된 앱을 엽니다.
- "녹음 탭"에서 볼륨 슬라이더를 드래그하여 앱 녹음 측정기의 녹음 레벨을 0dB로 설정해야 합니다.
- 마지막으로 '녹음' 메뉴를 탭하세요.
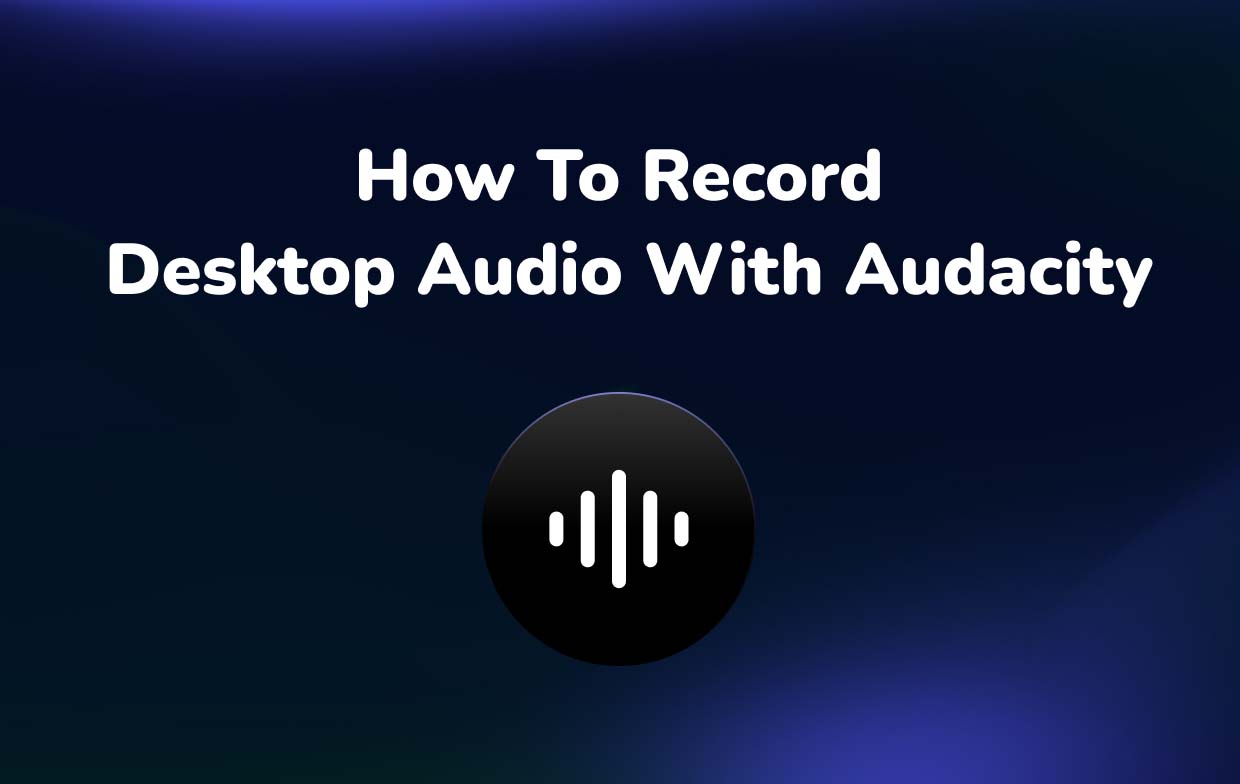
파트 2. Audacity가 데스크톱 오디오를 녹음하지 않을 때 가장 좋은 대안
Audacity를 사용하여 데스크탑 오디오를 녹음하는 방법은 무료이지만 일부 다른 사용자에게는 약간 복잡할 수 있으므로 알아두는 것이 좋습니다. 하지만 이것이 예상대로 작동하지 않을 경우 누구나 사용할 수 있는 대안이 있다면 좋을 것입니다. 이 경우에는 다음과 같은 전문 도구를 사용하십시오. iMyMac 스크린 레코더 항상 최선의 선택이 될 것입니다.
이 프로그램을 사용하면 다음을 수행할 수 있습니다. 고품질 오디오 파일 녹음 필요한 경우 화면 활동이나 웹캠도 가능합니다. 사용자는 자신의 기본 설정에 따라 녹음 설정을 사용자 정의할 수도 있습니다. 또한 결과를 방해할 수 있는 배경 소음을 피할 수 있으므로 걱정할 필요가 없습니다. 가장 중요한 점은 다른 도구와 달리 이 앱은 인터페이스가 간단하다는 것입니다. 초보자는 확실히 그것을 사용하는 것을 좋아할 것입니다. 실시간 주석 및 기타 기능도 사용할 수 있습니다.
이 앱을 사용하여 데스크탑 오디오 녹음을 수행하는 방법을 살펴보겠습니다.
지금 무료 평가판을 받으세요! 인텔 맥 M 시리즈 Mac 지금 무료 평가판을 받으세요!
- 앱을 설치한 후 앱을 열고 메인 인터페이스로 이동하여 '녹음기”메뉴.
- "를 선택하면 마이크와 시스템 사운드를 모두 캡처할 수 있습니다.시스템 사운드 및 마이크". 또는 "시스템 사운드" 또는 "마이크"를 선택하여 하나의 입력 소스만 녹음할 수 있습니다. 오디오 설정을 구성하면 원하는 대로 프로세스를 수행할 수 있습니다.
- 눌러 "기록” 메뉴에서 녹음을 시작합니다.
- 녹음이 완료되면 '를 탭하세요.중지” 녹음 메뉴. 일시 중지(몇 분 동안 중지했다가 나중에 다시 시작하려는 경우) 및 다시 시작(이전 녹음을 취소하고 새로 시작)하는 버튼도 녹음 프로세스를 사용할 수 있으며 필요에 따라 활용할 수 있습니다.

편집 기능도 사용할 수 있습니다. 각 사용자는 이러한 기능을 활용하여 가능한 최상의 출력 파일을 얻을 수 있습니다. 화면 녹화 기능을 사용하려는 경우 필요한 경우 스크린샷을 찍고 웹캠을 실행할 수 있는 메뉴가 제공됩니다.



