다른 게임 앱과 마찬가지로 Roblox는 요즘 매우 인기가 높습니다. 실제로 업계에서는 매우 높은 평가를 받고 있습니다. 게이머가 자신의 세계와 게임 플레이를 만들 수 있는 기능을 통해 이것이 수백만 명의 활성 사용자를 보유하고 있는 이유는 의심할 여지가 없습니다. 관심이 있으신 분들 중 한 분이라면 게임 플레이 캡처 나중에 다시 시청하거나 다른 사람들과 공유할 수 있도록 Roblox의 하이라이트를 여러 가지 방법으로 배우는 것이 좋습니다. Roblox에 녹화하는 방법. 다행히도 이 기사는 이 주제를 중심으로 다루어질 것이므로 계속 읽으면 알고 싶은 모든 것을 확실히 알게 될 것입니다.
내용 : 1부. Roblox에는 녹음 기능이 내장되어 있나요?2부. Mac/Windows에서 음성으로 Roblox를 녹음하는 방법은 무엇입니까?3부. 휴대폰에서 Roblox를 녹음하는 방법은 무엇입니까?4부. Roblox 온라인에서 무료로 녹화하는 방법은 무엇입니까?5 부분. 결론적으로
1부. Roblox에는 녹음 기능이 내장되어 있나요?
Roblox에 활용할 수 있는 녹음 기능이 내장되어 있다는 사실을 알게 되면 분명 기뻐하실 것입니다. 다만 기능이 꽤 제한적일 뿐입니다.
레코더를 사용하여 Roblox 게임플레이를 녹화하는 방법을 시도하고 싶다면 아래를 따르세요.
- 게임플레이에서 메뉴를 탭하고 '녹화'를 선택하세요.
- 다음으로 "비디오 설정" 옵션을 선택하세요. 출력 위치를 정의합니다.
- "비디오 녹화"를 눌러 녹화를 시작하세요. 완료되면 중지 아이콘을 눌러 종료하세요.
- 녹화된 비디오는 PC의 "내 비디오"에서 볼 수 있습니다.
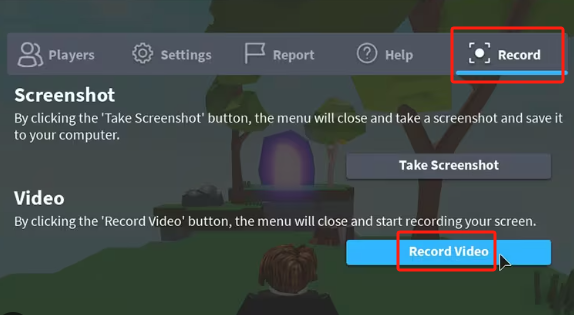
Roblox 게임플레이를 녹화하는 것이 주요 목표라면 이 옵션으로 충분합니다.
2부. Mac/Windows에서 음성으로 Roblox를 녹음하는 방법은 무엇입니까?
Roblox에 내장된 레코더를 사용하는 것 외에도 사용을 고려할 수 있는 다른 옵션이 있습니다. 그 중 일부는 여기에서 공유됩니다.
iMyMac 스크린 레코더를 통해
Roblox의 내장 레코더와 같은 무료 도구를 사용하면 제한이 따릅니다. 이런 경우 더 나은 녹음 프로세스와 더 많은 이점을 경험하고 싶다면 전문 앱을 사용해 보세요. 그만큼 iMyMac 스크린 레코더 좋은 고려가 될 것입니다. 이 도구를 사용하여 Roblox에서 녹화하는 방법을 여기서 알아보세요.
이 프로그램은 고품질 출력 파일을 보장하면서 녹음 요구 사항을 충족시킬 만큼 강력합니다. 간단한 UI와 활용하기 좋은 기능을 갖추고 있습니다. 다음은 이를 사용하는 방법에 대한 간단한 튜토리얼입니다.
지금 무료 평가판을 받으세요! 인텔 맥 M 시리즈 Mac 지금 무료 평가판을 받으세요!
- 설치 후 이 앱을 실행하고 "비디오 레코더"옵션을 기본 인터페이스에서 선택하세요.
- 화면만 녹화하거나 두 화면 모두 녹화하도록 선택하세요. 스크린과 카메라. 후자를 선택하면 웹캠이 자동으로 감지됩니다. 그렇지 않은 경우 '재확인' 메뉴를 탭하세요. 그런 다음 원하는 녹음 영역을 정의하는 프로세스를 진행하세요.
- 두 오디오를 모두 녹음할지 여부를 선택하여 오디오 입력 소스를 사용자 정의하십시오. 시스템 사운드 및 마이크 아니면 둘 중 하나. "없음" 옵션도 있습니다.
- 녹음 활동을 시작하려면 "기록 시작” 메뉴. 완료되면 빨간색 "중지" 버튼을 눌러 종료하세요. 일시 중지 및 다시 시작 메뉴도 필요할 경우 쉽게 액세스할 수 있습니다.

OBS를 통해
OBS Studio는 Roblox에서 녹화하는 방법을 무료로 제공하는 방법이기도 합니다. 또한 오픈 소스이며 녹음과 관련하여 대중에게 알릴 수 있을 만큼 훌륭합니다. 이를 통해 오디오 캡처도 가능합니다.
OBS를 사용해 보고 싶다면 여기에 간단한 가이드가 있습니다.
- 설치되면 열어보세요.
- "파일"을 누른 다음 "설정"을 누르고 마지막으로 "출력"을 누릅니다. 사용하려는 형식과 위치를 설정하세요.
- Roblox 게임플레이를 엽니다. 출력 파일의 이름을 입력하려면 "장면" 막대에서 "추가"를 누르십시오. 그런 다음 "소스" 표시줄을 마우스 오른쪽 버튼으로 클릭하세요. 녹화할 영역을 선택하려면 "Windows 캡처"를 선택하세요. 다음으로 “확인”을 탭하세요.
- 모든 설정이 완료되면 "녹화" 옵션을 클릭하세요. 녹음이 끝나면 동일한 방법을 사용하여 녹음을 종료합니다.

녹화된 파일을 PC에서 볼 수 있어야 합니다.
3부. 휴대폰에서 Roblox를 녹음하는 방법은 무엇입니까?
아마도 휴대폰을 사용하여 Roblox에서 녹화하는 방법이 궁금할 수도 있습니다. 이 섹션에서 이에 대해 이야기해 보겠습니다.
iPhone에서 Roblox를 녹화하는 방법
iPhone 사용자는 iPhone에 내장된 녹음 기능을 활용할 수 있습니다.
- iPhone의 제어 센터로 이동한 다음 화면 녹화 아이콘을 누르세요.
- Roblox 앱을 실행하고 녹화를 시작하세요(카운트다운 후).
- 종료하려면 "중지"를 누르고 "사진" 앱으로 이동하여 녹음된 파일을 확인하세요.

Android에서 Roblox를 녹화하는 방법
iPhone과 마찬가지로 Android 휴대폰에도 누구나 사용할 수 있는 녹음 기능이 내장되어 있습니다. 이를 통해 녹음을 수행하는 방법은 다음과 같습니다.
- 빠른 설정 패널에서 "화면 녹화" 옵션을 선택하세요.
- 오디오 설정을 지정하라는 메시지가 표시됩니다. 원하는 대로 진행하세요.
- 시작하려면 “녹화 시작”을 누르고 중단하려면 “중지”를 누르세요.
또한 다음과 같이 사용할 수 있는 다른 무료 앱도 있습니다. AZ 스크린 레코더.

4부. Roblox 온라인에서 무료로 녹화하는 방법은 무엇입니까?
Roblox에서 녹음하는 방법에 대한 다양한 방법을 제시한 후에도 온라인으로 녹음할 수 있는 방법이 있는지 여전히 생각하고 계실 것입니다. 글쎄, 당신은 그것이 있다는 것을 알고 기뻐할 것입니다. Loom과 같은 Chrome 확장 프로그램 활용될 수 있습니다. 시험해보고 싶은 경우를 대비해 다음 가이드를 참고하세요.
- PC에 Loom 확장 프로그램을 설치하세요.
- 나중에 Roblox로 돌아가서 확장 프로그램을 시작하세요.
- 간단히 "녹화 시작" 메뉴를 누르면 프로세스가 시작됩니다.
기기에 앱이나 프로그램을 설치하고 싶지 않은 경우를 위한 간단하고 편리한 녹음 옵션입니다.
5 부분. 결론적으로
Roblox에 녹음하는 방법에는 여러 가지가 있으므로 더 이상 고민하는 데 많은 시간을 소비할 필요가 없습니다. 데스크탑 사용자를 위한 무료 도구와 온라인 옵션이 있고 심지어 휴대폰에서 녹음할 수 있는 방법도 있다는 것을 아는 것은 좋은 일입니다. 최고의 녹화 경험을 위해 그리고 도중에 제한을 피하려면 iMyMac 스크린 레코더와 같은 도구를 사용하는 것이 좋습니다.



